
Word_2
.pdf
У С П Е В А Е М О С Т Ь Г Р У П П Ы №
ФА К У Л Ь Т Е Т М Е Н Е Д Ж М Е Н Т А
СП Е Ц И А Л Ь Н О С Т Ь У Ч Е Т И А У Д И Т
№ |
|
Модуль |
Модуль |
|
Число |
Из них по |
|
Фамилия, имя |
Экзамен |
уважительной |
|||||
п/п |
|
№1 |
|
№2 |
|
пропусков |
причине |
|
|
|
|
|
|
|
|
1 |
|
|
|
|
|
|
|
2 |
|
|
|
|
|
|
|
3 |
|
|
|
|
|
|
|
4 |
|
|
|
|
|
|
|
5 |
|
|
|
|
|
|
|
6 |
|
|
|
|
|
|
|
7 |
|
|
|
|
|
|
|
8 |
|
|
|
|
|
|
|
9 |
|
|
|
|
|
|
|
10 |
|
|
|
|
|
|
|
11 |
|
|
|
|
|
|
|
12 |
|
|
|
|
|
|
|
13 |
|
|
|
|
|
|
|
14 |
|
|
|
|
|
|
|
15 |
|
|
|
|
|
|
|
16 |
|
|
|
|
|
|
|
17 |
|
|
|
|
|
|
|
18 |
|
|
|
|
|
|
|
19 |
|
|
|
|
|
|
|
20 |
|
|
|
|
|
|
|
21 |
|
|
|
|
|
|
|
22 |
|
|
|
|
|
|
|
|
Староста группы |
|
|
|
|
||
_________________________________________
Куратор
__________________________________________
Дата заполнения
__________________________________________
39
Лабораторная работа №14.
Автоматизация выполнения задач с помощью макросов
Цель работы: научиться создавать и использовать макросы при создании документов.
Если в Word необходимо многократно выполнять какую-то задачу, то лучше всего это сделать с помощью макроса. Макрос – это серия команд, сгруппированных вместе для упрощения ежедневной работы. Вместо того чтобы вручную делать отнимающие много времени и повторяющиеся действия, можно создать и запускать один макрос, который будет выполнять эту задачу.
Макросы часто используются для следующих целей:
•для ускорения часто выполняемых операций редактирования или форматирования;
•для объединения сложных команд;
|
|
|
|
Описание |
Список макросов |
|
Выбор группы |
|
|
и команд Word |
|
макросов |
|
макроса |
|
|
|
|
|
|
|
|
|
|
Рис. 14.1. Окно Макрос
40
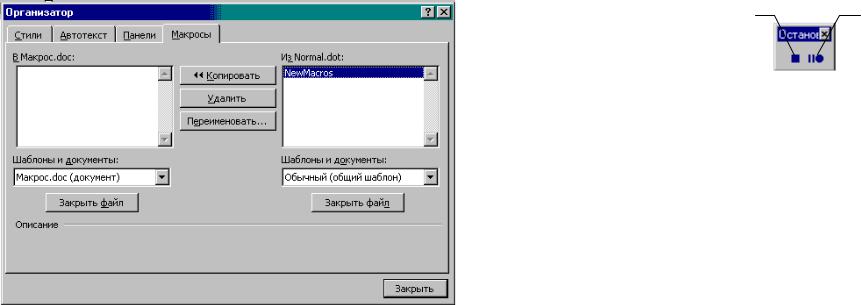
•для упрощения доступа к параметрам в диалоговых окнах;
•для автоматизации обработки сложных последовательных действий в задачах.
Макросы можно создавать двумя способами: с помощью диалогового окна Запись макроса и в редакторе Visual Basic. Первый способ позволяет быстро создавать макросы при минимуме усилий. При этом макрос записывается в виде последовательности инструкций на языке программирования Visual Basic для приложений. Для изменения инструкций макрос следует открыть в редакторе Visual Basic. Кроме того, в редакторе Visual Basic можно написать очень мощные и сложные макросы, которые не могут быть записаны первым способом.
После присвоения макросу кнопки панели инструментов, команды меню или сочетания клавиш для его выполнения будет достаточно выбрать команду в меню, нажать кнопку на панели инструментов или нажать сочетание клавиш. Чтобы запустить макрос, можно также выбрать команду Макрос в меню Сервис, команду Макросы, а затем – имя макроса, который требуется выполнить см. рис. 14.1.
Рис. 14.2. Окно Организатор при выбранной вкладке Макросы
Макросы хранятся в шаблонах или документах. По умолчанию макросы сохраняются в шаблон Обычный, чтобы они были доступны всем документам.
41
Если макрос, сохраненный в шаблоне Обычный, используется только в документах определенного типа, можно скопировать этот макрос в шаблон этого типа и удалить его из шаблона Обычный. Для копирования, удаления или переименования макросов используйте диалоговое окно Организатор. Чтобы открыть диалоговое окно Организатор (рис. 14.2), выберите команду Макрос в меню Сервис, а затем – команду Макросы и нажмите кнопку
Организатор.
Создание макроса
Для создания макроса достаточно включить режим записи (Сервис>Макрос>Начать запись) и записать последовательность действий. После этого макрос можно выполнять каждый раз, когда надо произвести тот же набор действий снова. Например, если часто возникает необходимость вставить в документы специально отформатированную таблицу, то можно записать макрос, вставляющий таблицу с нужными границами, размером и числом строк и столбцов. При записи макроса появляется панель инструментов Останов, содержащая две кнопки: Остановить запись и Пауза (см. рис. 14.3).
Остановить |
|
Пауза, |
запись |
|
|
|
Возобновить |
|
|
|
|
|
|
запись |
|
||
|
|
|
Рис.14.3. Панель инструментов Останов |
||
При записи макроса команды и параметры можно выбирать с помощью мыши, однако движения мыши в окне документа не записываются. Например, мышь нельзя использовать для выделения, копирования, вставки и перетаскивания элементов в окне документа. Для записи этих действий следует использовать клавиатуру. При записи макроса можно временно приостановить запись и продолжить запись позже с того места, где она была остановлена.
Советы по записи макросов
•Перед записью макроса запланируйте заранее шаги и команды, которые он должен выполнить. Если при записи будет допущена ошибка, то в макросе запишутся все исправления. Ненужные инструкции можно будет убрать позже путем редактирования макроса.
•Постарайтесь предугадать все сообщения, которые может вывести Word. Например, если в макрос входит команда закрытия документа, то, скорее всего, Word предложит сохранить внесенные в документ изменения.
42
Чтобы это сообщение не выводилось, во время записи выполните сохранение документа перед его закрытием.
•Если в макросе вызывается команда Найти или Заменить из меню Правка, нажмите кнопку Больше на вкладке Найти, а затем выберите Везде в поле Направление. Если макрос выполняет поиск только вперед или назад, то по достижению конца или начала документа Word приостановит выполнение макроса и предложит продолжить поиск в оставшейся части документа.
•Перед использованием макроса, записанного в другом документе, убедитесь, что он не зависит от содержимого этого документа.
•Если какой-то макрос используется особенно часто, присвойте ему кнопку панели инструментов, команду меню или сочетание клавиш. Это позволит быстро вызывать макрос, не открывая диалогового окна
Макросы.
Запись макроса
1.Выберите команду Макрос в меню Сервис, а затем – команду Начать запись.
2.В поле Имя макроса введите имя нового макроса.
3.Выберите в поле Макрос доступен для шаблон или документ, в котором будет храниться макрос.
4.При желании введите краткое описание макроса в поле Описание.
5.Если макросу не надо присваивать кнопку на панели инструментов, команду меню или сочетание клавиш, нажмите кнопку OK, чтобы начать запись макроса.
Для присвоения макросу кнопки на панели инструментов или команды меню нажмите кнопку Панели. Выберите записываемый макрос в списке Команды и перетащите его на панель инструментов или в меню. Нажмите кнопку Закрыть, чтобы начать записывать макрос.
Для присвоения макросу сочетания клавиш нажмите кнопку Клавишам. Выберите записываемый макрос в списке Команды, введите сочетание клавиш в поле Новое сочетание клавиш, а затем нажмите кнопку Закрыть для записи макроса.
6.Выполните действия, которые следует включить в макрос.
Действия, проделанные в окне документа с помощью мыши, не записываются. Используйте клавиатуру для записи таких действий, как
43
выделение текста или перемещение курсора. Мышь может быть использована для выбора нужных команд и параметров.
7.Для окончания записи макроса нажмите кнопку Остановить запись на панели Останов или в меню Сервис>Макрос.
Примечание: Если новому макросу будет присвоено имя уже существующего макроса, то последний будет заменен. Например, макрос FileClose связан с командой Закрыть (меню Файл). Таким образом, если назвать новый макрос FileClose, то он будет связан с командой Закрыть и при выборе команды Закрыть будет выполняться новая последовательность действий. Чтобы просмотреть список встроенных макросов Word, выберите команду Макрос в меню Сервис, а затем – команду Макросы. Выберите Команды Word из списка Макросы из.
Остановка и возобновление записи макроса
1.Для приостановки записи макроса нажмите кнопку Пауза.
2.Выполните действия, которые не должны быть записаны.
3.Для возобновления записи нажмите кнопку Возобновить запись.
Удаление макроса
1.Выберите команду Макрос в меню Сервис, а затем – команду Макросы.
2.Выберите имя макроса, который требуется удалить, в списке Имя. Если имени нужного макроса нет в списке, выберите в поле Макросы из другой список макросов.
3.Нажмите кнопку Удалить.
Задание на лабораторную работу № 14.
1.Войти в текстовый процессор Microsoft Word.
2.Ввести текст, находящийся ниже.
Девять заповедей Word.
Параграф 1. Не вводите лишние пробелы!
Параграф 2. Не нажимайте <Enter> в конце каждой строки!
Параграф 3. Не пренебрегайте клавиатурой!
Параграф 4. Не перегружайте и не выключайте компьютер, не выйдя из Word и Windows!
Параграф 5. Не нумеруйте страницы вручную!
Параграф 6. Не используйте клавишу <Enter> для начала новой страницы!
Параграф 7. Не выходите, не сохранившись!
Параграф 8. Не спешите щелкать на кнопке ОК! 44
Параграф 9. Не ленитесь создавать резервную копию своей работы!
3.Создать макрос, помечающий выделенный фрагмент текста как русский. Использовать команду Сервис>Язык>Выбрать язык>Русский. Назначить для этого макроса комбинацию клавиш.
4.Создать макрос, заменяющий слово Параграф на символ §.
Указание: Этого символа нет на клавиатуре, в текст его можно ввести с помощью Вставка>Символ, но окно Символ недоступно из диалогового окна Найти и заменить. Для того, чтобы в поле Заменить на ввести необходимый символ, нужно, удерживая нажатой клавишу ALT, ввести десятичный код этого символа на цифровой клавиатуре. При этом необходимо, чтобы был включен режим NumLock. Десятичный код символа § – 0167.
5.Создать макрос, убирающий лишние пробелы перед символом конца абзаца. Назначить этому макросу кнопку на панели инструментов.
Указание: Чтобы произвести поиск скрытых специальных символов, щелкните на кнопке Специальный (если она не видна в окне Найти и заменить, щелкните на кнопке Больше). В раскрывшемся меню выберите
Пустое пространство, а затем Символ абзаца. В поле Найти появятся символы
^w^p. Перейдите в поле Заменить и выберите Символ абзаца. Щелкните на кнопке Заменить все.
6.Применить созданные макросы.
7.Удалить все созданные макросы.
8.Убрать с панели инструментов кнопку макроса.
9.Сохранить файл в папке с номером своей группы.
Контрольные вопросы:
1.Что такое макросы?
2.Для чего они применяются?
3.Как записать макрос?
4.Как приостановить запись макроса?
5.Как назначить макросу кнопку на панели инструментов?
6.Как назначить для вызова макроса сочетание клавиш?
7.Способы вызова макросов?
8.Как удалять макросы?
45
Рекомендуемая литература
1.CHIP. Компьютеры и коммуникации (Украина). 8/2003 с. 54 - 57.
2.Microsoft Office 97. Наиболее полное руководство. В 2-х томах. – М- СПб.: BHV, 1997.
3.Microsoft Word 2002. Наиболее полное руководство. – СПб.: BHV - Петербург, 2002.– 992 с.
4.Word 97 для Windows для «чайников». Учебный курс. – М.: «Диалектика», 1997.
5.Word 97. Шаг за шагом – M.: Microsoft Press, Русская Редакция, 1998.
6.Борланд Р. Эффективная работа с Word 2000. –СПб.: Питер, 2000, 960 с.
7.Быстро и легко осваиваем работу на компьютере.: Практ. пособ. –М.,: Изд. «Лучшие книги», 2002.– 480 с.
8.Пасько В. MS Office 97 для пользователя. – К.:ВНV, 1998.
9.Винтер П. Microsoft Word 97: справочник. – СПб.: Питер, 1999, 320 с.
10.Гончаров А. Компьютер для менеджера. Самоучитель – СПб: «Питер», 2000.- 464с.
11.Гукин Д. Word 97 для Windows для «чайников».:Пер. с англ. –К.: Диалектика, 1997, 320с.
12.Информатика: Базовый курс/Симонович С.В. и др. – СПб.: Питер. 2002. – 640 с.
13.Інформатика: Комп’ютерна техніка. Комп’ютерні технології. Посіб. За ред. О.І.Пушкаря – К.: Альма-матер, 2002. – 696 с.
14.Компьютер с нуля! Книга + Видеокурс. Под ред. Резникова Ф.Н. –М., : Изд. «Лучшие книги», 2003.– 384 с.
15.Леонтьев Ю. Самоучитель Word 2000. – СПб.: Питер, 1999. – 650 с.
16.Муллен Р. Microsoft Office 97: справочник. – СПб.: Питер, 1998. – 448 с.
17.Новейший самоучитель работы на компьютере. Под ред. Симоновича С.В. – СПб.: Изд. «Питер». – 1999.
18.Обучающая система по Word ХР. Учебный курс на CD. . –М., CD-ROM издательство "Кирилл и Мефодий" http://www.КМ.ru
19.Обучающие курсы по программным продуктам Microsoft: TeachPro Word - курс по MS Word 7.0. –М., CD-ROM издательство "Мультимедиа Технологии и Дистанционное Обучение" http://www.mmt-dl.ru
46
20.Обучающие курсы по программным продуктам Microsoft: TeachPro Word 2000 - курс по Word 2000. –М., CD-ROM издательство "Мультимедиа Технологии и Дистанционное Обучение" http://www.mmt-dl.ru
21.Обучающие курсы по программным продуктам Microsoft: TeachPro Word 2002 - курс по Word 2002. –М., CD-ROM издательство "Мультимедиа Технологии и Дистанционное Обучение" http://www.mmt-dl.ru
22.Рейзнер Т. Самоучитель Word 97.– СПб.: Питер, 1999.– 432 с.
23.Симонович С., Евсеев Г. Алексеев А. Общая информатика. – М.: АСТПРЕСС; Инфорком-Пресс, 1998. – 592 с.
24.Симонович С., Евсеев Г. Практическая информатика: универсальный курс. – М. АСТ-ПРЕСС; Инфорком-Пресс, 1999. – 480 с.
25.Симонович С.В., Мураховский В.И. Популярный самоучитель работы на компьютере. –М., : Изд. «ДЕСС КОМ», 2001. – 576 с.
26.Стоцкий Ю. Самоучитель Office 2000. СПб.: Питер, 2000. – 576 с.
Коваленко С.В., Коваленко С.Н., Чалый И.В., Цуканов В.Ю.
ЛАБОРАТОРНЫЙ ПРАКТИКУМ ДЛЯ ИЗУЧЕНИЯ ТЕКСТОВОГО ПРОЦЕССОРА Microsoft Word (Часть 2)
Методические рекомендации для самостоятельного изучения Для студентов 1, 2, 5 курсов дневной и заочной формы обучения
Ответственный за выпуск: С. И. Васильев Компьютерный набор и верстка Коваленко С.Н. Формат бумаги 60x84 1/16 Уч. - изд. лист. 0,5 Тираж 500
Ризограф TR 1510 № 80654645
Учебно-методический центр по заочной форме обучения в учебных заведениях 3-4 уровней аккредитации аграрного профиля
Адрес: 61002, г. Харьков, ул. Артема 44, ком. 101
47 |
48 |
