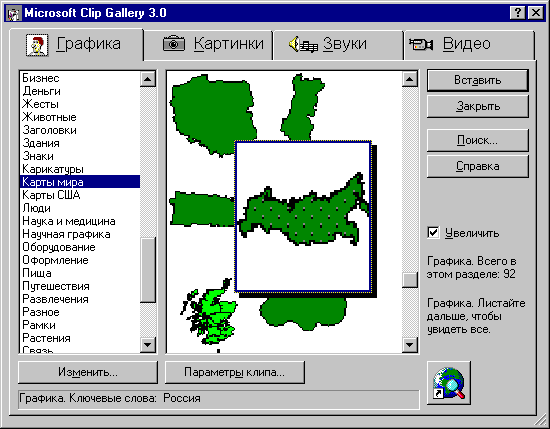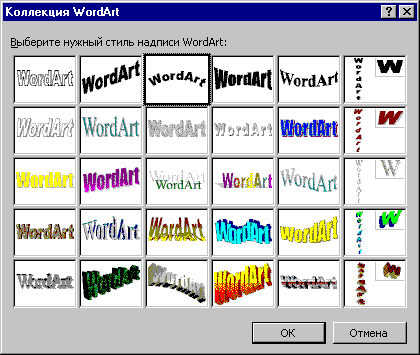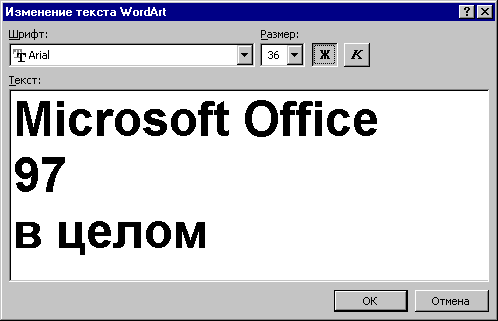Microsoft Word (лабораторная работа 3)
Обтекание изображения текстом и плавающие рисунки
Кнопка
Обтекание текстом на панели инструментов
Настройка
изображения помогает
определить, как текст и изображение
будут взаимодействовать в вашем
документе. Тут есть над чем задуматься!
Ведь вы можете вставить картинку в текст
традиционным способом (как большую
букву), а можете добиться того, что текст
будет напечатан на фоне "плавающего"
изображения. Для того чтобы выбрать
необходимые опции обтекания текстом
или опции плавающего текста, сначала
один раз щелкните на изображении (так
вы выделите его). Затем следует щелкнуть
на кнопке Обтекание
текстом
![]() на панели инструментов Настройка
изображения.
на панели инструментов Настройка
изображения.
-
В тексте — это привычный способ размещения изображения в тексте, т.е. когда рисунок не обтекается текстом. В этом случае рисунок размещается словно гигантский символ в одной строке с текстом.
-
За текстом — помещает текст на фоне "плавающего" рисунка, а параметр Перед текстом — рисунок, "плавающий" на фоне текста. Когда рисунок размещается за текстом, это выглядит так, словно текст был напечатан не на чистом листе, а на листе с рисунком. Если же рисунок размещается "плавающим" на тексте, то это подобно фотографии, напечатанной на листе с текстом. В обоих случаях рисунок может быть свободно перемещен с помощью мыши в любую часть страницы.
-
По контуру — размещает каждую строку текста вплотную к изображению. Подобная возможность существует в настольных издательских системах.
-
Изменить контур обтекания — будет работать подобно параметру По контуру до тех пор, пока вы не начнете менять контур обтекания. Когда вы выберите параметр Изменить контур обтекания, изображение появится в документе с десятками маленьких маркеров. Если вам совершенно нечем заняться, попробуйте добиться необходимого обтекания текстом, перетаскивая каждый из этих маркеров по отдельности. Прочие параметры этого меню помогут разместить текст вокруг рисунка в различных вариантах и различными способами, каждый из которых можно себе представить, глядя на пиктограмму в меню. Но во всех случаях вы имеете возможность свободно перемещать рисунок в любую часть документа.
Картинки, фигурный текст, надписи и границы
В этой лабораторной мы рассмотрим следующий пример — создание рекламного листка. Речь идет прежде всего о размещении на странице и настройке параметров отображения различных графических объектов. В Microsoft Office применяются графические объекты различных типов, которые имеют много общего, но есть и некоторые различия. Приведенная ниже классификация не является абсолютно строгой и исчерпывающей.1
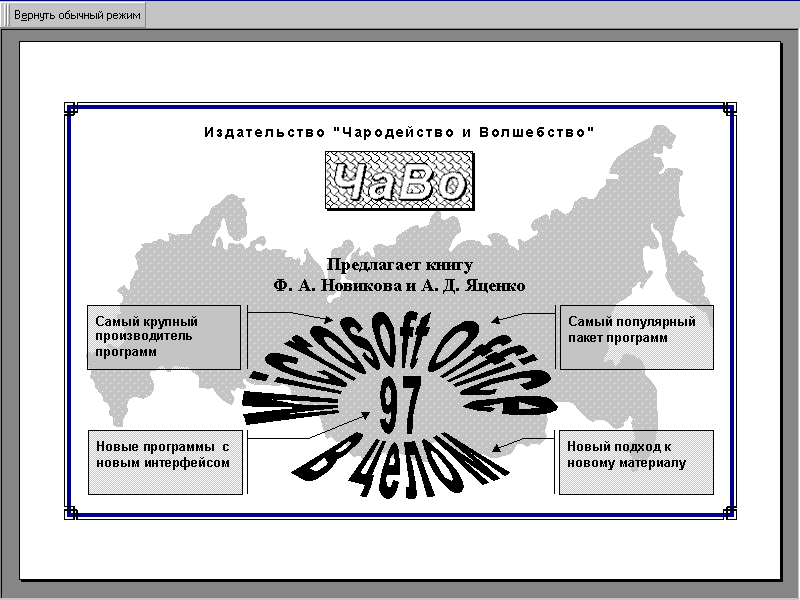
Рис. 4.1-5. Рекламный листок
Рисунок. Этот термин применяется для обозначения графических объектов двух типов: во-первых, изображений (преимущественно растровых), которые импортированы из файлов в графическом формате, и, во-вторых, изображений, созданных средствами рисования в самом Word 97.
Картинка. Обычно так называют графический объект, входящий в состав коллекции готовых графических объектов, поставляемых вместе с Microsoft Office 97.
Фигурный текст. Графический объект, созданный приложением WordArt.
Диаграмма. Графический объект, построенный по некоторым числовым табличным данным. В состав Microsoft Office 97 входит несколько различных средств построения диаграмм.
Надпись. Специальное средство, которое позволяет манипулировать с любым объектом, как с графическим.
В состав Word входят (среди прочих) следующие вспомогательные приложения, предназначенные для работы с графическими объектами:
Microsoft Graph,
Microsoft WordArt,
Microsoft ClipArt Gallery.
Общий вид создаваемого нами рекламного листка приведен на рис. 4.1-5. Начнем, как обычно, с создания нового документа.
Файл Создать ОК Файл Сохранить как… Имя файла = Рекламный листок ОК
Компоновка рекламного листка отличается от компоновки обычных документов, поэтому нашим первым шагом будет установка параметров страницы.
Файл Параметры страницы… Размер бумаги Ориентация альбомная ОК
Диалоговое окно Параметры страницы содержит несколько параметров, значения которых нам понадобятся в дальнейшей работе над примером. Вероятнее всего эти параметры уже установлены по умолчанию удовлетворительным образом, но на всякий случай, проверьте их значения:
Файл Параметры страницы… Поля верхнее := 3,17 см; нижнее := 3,17 см левое := 2,54 см; правое := 2,54 см Размер бумаги Размер бумаги А4 210297 мм ОК
Одним из самых распространенных приемов построения сложных изображений, например, рекламных материалов, является наложение нескольких слоев изображения друг на друга. Не вдаваясь в обсуждение достоинств этого композиционного приема, мы покажем, как его можно выполнить средствами Word. Каждая страница документа Word уже состоит из трех слоев: основной слой, или слой текста, слой под текстом и слой над текстом. В слой под текстом естественно поместить то, что обычно называют фоном, в слой текста помещается основной текст, а в слой над текстом обычно помещают те элементы, которые нужно вынести на передний план. Кроме того, в каждом слое объекты могут перекрывать друг друга и можно управлять относительным порядком отображения объектов на экране. Таким образом, в Word имеются все необходимые средства для построения многослойных изображений.
В качестве фона рекламного листка мы используем стилизованную карту России, заимствованную из коллекции приложения ClipArt Gallery. Не обсуждая художественные достоинства нашего решения, мы просто еще раз хотим подчеркнуть, что наша книга предназначена для отечественного читателя.
Ø Вставка Ø Рисунок Картинка… Графика Карты мира Россия Увеличить q Вставить
Вставить нужную картинку с помощью ClipArt Gallery очень просто — органы управления диалогового окна, приведенного на рис. 4.1-6, совершенно очевидны, хотя им не даны названия. В левом списке перечислены категории вставляемых картинок, а в правом списке отображаются эскизы картинок соответствующей категории.
|
|
Рис. 4.1-6. Диалоговое окно Microsoft ClipArt Gallery 3.0 |
После этого в левом верхнем углу рекламного листка появится до обидного маленькое изображение карты России. Если вы считаете себя компьютерным художником, то вам и мышь в руки: удерживая нажатой клавишу <Shift>, чтобы сохранить пропорции, перетащите правый нижний угловой маркер размера так, чтобы правая граница картинки совпала с правой границей области текста.2
Совет
При работе со сложными графическими образами нужно перейти в режим просмотра разметки страницы (команда Вид Разметка страницы). Очень полезно при этом вывести на экран границы области текста ( Сервис Параметры… Вид границы области текста ОК).
Режим WYSIWYG хорош тем, что позволяет использовать при работе глаза и руки, которые являются (пока) непревзойденными по универсальности инструментами, несмотря на все успехи робототехники. Однако опять необходима оговорка: все это так в пределах возможностей аппаратуры. Если используется обычный монитор с экраном в 14 дюймов по диагонали и обычная мышь, то абсолютно точно поместить картинку в нужное место с помощью мыши довольно трудно. К счастью, еще со времен Декарта известен универсальный способ сведения такого рода геометрических задач к арифметическим: нужно указать численные значения координат. Выделите вставленную картинку и выполните следующие действия:
Формат Рисунок… Размер сохранять пропорции ширина := 24,62 см {24,62 = 29,70-22,54} Положение по горизонтали := 2,54 см от страницы по вертикали := 3,17 см от страницы Обтекание Обтекание Нет Рисунок Цвет Подложка ОК
Совет
В диалоговом окне Формат рисунка Word появилась полезная кнопка Сброс, которая позволяет вернуть графический объект в исходное состояние, если форматирование оказалось неудачным.
Все дальнейшие действия будут разворачиваться на созданном нами фоне.3 Теперь мы займемся текстом, то есть основным слоем изображения нашего рекламного листка. Сначала введем весь текст (три абзаца):
Издательство "Чародейство и Волшебство"<Enter> <Enter> Предлагает книгу<Shift>+<Enter> Ф. А. Новикова и А. Д. Яценко<Enter>
и выполним необходимое форматирование абзацев:
{весь текст} Формат Абзац… Отступы и интервалы Выравнивание По центру OK
{первый абзац} Формат Шрифт…
Интервал Интервал Разреженный на := 2 пт
Шрифт Шрифт Arial Начертание Полужирный Размер 16 ОК
На следующей строке вставим рисунок с логотипом выдуманного издательства "Чародейство и Волшебство"4 и отформатируем его, аналогично тому, как мы это делали при составлении делового письма в параграфе 2.1.3.
Вставка Рисунок Из файла… Имя файла := Логотип (сбросить) Поверх текста Добавить
{вставленный рисунок} Формат Рисунок… Размер Масштаб по высоте := 150%; по ширине := 150% сохранять пропорции ОК
{второй абзац со вставленным рисунком} Формат Абзац… Отступы и интервалы перед := 12 пт; после := 48 пт ОК
Форматирование абзаца с именами авторов не представляет никаких сложностей:
{третий абзац} Формат Шрифт… Шрифт Шрифт Times New Roman Начертание Полужирный Размер 20 ОК
Перейдем к рассмотрению наиболее важной части рекламного листка, связанной с самим рекламируемым объектом. Для идентификации нашей книги больше всего подходит ее название (которым мы гордимся). Мы предполагаем использовать некоторые из возможных текстовых эффектов, которые предоставляет приложение WordArt, и превратить обычный текст в графический объект. Чтобы активизировать WordArt, достаточно вставить соответствующий объект:
Вставка Рисунок Объект WordArt…
WordArt предлагает выбрать один из готовых вариантов оформления фигурного текста (рис. 4.1-7).
|
|
Рис. 4.1-7. Диалоговое окно Коллекция WordArt |
Мы выберем один из простейших вариантов (третий в первом ряду), поскольку помним о технических ограничениях на иллюстрации в книге.
[1,3] ОК
WordArt предлагает внести основную исходную информацию, то есть сам текст, к которому мы собираемся применять различные эффекты, с помощью диалогового окна, приведенного на рис. 4.1-8.
Текст := Microsoft Office<Enter>97<Enter>в целом Ж ОК
Заметим, что кроме самого фигурного текста в центре листа, появилась панель инструментов WordArt (рис. 4.1-9), которая является основным средством при работе с фигурным текстом.5 Для того, чтобы вернуться к привычным инструментам Word, достаточно щелкнуть мышкой в любом другом месте документа. Но создание текстовых эффектов еще не закончено. В данном случае мы применим к тексту три специальных эффекта: зададим изогнутую форму текста, выровняем буквы текста по высоте и зададим широкий интервал между буквами.
Форма WordArt [2,8] Кнопка Выровнять буквы WordArt по высоте Межсимвольный интервал WordArt Широкий
|
|
Рис. 4.1-8. Диалоговое окно для ввода фигурного текста |
После того как желаемые эффекты заданы, нужно задать масштаб объекта и его расположение на странице рекламного листка. Мы опять прибегнем к арифметике6 для достижения следующей цели: фигурный текст должен быть пропорционален области текста с коэффициентом ½ и прижат к середине нижней границы области текста.
Формат объекта WordArt Размер высота := 7,33 см { 7,33 = (21,00-3,172)/2} ширина := 12,31 см {12,31 = (29,70-2,542)/2} Положение по горизонтали := 8,695 см от Страницы по вертикали := 10,5 см от Страницы ОК {8,695 = 2,54+12,31/2; 10,5 = 3,17+7,33}
Заметим, что при этом информация о том, что данный объект построен с помощью WordArt никак не используется: фигурный текст масштабируется как любой графический объект. Как обычно, того же эффекта можно достичь и многими другими путями: меняя размеры и положение графического объекта вручную с помощью мыши, используя возможности редактирования объекта средствами WordArt и, наверное, еще как-нибудь. Наш способ прост и надежен, и, по нашему мнению, это достаточная причина для того, чтобы рассмотреть его прежде других.
Замечание
Диалоговое окно Формат… используется единообразно для форматирования всех графических объектов. В зависимости от типа графического объекта меняется только заголовок окна и, может быть, некоторые параметры и вкладки.
Совет
Графические объекты некоторых типов, в частности, объекты WordArt, имеют дополнительные инструменты настройки, которые выглядят как маркеры манипулирования желтого цвета (см. рис. 4.1-9). В нашем случае перетаскивание этого маркера меняет параметры формы объекта WordArt. Если вы заметите такие маркеры у вставленного графического объекта, то попробуйте немного поэкспериментировать с ними, чтобы выяснить, какую функцию они выполняют в данном случае.

Рис. 4.1-9. Оформление фигурного текста
Теперь мы займемся выносками, то есть поясняющими текстами к графическому объекту, в который мы превратили название нашей книги. Для этого можно воспользоваться набором инструментов рисования, включенных в Word 97.
Ø Вид Ø Панели инструментов Рисование q ОК
Панель инструментов Рисование включает в себя обычные средства, которые имеются в любом графическом редакторе. Если нужно нарисовать вручную действительно сложную картинку, то лучше это сделать в специализированном графическом редакторе, например, CorelDRAW!, а затем вставить полученный рисунок как объект в документ Word . Но в простых случаях средств рисования Word оказывается достаточно. При этом средства рисования Word хорошо согласованы с "текстовой" частью пакета, что не всегда верно для графических редакторов. Мы покажем это на примере выносок.
Замечание
В Microsoft Office 97 средства рисования практически полностью унифицированы во всех приложениях.
Для начала нужно создать сами выноски:7
Автофигуры Выноски Выноска 3 (граница с чертой)
Переместите указатель мыши (который теперь имеет форму маленького крестика) в ту точку, куда должна указывать стрелка выноски, и, удерживая нажатой левую кнопку мыши, протащите рамку будущей выноски примерно в то место, где она должна быть. Все очень просто: обычный режим drag&drop. Теперь нужно поместить курсор ввода в рамку выноски, ввести текст выноски, назначив желаемый шрифт и размер — все как при обычной работе с текстом. Размер и положение рамки и стрелки выноски можно менять: для этого надо выделить рамку выноски щелчком мыши и манипулировать соответствующими маркерами с помощью мыши.
Теперь нужно установить формат выносок. Чтобы сделать это сразу для всех выносок, выделите их по очереди щелчком мыши при нажатой клавише <Shift>.
Ø Формат Ø Автофигуры… 0 Цвета и линии Заливка цвет Светло-желтый полупрозрачный Линии толщина := 1,5 пт Стрелки Начало [1,2] Стрелка Размер [2,2]
0 Размер высота = 2,5 см; ширина := 6 см q ОК
Установить параметры можно и для каждой выноски отдельно, но, конечно, удобнее установить общие параметры сразу для всех графических объектов. Механизм параметров для графических объектов подобен механизму стилей для форматирования абзацев и позволяет достичь тех же прагматических целей: обобщения и типизации процедур работы пользователя и, тем самым, повышения производительности труда при заданном уровне качества.
Мы вообще рекомендуем как можно больше параметров устанавливать на возможно более высоких, глобальных уровнях. В идеале хотелось бы, чтобы пользователь только указывал свои требования и пожелания к окончательному результату, а программа сама бы выбирала адекватные средства обработки и применяла бы их к данным в нужной последовательности. Такой стиль программирования, когда пользователь указывает только что нужно сделать, называется декларативным, в противоположность обычному процедурному стилю программирования, когда пользователь вынужден довольно детально указывать как нужно делать. Системы декларативного программирования, обычно основанные на методах искусственного интеллекта, получают все более широкое распространение с развитием информационных технологий. Word 97 тоже имеет некоторые средства автоматического программирования. Попробуйте импортировать в Word 97 какой-нибудь ваш старый текстовый файл, назначить в нем некоторым абзацам стили, соответствующие смыслу абзацев, и применить средство Автоформат
Ø Формат Ø Автоформат…
в сочетании с подходящим шаблоном из библиотеки стилей. Вы удивитесь, как много Word 97 сам сделает с текстом, и не пожалеете времени, затраченного на этот опыт: у вас теперь нет проблем в том, чтобы освежить и привести в современную читабельную и элегантную форму ваши старые документы, подготовленные еще в среде MS DOS.
(См. параграф 3.1.1 "Автозамена, Автоформат и Автотекст")
Но вернемся к нашему рекламному листку. При всей своей догадливости Word 97 все-таки не сообразит, где именно мы хотим поместить выноски к рисунку. Нужно подсказать, что выноски должны быть определенным образом выровнены. Для этого нужно выделить те выноски, которые мы хотим подровнять (например, верхнюю пару) и выполнить команду
Действия Выровнять/распределить По верхнему краю
Аналогичным образом следует выровнять и остальные пары выносок. Окончательный результат для выносок показан на рис. 4.1-10. Для наглядности последняя выноска выделена и показаны ее маркеры манипулирования.
Замечание
Выноски являются частным случаем надписей. Надпись — это новое средство Word 97, которое обобщает и развивает понятия кадр и рамка в предшествующих версиях Word. По сути дела надпись — это графический объект, который является прямоугольным контейнером для любых других графических и текстовых объектов.
Совет
Если вы занимаетесь компьютерной версткой с помощью Word, то обязательно ознакомьтесь с новым средством Word 97 — связанными надписями. В связанных надписях текст автоматически перетекает из одной надписи в другую для ее оптимального заполнения. Это средство позволяет эффективно решать проблему "недотянутой полосы".
Заключительный аккорд: давайте заключим всю сделанную работу в рамку, чтобы подчеркнуть законченный характер нашего рекламного листка. Для этого снимите все выделения и выполните команды:
Формат Границы и заливка… Страница Тип Рамка Рисунок {см. рис. 4.1-5} Параметры… Поля верхнее := 6 пт; нижнее := 6 пт левое := 6 пт; правое := 6 пт Относительно Текста ОК ОК
Замечание
Границы (и заливку, т. е. фон) можно установить не только для страницы целиком, но и для каждого абзаца в отдельности.8
Рекламный листок готов (см. рис. 4.1-5). Напечатайте его, чтобы полюбоваться результатами своей работы (если у вас есть хороший принтер), и давайте приступим к обсуждению последнего параграфа данной главы.
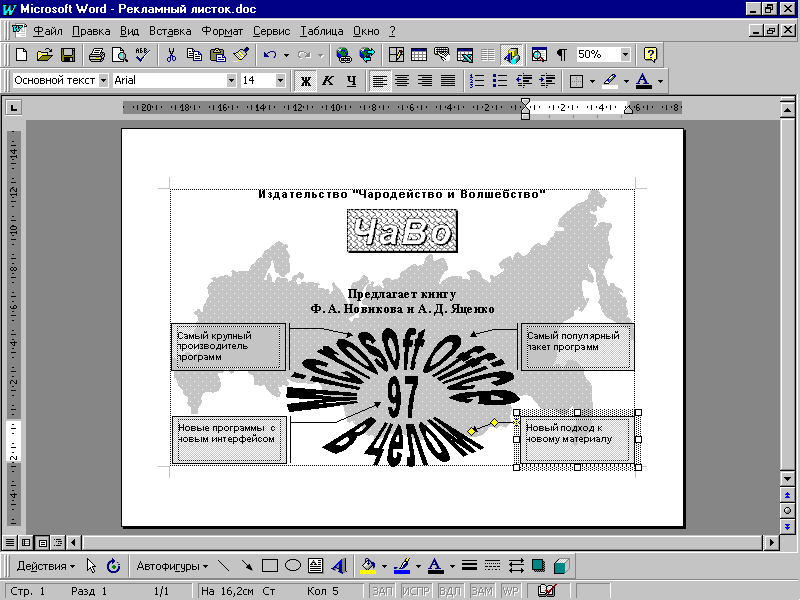
Рис. 4.1-10. Выноски