
Современные информационные технологии
.pdf
31
5.2 Создание шаблонов
Каждый документ Word основан на шаблоне, который определяет структуру документа и содержит основные настройки документа: шрифты, автотекст, макросы, параметры страницы, форматирование, стили и т.д. Существуют два вида шаблонов – общие и шаблоны документов. Общие шаблоны содержат настройки, доступные для всех документов. Шаблоны документов содержат настройки, доступные только для документов, основанных на этом шаблоне.
По умолчанию Word загружает шаблон Normal.dotm. Чтобы получить доступ к другим шаблонам, нужно:
1.Нажать кнопку Office и выбрать команду Создать в меню.
2.В окне Создание документа выбрать пункт Установленные шаблоны или одну из ссылок в разделе Microsoft Office Online, если имеется возможность подключе-
ния к Internet.
5.2.1 Создание пользовательского шаблона
Создать новый шаблон можно следующим образом:
1.Открыть документ, который будет служить шаблоном (или создать новый документ и отформатировать его).
2.Нажать кнопку Office, выбрать команду Сохранить как.
3.В открывшемся списке выбрать вариант Шаблон Word.
4.Ввести название шаблона в поле Имя файла.
5.Выбрать папку для сохранения шаблона.
6.Нажать кнопку Сохранить.
Для создания документа на основе пользовательского шаблона нужно дважды щелкнуть мышью по ссылке Мои шаблоны. Откроется диалоговое окно Создать, в котором нужно дважды щелкнуть по значку выбранного шаблона.
5.2.2Добавление к шаблону элементов управления содержимым
ВWord 2007 имеется возможность добавить в шаблон элементы управления содержимым, такие как поля форматированного текста, рисунки, раскрывающиеся списки, выбор даты. Используя элементы управления, можно быстро настроить шаблон под пользовательские потребности. Для работы с элементами управления предназначена панель Элементы управления вкладки Разработчик:
Вставку элементов управления в шаблон можно сделать следующим образом:
1.Нажать кнопку Microsoft Office, выбрать пункт Параметры Word→Основные.
2.Установить флажок Показывать вкладку «Разработчик» на ленте и нажать кнопку ОК.
3.Открыть шаблон, к которому нужно добавить элементы управления содержимым, и затем щелкнуть в месте вставки элемента управления.
32
4. На вкладке Разработчик на панели Элементы управления выбрать нужный элемент управления содержимым. Наиболее часто используются элементы управления для ввода форматированного текста (кнопка  ) или обычного текста (кнопка
) или обычного текста (кнопка  ), а также раскрывающегося списка (кнопка
), а также раскрывающегося списка (кнопка  ).
).
5.Выбрать элемент управления содержимым в документе и щелкнуть Свойства в
группе Элементы управления.
6.В диалоговом окне Свойства элемента управления содержимым указать, может ли элемент управления содержимым быть удален или изменен другим пользователем, выбрать стиль, который будет применен к элементу управления (можно создать пользовательский стиль).
7.Для создания значений списка в диалоговом окне Свойства элемента управле-
ния содержимым в группе Свойства раскрывающегося списка нужно воспользо-
ваться кнопкой Добавить, а затем ввести значение в окне Краткое имя.
8.Чтобы работать с несколькими элементами управления содержимым как с одним объектом, нужно выделить эти элементы управления и затем выбрать кнопку
Группировать на панели Элементы управления.
9.Для защиты элементов управления от нежелательного изменения при заполне-
нии документа в диалоговом окне Свойства элемента управления содержимым в
группе Блокировка можно а) установить флажок Элемент управления содержимым нельзя удалить, кото-
рый разрешает редактирование элемента управления содержимым, но запрещает удаление элемента управления содержимым из шаблона или документа, основанного на шаблоне; б) установить флажок Содержимое нельзя редактировать, который разрешает
удаление элемента управления, но запрещает редактирование содержимого в элементе управления.
Контрольные вопросы
1.Дать определение стиля документа.
2.Какие виды стилей используются в Word 2007?
3.Что такое экспресс-стили?
4.Как создать пользовательский стиль?
5.Можно ли использовать созданный в текущем документе стиль в других документах?
6.Если при создании нескольких стилей в документе изменение одного стиля ведѐт за собой нежелательное изменение другого стиля, в чѐм может быть ошибка?
7.Что такое шаблон документа, для чего он используется?
8.Какова последовательность действий при создании пользовательского шаблона?
9.Что такое элементы управления содержимым? Какая вкладка на ленте используется для их вставки в документ?
10.Как создать документ на основе шаблона?
вернуться к оглавлению |
перейти к практическому занятию |
33
Лекция 6. Работа с большими документами
Word 2007 предоставляет широкие возможности для эффективной работы с большими по объѐму документами: рефератами, курсовыми и дипломными работами, научными статьями и т. д. Необходимыми атрибутами таких документов являются сноски, закладки, гиперссылки, колонтитулы, названия для графических объектов. Большие документы должны иметь нумерацию страниц, оглавление, возможно наличие предметного указателя и списка литературы. Все эти элементы обеспечивают профессиональное оформление больших документов. Удобное перемещение по большому документу в Word 2007 достигается с помощью режимов Структура и Схема документа.
6.1 Сноски
Сноски используются для пояснения каких-либо терминов в тексте и состоят из двух частей: поясняющего текста и ссылки в виде цифры (буквы) над поясняемым словом. Сноски могут быть двух типов: обычные и концевые. В обычной сноске поясняющий текст находится на той же странице, что и ссылка. Концевые сноски отображаются в конце документа или раздела и чаще используются для ссылок на источники (другие документы).
Для создания сноски необходимо сделать следующее:
1.Поставить курсор в конце слова, для которого создается сноска.
2.Для вставки обычной сноски во вкладке Ссылки на панели Сноски нажать кнопку Вставить сноску. Для вставки концевой сноски нажать кнопку Вставить кон-
цевую сноску.
3.Ввести поясняющий текст.
По умолчанию обычные сноски нумеруются арабскими цифрами со сплошной нумерацией по всему документу, концевые сноски нумеруются римскими цифрами. Для изменения формата обычной или концевой сноски можно вызвать диалоговое окно Сноски, нажав на стрелку в нижнем правом углу панели Сноски. В открывшемся окне в поле Формат номера выбирается нужный формат нумерации для сносок, в поле Начать с указывается начальное значение нумерации. Также можно использовать собственную маркировку для сносок, нажав кнопку Символ рядом с полем Другой. Далее нажимается кнопка Вставить.
Для удаления сноски следует удалить знак сноски из текста документа. Текст сноски при этом будет удален автоматически, а оставшиеся сноски будут перенумерованы.
6.2 Закладки
Закладка указывает на фрагмент документа, которому присваивается имя. С помощью закладки будет осуществлѐн быстрый переход к этому фрагменту. Создать закладку можно следующим образом:
34
1.Выделить текст или объект, которому следует присвоить закладку, или щелкнуть в документе место, где ее требуется вставить.
2.На вкладке Вставка на панели Связи выбрать команду Закладка.
3.В поле Имя закладки ввести нужное имя. Имя закладки должно начинаться с буквы. Имя закладки не может содержать пробелы. Если требуется разделить слова в имени закладки, можно использовать знак подчеркивания.
4.Нажать кнопку Добавить. При этом фрагмент текста, на который указывает закладка, заключается в квадратные скобки.
После создания закладки, к ней можно перейти, выполнив следующие действия:
1.На вкладке Вставка на панели Связи нажать кнопку Закладка.
2.Для сортировки списка закладок в документе поставить флажок Имя или Ме-
стоположение.
3.Выбрать закладку, к которой необходимо перейти.
4.Нажать кнопку Переход.
6.3Гиперссылки
Word 2007 создает автоматическую гиперссылку после ввода адреса существующей web-страницы и нажатия клавиши Enter или пробел.
Для создания настроенной гиперссылки на документ, файл или web-страницу нужно сделать следующее:
1.Выделить текст или рисунок, который должен представлять гиперссылку.
2.На вкладке Вставка на панели Связи выбрать кнопку Гиперссылка  .
.
3.После появления соответствующего диалогового окна выполнить одно из следующих действий:
Чтобы создать ссылку на существующий файл или web-страницу, в поле Связать с нужно выбрать кнопку Файлом, web-страницей и ввести адрес, по которому требуется создать связь, в поле Адрес. Если адрес файла не известен, нужно щелкнуть стрелку списка папок и перейти к нужному файлу.
Чтобы создать ссылку на файл, который еще не создан, в поле Связать с выбирается кнопка Новым документом, вводится имя нового файла в поле Имя нового документа и затем в разделе Когда вносить правку в новый документ
выбирается флажок позже или сейчас.
4.С помощью кнопки Подсказка можно ввести текст, который будет высвечиваться при наведении указателя мыши на гиперссылку.
6.4Названия
Word 2007 позволяет создавать названия для графических объектов (рисунков, диаграмм, таблиц) в документе. Для вставки названия необходимо щелкнуть по кнопке Вставить название на панели Названия вкладки Ссылки. В появившемся диалоговом окне Название в поле Название вводится необходимый текст. В раскрывающемся
35
списке Подпись выбирается постоянная часть названия. Другую постоянную часть подписи можно создать с помощью кнопки Создать. Нужный формат номера выбирается с помощью кнопки Нумерация. С помощью раскрывающегося списка Положение можно выбрать расположение названия под или над выделенным объектом.
В диалоговом окне Название имеется кнопка Автоназвание, предназначенная для автоматического добавления названий при вставке таблиц, рисунков, формул и других графических объектов. Автоматическую вставку названий нужно устанавливать до момента вставки объектов.
При вставке нового названия номера названий автоматически обновляются. При удалении или перемещении названия нужно обновлять названия вручную. Для этого необходимо выделить одно название или весь документ и нажать клавишу F9.
6.5 Колонтитулы
Колонтитулы – это текстовые или графические элементы, которые располагаются в верхней или нижней части страницы. В зависимости от расположения различают верхний и нижний колонтитул. Чаще всего в колонтитулах размещается такая информация, как название документа, раздела, имя автора, номера страниц или дата. Колонтитулы отображаются в окне Word только в режиме Разметка страницы и в режиме предварительного просмотра.
Для работы с колонтитулами предназначена панель Колонтитулы вкладки Вставка. Переход в режим редактирования колонтитулов происходит с помощью кнопок Верхний колонтитул или Нижний колонтитул. При этом в появившемся ме-
ню можно выбрать какой-либо тип колонтитула. Одновременно с этим на ленте отобразится вкладка Работа с колонтитулами → Конструктор. Эта вкладка позволяет делать следующее:
изменять параметры оформления колонтитулов, например, высоту области колонтитулов (панель Положение);
устанавливать особый колонтитул для первой страницы и разные колонтитулы для четных и нечетных страниц (панель Параметры);
быстро изменять параметры и номер страницы (панель Колонтитулы); переходить от верхнего колонтитула к нижнему колонтитулу (панель Переходы);
вставлять текущую дату и время (панель Вставить);
добавлять экспресс-блоки, например, имя автора документа, название организации, примечания и т. д. (панель Вставить).
Быстрое создание и редактирование колонтитулов возможно также, если дважды щелкнуть в верхнем или нижнем поле документа. В поле колонтитула можно ввести необходимый текст или графический элемент и затем закрыть окно колонтитулов.
Для удаления, например, верхнего колонтитула, нужно щелкнуть по кнопке
Верхний колонтитул и выбрать пункт Удалить верхний колонтитул в появившемся меню. Аналогично поступают для удаления нижнего колонтитула. Колонтитулы будут удалены во всем документе.
По умолчанию в документе создаются одинаковые колонтитулы для страниц всех разделов документа. Для того чтобы колонтитулы различались в разных разде-
36
лах документа кнопка Как в предыдущем разделе на панели Переходы контекстной вкладки Работа с колонтитулами не должна быть нажата.
6.6 Нумерация страниц
Добавить номера страниц в документ можно следующим образом:
1.На вкладке Вставка на панели Колонтитулы выбрать кнопку Номер страницы.
2.В раскрывающемся списке выбрать значение Вверху страницы, Внизу страницы или На полях страницы, определяющее, где в документе будут отображаться номера страниц.
3.Выбрать в коллекции вид номеров страниц.
После вставки номеров страниц их можно редактировать или удалить при необ-
ходимости. Выбор пункта Формат номеров страниц в меню Номер страницы откры-
вает диалоговое окно Формат номера страницы, где можно выбрать вид номера и начальное значение. Пункт меню Удалить номера страниц позволяет убрать нумерацию страниц в документе.
Если возникнет необходимость убрать номер только с первой страницы, нужно сделать следующее:
1.Открыть вкладку Разметка страницы.
2.Открыть диалоговое окно на панели Параметры страницы (стрелка в правом нижнем углу).
3.На вкладке Источник бумаги установить флажок Различать колонтитулы первой страницы.
6.7Предметный указатель
Предметный указатель – это список ключевых слов и терминов, встречающихся в документе, с указанием номеров страниц. Создание предметного указателя происходит в два этапа: вначале в документе помечаются элементы, которые будут включены в указатель, затем выполняется сборка указателя. Предметный указатель можно создать из отдельных слов, фраз, разделов, ссылок.
Чтобы при создании документа включить слово или фразу в предметный указатель, необходимо:
1. Выделить слово или часть текста.
2. Воспользоваться сочетанием клавиш Alt+Shift+X или перейти на вклад-
ку Ссылки и выбрать кнопку Пометить элемент на панели Предметный указа-
тель. Откроется диалоговое окно Определение элемента указателя. Выделенный текст появится в поле основной области Элемент указателя. При необходимости можно создать многоуровневый указатель, если ввести текст в поле Дополнительный. В разделе Параметры можно задать номер страницы, на которой встречается термин, помещенный в указатель, поставив флажок текущая страница.
3. Нажать кнопку Пометить. Если выбрать кнопку Пометить все, после термина будут указаны номера всех страниц, где он встречается. Элемент предметного указателя в документе будет отмечен специальным полем {XE}.
37
После того, как все элементы предметного указателя будут помечены, проводится сборка указателя следующим образом:
1. Поставить курсор в то место документа, где должен располагаться указатель.
2. Во вкладке Ссылки на панели Предметный указатель нажать кноп-
ку Предметный указатель.
3. В открывшемся окне во вкладке Указатель выбираются параметры создаваемого указателя: число колонок, выравнивание, расположение номеров страниц. В раскрывающемся списке Форматы можно выбрать стиль оформления указателя.
Для автоматического обновления указателя нужно щелкнуть по нему и нажать клавишу F9. Также на панели Предметный указатель имеется кнопка Обновить указатель. Для удаления элемента из предметного указателя нужно удалить всѐ поле элемента указателя, включая фигурные скобки. Далее предметный указатель обновляется.
6.8 Оглавление
Оглавление представляет собой список заголовков и подзаголовков документа с указанием номеров страниц. Наиболее простым способом создать оглавление является создание с использованием встроенных стилей заголовков, например, Заголовок 1, Заголовок 2 и т. д. Для этого необходимо сделать следующее:
1.Все заголовки в документе, которые должны присутствовать в оглавлении, отформатировать нужным стилем заголовков из коллекции экспресс-стилей.
2.Щелкнуть в документе место, куда будет вставлено оглавление (обычно это начало документа).
3.На вкладке Ссылки на панели Оглавление выбрать кнопку Оглавление, а затем в раскрывающемся меню выбрать необходимый стиль автособираемого оглавления.
Оглавление можно создать при помощи пользовательских стилей, применѐнных к заголовкам документа:
1.Щелкнуть в документе место, куда будет вставлено оглавление.
2.На вкладке Ссылки на панели Оглавление выбрать кнопку Оглавление, а затем выбрать в списке пункт Оглавление.
3.Нажать кнопку Параметры.
4.В разделе Доступные стили найти стиль, примененный к заголовкам в документе.
5.Чтобы указать уровень, который должен быть представлен стилем заголовка, ввести число от 1 до 9 в поле Уровень. Если требуется применить только пользовательские стили, нужно удалить номера уровней для встроенных стилей.
6.Нажать кнопку ОК.
7.Выбрать оглавление в соответствии с типом документа: бумажный документ (указываются номера страниц) или Web-документ (элементы оглавления будут гиперссылками).
8.В диалоговом окне Оглавление можно задать параметры оглавления, например, установить флажок Показать номера страниц для отображения номеров страниц каждого элемента списка, в поле Заполнитель выбрать тип линий (точечные, пунк-
38
тирные или сплошные), которые будут вставлены между элементами оглавления и номерами страниц, задать количество уровней оглавления в поле Уровни.
Если после создания оглавления в документ вносились исправления, то нужно поместить курсор в поле оглавления и нажать клавишу F9 для его обновления. Также можно нажать кнопку Обновить таблицу на панели Оглавление.
6.9Список литературы
ВWord 2007 существует возможность автоматического создания списка литературы. Создать список литературы можно после того, как в документ вставлен один или более источник. Для добавления нового источника нужно выполнить следующее:
1.Нажать кнопку Вставить ссылку и выбрать команду Добавить новый источник.
2.В окне Создать источник выбрать тип источника в раскрывающемся списке (книга, раздел книги, журнальная статья и т.д.)
3.Заполнить поля списка литературы: название, автор, год и город выпуска, издательство. Эти поля могут изменяться, в зависимости от того, какой тип источника и стиль списка литературы выбран. Также имеет значение, какой стиль списка литературы выбран. Выбор стиля списка осуществляется в раскрывающемся списке Стиль на панели Ссылки и списки литературы. Если представленных полей недостаточно, нужно поставить флажок Показать все поля списка литературы.
4.Нажать кнопку OK, чтобы добавить источник. Ссылка на источник будет помещена в том месте, где был установлен курсор.
После формирования всех источников их можно просмотреть и редактировать в окне Диспетчер источников, которое появляется при выборе кнопки Управление источниками. В этом окне можно сортировать источники по выбранному критерию, создавать новые источники, редактировать и удалять имеющиеся источники.
Для создания списка литературы нужно поместить курсор в том месте документа, где будет располагаться список литературы, и выбрать кнопку Список литературы на панели Ссылки и списки литературы. В предложенном меню можно выбрать вид встроенных списков (Список литературы или Цитируемые труды) или выбрать пункт Вставить список литературы.
6.10 Режимы отображения больших документов. Структура, схема, эскизы.
Для удобного представления информации и перемещения по большому документу предназначена вкладка Вид на ленте. На панели Показать или скрыть этой вкладки можно воспользоваться флажками Схема документа и Эскизы. Эскизы документа позволяет просматривать общий вид страниц документа и быстро переходить от одной страницы к другой. Эскизы отображаются в левой части окна (область эскизов). К нужной странице документа можно перейти, щелкнув по еѐ эскизу.
Другим средством перемещения по документу является режим Схема документа. Для перехода в этот режим достаточно установить соответствующий флажок. Ре-
39
жим Схема документа дает возможность увидеть расположение заголовков в документе. Если щелкнуть по нужному заголовку, то произойдѐт переход к выбранному разделу документа. Режим схемы документа можно использовать, если при оформлении документа использовались стандартные стили заголовков: Заголовок 1, Заголовок 2 и т. д.
Режим Структура похож на режим Схема Документа внешним представлением, но имеет больше возможностей по изменению структуры документа. В режиме Структура можно перемещать заголовки вместе с основным текстом и подзаголовками, которые относятся к этому заголовку. Для перехода в режим Структура нужно нажать кнопку Структура на панели Режимы просмотра документа, при этом от-
крывается одноименная вкладка на ленте. Для работы с документом в режиме Структура необходимо отформатировать все заголовки и подзаголовки с помощью встроенных стилей. Для этого, выделяется заголовок самого верхнего уровня и в раскрывающемся списке Уровень на панели Работа со структурой выбирается Уровень 1. Для подзаголовков нужно выбрать Уровень 2 и т. д.
В режиме Структура перед каждым абзацем отображается структурный мар-
кер:
ввиде крестика – для заголовков с подчиненным текстом,
ввиде кружка – для основного текста,
ввиде прямоугольника – для заголовков без подчиненного текста.
С помощью этих маркеров можно выделить нужный раздел, включая все подчиненные заголовки и основной текст. Для выделения одного элемента структуры нужно щелкнуть слева от соответствующего маркера. Перетаскивая структурные маркеры, можно переместить элементы структуры вверх или вниз.
На панели Работа со структурой имеются кнопки в виде зелѐных стрелок По-
высить уровень, Понизить уровень, Повысить до заголовка 1, Понизить до обычного текста для изменения уровня заголовка. Для выполнения этой операции необходимо предварительно выделить заголовок и относящийся к нему текст. С помощью кнопок в виде синих стрелок, направленных вверх и вниз можно переместить текущий абзац на один абзац вверх или вниз соответственно. Кнопки в виде плюса и минуса разворачивают или сворачивают текст под текущим заголовком. Выйти из режима Струк-
тура можно, щелкнув по кнопке Закрыть режим структуры.
Контрольные вопросы
1.Какие виды сносок можно использовать в документе, для чего они предназначены?
2.Каким образом создать закладку в документе?
3.Чем отличается закладка от гиперссылки?
4.Имеется ли возможность автоматического формирования гиперссылки в документе?
5.Что такое колонтитулы и как их вставить в текст документа?
6.Как можно удалить номер с титульного листа в большом документе?
7.Каким образом задать формат номеров страниц?
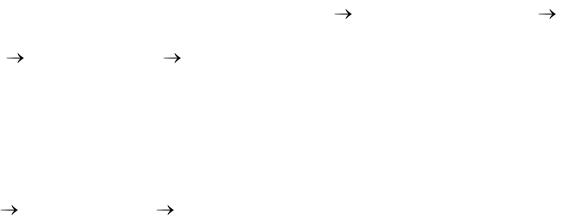
40
8. На какой вкладке ленты расположены кнопки Предметный указатель и Оглавле-
ние?
9.Назвать два этапа создания предметного указателя в документе.
10.Можно ли создать оглавление средствами Word 2007, если заголовки в документе отформатированы с помощью пользовательских стилей?
11.Какова последовательность действий для создания списка литературы?
12.Каким образом сделать подписи под рисунками, диаграммами, таблицами средст-
вами Word 2007?
13.Что означает термин эскиз документа?
14.Какая информация отображена в области Схема документа?
15.Какие возможности работы с большим документом даѐт режим Структура доку-
мента?
вернуться к оглавлению |
перейти к практическому занятию |
Лекция 7. Создание рассылок. Пошаговый мастер слияния
Слияние применяется, когда нужно создать набор документов, к примеру, наклейки с адресами или письма на бланках, которые рассылаются большому числу получателей. Каждое письмо или наклейка содержат как общие, так и индивидуальные сведения. Например, в письме должно быть обращение к получателю по имени или фамилии (индивидуальные сведения), а вот фамилия отправителя письма, его адрес – общие сведения. Индивидуальные сведения для каждого письма или наклейки поступают из источника данных.
Для создания рассылок в MS Word 2007 используется отдельная вкладка – Рассылки. Для начала можно создать базу данных получателей, к которой Вы затем будете обращаться. Источником данных может быть практически любая структурированная в таблицу информация, включая таблицу MS Word, список контактов MS Outlook, лист MS Excel, базу данных MS Access. Такую базу можно создать, используя вкладку Рассылки (Рассылки Выбрать получателей Ввести новый список). После создания базы данных необходимо составить письмо (Рассылки Начать слияние Письма), которое в дальнейшем будет разослано людям, внесенным в базу данных. Связывание письма и базы данных получателей называется слиянием.
После составления письма и выбора получателей на вкладке Рассылки
активизируются кнопки Изменить список получателей, Вставить поле слияния,
Правила, Подбор полей и многое другое. Можно дальше продолжить слияние используя эти кнопки, а можно запустить пошаговый мастер слияния
Рассылки Начать слияние Пошаговый мастер слияния. Пошаговым мастером слияния можно воспользоваться с самого начала, до создания письма и базы данных получателей. Рассмотрим более подробно пошаговый мастер слияния.
Этап 1из 6. Выбор типа документа. На этом этапе выбирается тип документа: письма, электронное сообщение, конверты, наклейки, каталог. Если Вам необходимо
