
- •Задание 2.1 Создание сводных таблиц
- •Определение местонахождения данных
- •Определение данных
- •Создание макета сводной таблицы
- •Создание макета сводной таблицы с помощью мастера
- •Создание макета сводной таблицы с помощью панели инструментов
- •Задание 2.2 Группировка элементов сводной таблицы
- •Просмотр деталей
- •Задание 2.3 Вставка вычисляемого поля или вычисляемого элемента
- •Вставка в сводную таблицу вычисляемого поля
- •Вставка в сводную таблицу вычисляемого элемента
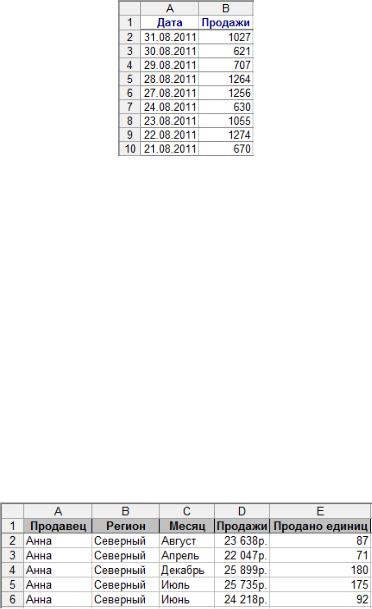
исходной базы данных. Иногда нужно выяснить, из каких полей состоит суммарное значение. Для этого дважды щелкните на нужной ячейке области данных сводной таблицы.
Excel создаст новый лист с теми записями, которые были использованы для получения информации в выбранной ячейке сводной таблицы. На рисунке 2-14 показан пример такого списка.
Рисунок 2-14
Задание 2.3 Вставка вычисляемого поля или вычисляемого элемента
После того как была создана сводная таблица, для дальнейшего анализа данных можно воспользоваться двумя типами вычислений.
Вычисляемое поле. Новое поле создается на основе существующих полей сводной таблицы. Вычисляемое поле должно находиться в области данных сводной таблицы. (Нельзя создавать вычисляемые поля в областях страниц, строк или столбцов.)
Вычисляемый элемент. Вычисляемый элемент рассчитывается с использованием содержимого других элементов, которые находятся в том же поле сводной таблицы. Вычисляемый элемент может находиться в областях данных, строк или столбцов (и не может находиться в области страниц).
На основе данных, содержащихся в файле Задание 2 - Анализ данных с помощью сводных таблиц.xls (рис. 2-15), создайте список.
Рисунок 2-15
База данных состоит из пяти полей и 48 записей. Каждая запись содержит информацию о ежемесячных объемах продаж по каждому продавцу.
Создайте сводную таблицу, которая содержит объемы продаж каждого продавца, упорядоченные по месяцам (рис. 2-16).
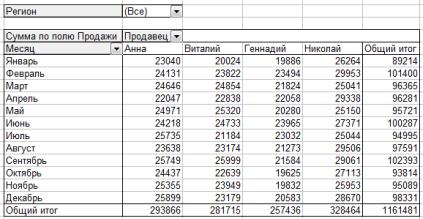
Рисунок 2-16
Вставка в сводную таблицу вычисляемого поля
Поскольку сводная таблица является особым типом диапазона данных, в нее нельзя вставлять новые строки или столбцы. Это означает, что нельзя вставить в сводную таблицу формулы, которые будут выполнять операции над данными. Однако есть возможность создания новых вычисляемых полей для сводной таблицы. В вычисляемом поле выполняются вычисления, использующие значения из других полей.
Как правило, для отображения новой информации в сводной таблице используются вычисляемые поля. Этот способ позволяет избежать создания нового поля данных в исходной базе данных. Вычисляемое поле не может находиться в областях строк, столбцов или страниц.
Предположим, что в нашем примере необходимо вычислить среднюю стоимость одной единицы товара. Для этого необходимо разделить значение из поля Продажи на значение из поля Продано единиц. Результат будет храниться в новом (вычисляемом) поле сводной таблицы.
Чтобы создать такое поле, выполните ряд действий.
1.Поместите курсор в область сводной таблицы.
2.На панели инструментов Сводные таблицы щелкните на кнопке Сводная таблица и
воткрывшемся меню выберите команду Формулы → Вычисляемое поле. Появится диалоговое окно Вставка вычисляемого поля.
3.Введите имя поля и определите формулу, как показано на рисунке 2-17. В формуле можно использовать другие поля. В данном примере имя поля – Средняя стоимость, а формула имеет такой вид: продажи/'Продано единиц'.
4.Щелкните на кнопке ОК, чтобы закрыть диалоговое окно.
Созданное поле будет добавлено в область данных сводной таблицы. С этим полем можно обращаться точно так же, как и с любым другим, за одним исключением: его нельзя перемещать в области страницы, строки или столбца (оно должно размещаться в области данных).
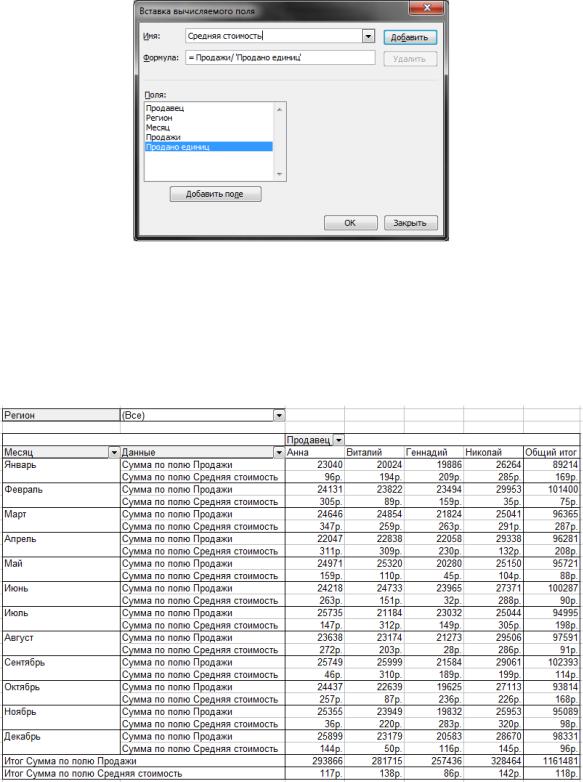
Рисунок 2-17
На рисунке 2-18 показана сводная таблица после добавления вычисляемого поля. Новое поле отображается с именем Сумма по полю средняя стоимость. (Если необходимо, этот текст можно изменить. Для этого измените его в одной из ячеек, после чего он поменяется во всех остальных ячейках.) Новое вычисляемое поле также появится на панели инструментов Список полей сводной таблицы.
Рисунок 2-18
Вставка в сводную таблицу вычисляемого элемента
С помощью Excel можно создать вычисляемый элемент для какого-либо поля сводной таблицы. Заметьте, что создание вычисляемых элементов позволяет избежать добавления новых полей в исходную базу данных. Но следует помнить, что вычисляемые элементы могут использовать значения только в одном поле.
Сводная таблица, показанная на рисунке 2-16, содержит текстовое поле с именем

Месяц. В эту таблицу можно добавить вычисляемый элемент, который будет содержать сумму объемов продаж за три месяца: январь, февраль, март.
Эти же значения можно получить, если сгруппировать значения по кварталам. Но в последнем случае объемы продаж за каждый месяц будут скрыты, а на экране будут только суммарные значения. Создание вычисляемого элемента для подведения квартальных итогов – более гибкая операция, поскольку можно отобразить как итоговые значения, так и объемы продаж за каждый месяц.
Чтобы просуммировать данные в строках с помощью вычисляемого элемента, выполните ряд действий.
1.Установите табличный курсор в область сводной таблицы, над элементами которой будут проводиться вычисления. В нашем примере табличный курсор должен находиться в области строк в поле Месяц.
2.На панели инструментов Сводные таблицы щелкните на кнопке Сводная таблица и
воткрывшемся меню выберите команду Формулы → Вычисляемый объект. Появится диалоговое окно Вставка вычисляемого элемента.
3.Введите имя нового элемента в поле Имя, а также определите формулу в поле Формула (рис. 2-19). В формуле можно использовать элементы других полей, но нельзя вводить функции рабочего листа. В этом примере новый элемент назван Квартал 1, а вычисляется он по следующей формуле: =Январь+Февраль+Март.
4.Щелкните на кнопке Добавить.
5.Повторите пункты 3 и 4, чтобы создать вычисляемые элементы для второго и третьего кварталов.
6.Щелкните на кнопке ОК, чтобы закрыть диалоговое окно.
Рисунок 2-19
Все созданные вычисляемые элементы будут автоматически добавлены в сводную таблицу. Заметьте, что новые элементы отобразились после элементов поля Месяц. Чтобы вставить вычисляемые поля между исходными элементами, просто перетащите их на новое место. На рисунке 2-20 показано, как будет выглядеть сводная таблица после переноса
вычисляемых элементов на соответствующие им места. Эти строки были также выделены
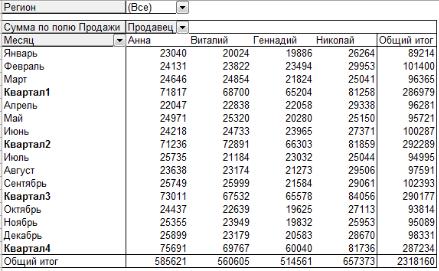
полужирным шрифтом.
Рисунок 2-20
