
- •Задание 2.1 Создание сводных таблиц
- •Определение местонахождения данных
- •Определение данных
- •Создание макета сводной таблицы
- •Создание макета сводной таблицы с помощью мастера
- •Создание макета сводной таблицы с помощью панели инструментов
- •Задание 2.2 Группировка элементов сводной таблицы
- •Просмотр деталей
- •Задание 2.3 Вставка вычисляемого поля или вычисляемого элемента
- •Вставка в сводную таблицу вычисляемого поля
- •Вставка в сводную таблицу вычисляемого элемента
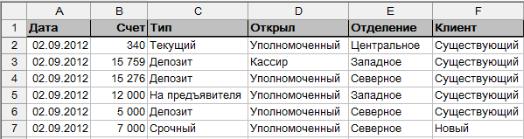
Задание 2 Анализ данных с помощью сводных таблиц
Задание 2.1 Создание сводных таблиц
Сводная таблица – это динамическая таблица итоговых данных, извлеченных или рассчитанных на основе информации, содержащейся в базе данных или списке. С помощью средств сводных таблиц можно преобразовать огромное количество малопонятных чисел в одну небольшую и удобную для анализа таблицу.
Для построения сводной таблицы используйте список из файла Задание 2 - Анализ данных с помощью сводных таблиц.xls (рис. 2-1).
Рисунок 2-1
Список состоит из 350 записей и позволяет отслеживать определенную информацию:
дата открытия каждого счета;
сумма каждого счета;
тип счета (депозит, текущий, срочный или на предъявителя);
сведения о том, кем был открыт счет (кассиром или уполномоченным по новым счетам);
отделение, в котором был открыт счет;
сведения о клиенте (новый или существующий).
В описываемой базе данных содержится довольно много информации, но вся она не систематизирована. Чтобы информация была действительно полезной, ее надо обобщить. Подведение итогов – процесс, состоящий в основном из поиска ответов на интересующие служащих банка вопросы, скрытые в имеющихся данных. Ниже перечислен ряд вопросов, которые могут интересовать правление банка.
Какова общая сумма вкладов в каждом отделении и по каждому типу счетов?
Сколько счетов было открыто в каждом отделении и по каждому типу счетов?
Как распределена сумма по разным типам счетов?
Какие типы счетов чаще всего открывают кассиры?
Как работает центральное отделение по сравнению с двумя другими?
В каком отделении открыто наибольшее количество счетов для новых клиентов?
Сводную таблицу можно использовать для поиска ответов на подобные вопросы.
Для создания сводных таблиц используется Мастер сводных таблиц. Чтобы получить к нему доступ, выполните команду Данные → Сводная таблица.
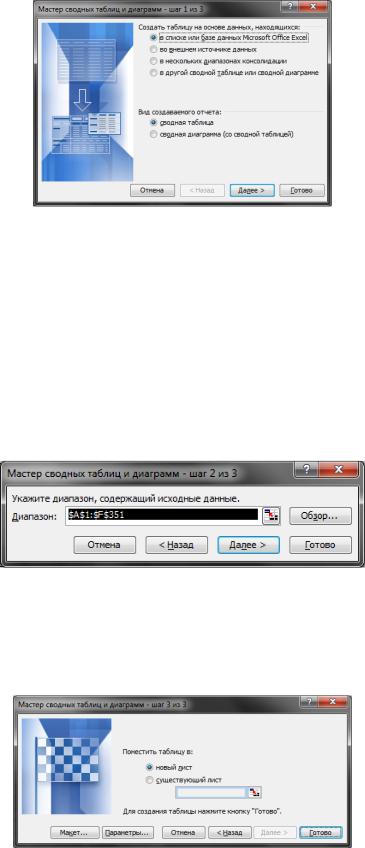
Определение местонахождения данных
Если выполнить команду Данные → Сводная таблица, появится первое из трех диалоговых окон мастера сводных таблиц и диаграмм (рис. 2-2).
Рисунок 2-2
На этом этапе определяется источник данных. В нашем примере сводная таблица создается на основе списка, расположенного на рабочем листе.
Определение данных
Щелкните кнопку Далее, чтобы перейти к следующему этапу работы мастера. На втором шаге мастер выдаст запрос об источнике исходных данных (рис. 2-3). Если при выполнении команды Данные → Сводная таблица табличный курсор находился на одном из элементов списка, то Excel автоматически определит диапазон ячеек для создания сводной таблицы.
Рисунок 2-3
Чтобы перейти к третьему этапу, щелкните на кнопке Далее.
Последнее диалоговое окно средства Мастер сводных таблиц и диаграмм показано на рисунке 2-4. Здесь необходимо указать местоположение создаваемой сводной таблицы.
Рисунок 2-4
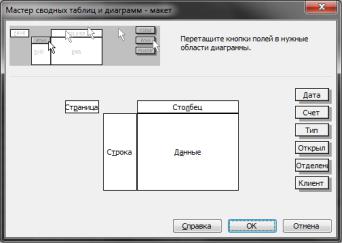
Если был выбран переключатель новый лист, то Excel вставит новый рабочий лист для сводной таблицы в текущую рабочую книгу. Если выбран переключатель существующий лист, то сводная таблица появится на текущем рабочем листе (можно указать ее положение на листе).
Создание макета сводной таблицы
Макет сводной таблицы можно создать двумя способами.
Щелкните на кнопке Макет, которая расположена в последнем диалоговом окне мастера сводных таблиц и диаграмм. На экране появится новое диалоговое окно для создания макета сводной таблицы.
Щелкните на кнопке Готово, чтобы создать пустую сводную таблицу. Затем создайте макет сводной таблицы с помощью панели инструментов Список полей сводной таблицы.
Создание макета сводной таблицы с помощью мастера
Щелкните на кнопке Макет в последнем диалоговом окне Мастера сводных таблиц и диаграмм. Откроется диалоговое окно Мастер сводных таблиц и диаграмм – макет (рис. 2- 5). В этом окне поля списка представлены в виде кнопок, которые расположены в правой части диалогового окна. Требуется просто перетащить кнопки в соответствующие области макета сводной таблицы.
Рисунок 2-5
Макет сводной таблицы состоит из четырех областей.
Страница. Значения поля, помещенного в эту область, используются в качестве заголовков страниц в сводной таблице.
Строка. Значения поля, помещенного в эту область, используются в качестве заголовков строк в сводной таблице.
Данные. Поле, для которого подводятся итоги в сводной таблице.
Столбец. Значения поля, помещенного в эту область, используются в качестве заголовков столбцов в сводной таблице.
В каждую из этих областей можно перетащить любое количество полей. Все поля
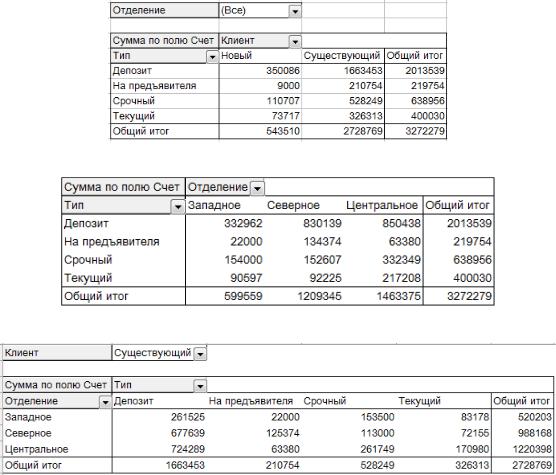
использовать не обязательно. Неиспользованные поля не будут присутствовать в сводной таблице.
При перетаскивании кнопки поля в область данных мастер сводных таблиц по умолчанию применит функцию СУММ, если поле содержит числовые значения, и функцию СЧЕТ, если поле содержит нечисловые значения.
На этом шаге для настройки отображения какого-либо поля дважды щелкните на нем. Появится диалоговое окно, в котором можно указать для конкретного поля функцию подведения итогов – подсчет количества значений или какую-либо другую. Можно также определить, какие элементы поля не показывать или пропустить.
Если вы какое-то поле решили использовать в другой области, просто перетащите его кнопку на новое место. Если же нужно удалить поле из сводной таблицы, перетащите его за пределы макета. Однако эти настройки можно изменять и после создания сводной таблицы.
Создание макета сводной таблицы с помощью панели инструментов
Можно создать макет сводной таблицы непосредственно на рабочем листе, используя для этого панель инструментов Список полей сводной таблицы. Этот способ аналогичен описанному выше. Но в данном случае поля перетаскиваются из панели инструментов.
Теперь любым из этих способов создайте сводные таблицы, изображенные на рисунках 2-6 – 2-9.
Рисунок 2-6
Рисунок 2-7
Рисунок 2-8
