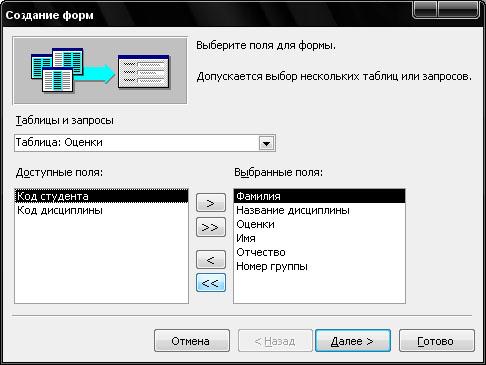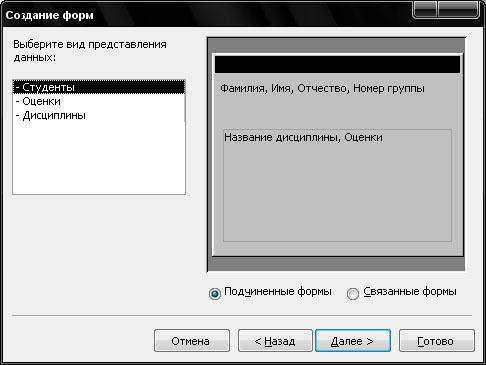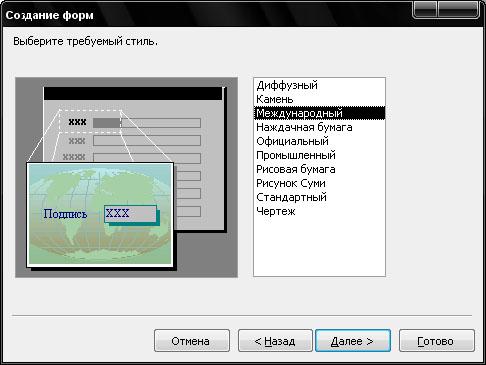- •Курганский государственный университет
- •Система управления базами данных Microsoft Access 2003 Лабораторная работа №1 «Знакомство с базами данных. Основные возможности субд ms Access 2003»
- •Основные понятия баз данных
- •Система управления базами данных Access
- •Межтабличные связи
- •Разработка структуры и связей таблиц на примере базы данных «Деканат тф»
- •Создание и заполнение таблиц базы данных «Деканат тф»
- •Лабораторная работа №2 «Создание связей и запросов в субд ms Access 2003»
- •Создание межтабличных связей
- •Запросы
- •Создание запроса на выборку
- •Создание запроса с параметром
- •Создание итогового запроса
- •Лабораторная работа №3 «Создание элементов интерфейса пользователя базы данных созданной в субд ms Access 2003»
- •Главная кнопочная форма
- •Контрольное задание по циклу работ с субд ms Access 2003 Создание базы данных «Аптека»
- •Проектирование таблиц и структуры базы данных
- •Заполнение таблиц
- •Просмотр таблиц
- •Создание запросов и форм
- •Создание отчета
- •Создание главной кнопочной формы.
- •Примерные исходные данные для заполнения таблиц базы данных Аптека
- •Михалёв Андрей Михайлович
Лабораторная работа №3 «Создание элементов интерфейса пользователя базы данных созданной в субд ms Access 2003»
Тема: Создание форм и отчетов. Главная кнопочная форма.
Формы обеспечивают наиболее гибкий способ ввода, редактирования, просмотра и удаления данных и фактически являются шаблонами, управляющими отображением информации. Форма создаётся на основе таблиц и запросов. В форме каждое поле можно разместить в точно заданном месте, выбрать для него цвет или заливку и добавить элементы управления текстом для эффективного ввода данных. Можно создать форму-меню для вызова других форм, таблиц, запросов и отчётов.
Так как самостоятельно создать форму довольно трудоёмко, рекомендуется пользоваться автоматическим способом создания форм – автоформы или автоматизированным – Мастер форм.
Автоформы основываются только на одном объекте.
Основные разновидности стандартных форм:
в столбец – отображает все поля одной записи в столбец, удобна для ввода и редактирования данных;
ленточная – отображает группу записей, удобна для оформления вывода данных;
табличная – в виде таблицы (повторяет вид таблицы);
выровненная – все поля одной записи располагаются рядами.
Чтобы создать автоформу нужно в окне базы данных выбрать объект Формы и щёлкнуть кнопку «Создать» (рис. 55).
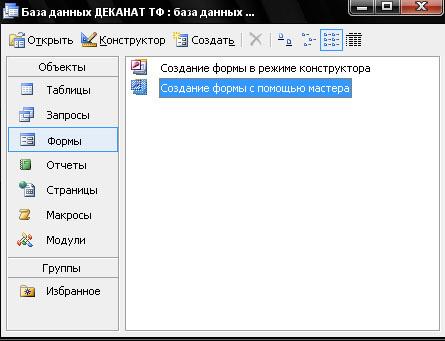
Рис. 55. Внешний вид Конструктора Базы Данных с открытым разделом «Формы»
В появившемся окне выбрать подходящий тип автоформы и объект, на основе которого она будет создана, и щелкнуть по кнопке ОК. Появится созданная форма. При ее закрытии и сохранении задается ее имя (рис. 56).
Чтобы создать форму с помощью Мастера, нужно в окне базы данных выбрать объект Формы и дважды щёлкнуть пункт «Создание формы с помощью мастера» (рис. 55). Затем, следуя указаниям Мастера, выбрать нужные объекты и поля, выбрать тип формы и её оформление, а также задать имя. Форма, созданная с помощью Мастера, может содержать поля нескольких таблиц или запросов (рис. 57).
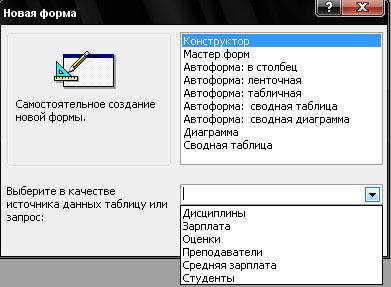
Рис. 56. Диалоговое меню создания новой формы
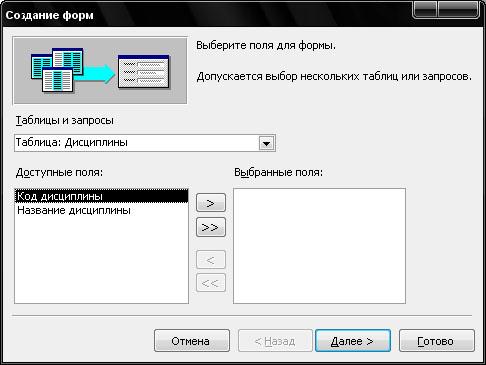
Рис. 57. Диалоговое меню создания новой формы с помощью Мастера
Чтобы отредактировать
созданную форму, ее надо выделить и
щелкнуть по кнопке
![]() .
В режимеКонструктора
можно
вручную передвигать и изменять размеры
элементов формы – заголовков полей и
ячеек для ввода данных. Для этого
достаточно щёлкнуть по элементу – он
выделяется рамкой, границы которой и
положение можно менять с помощью мыши.
Если щелкнуть еще раз по выделенному
элементу, появляется курсор и можно
изменить надпись. Положение и размеры
элементов можно менять также с помощью
контекстного меню, щелкнув по элементу
правой клавишей и выбрав команду
«Свойства».
С помощью контекстного меню можно задать
цвет текста, цвет заливки элемента и
его оформление. С помощью Панели
элементов
можно добавить необходимую надпись,
управляющую кнопку и т.д.
.
В режимеКонструктора
можно
вручную передвигать и изменять размеры
элементов формы – заголовков полей и
ячеек для ввода данных. Для этого
достаточно щёлкнуть по элементу – он
выделяется рамкой, границы которой и
положение можно менять с помощью мыши.
Если щелкнуть еще раз по выделенному
элементу, появляется курсор и можно
изменить надпись. Положение и размеры
элементов можно менять также с помощью
контекстного меню, щелкнув по элементу
правой клавишей и выбрав команду
«Свойства».
С помощью контекстного меню можно задать
цвет текста, цвет заливки элемента и
его оформление. С помощью Панели
элементов
можно добавить необходимую надпись,
управляющую кнопку и т.д.
Задание.
1. Создать автоформы «в столбец» для ввода и редактирования данных в таблицах Студенты и Преподаватели (рис. 58).
2. Создать ленточные автоформы для созданных ранее запросов (кроме запроса Оценка студента, для него – в столбец) (рис. 59-61).
3. Отредактировать форму для итогового запроса Средняя зарплата (изменить названия элементов), используя Конструктор (рис. 62-65).
4. Создать сложную форму Дисциплины и оценки, используя Мастер форм. Для этого запустить Мастер форм, выбрать из таблицы Студенты поля Фамилия, Имя, Отчество, Номер группы; из таблицы Дисциплины – поле Название дисциплины; а из таблицы Оценки - поле Оценки. Выбрать вид представления данных (Студенты), табличный вариант подчинённой формы, стиль оформления, ввести название формы Дисциплины и оценки (рис. 66-71).

Рис. 58. Автоформы «в столбец» для ввода и редактирования данных
в таблицах Студенты и Преподаватели

Рис. 59. Автоформы «ленточные» просмотра запросов «Список успевающих», «Список», Автоформа «в столбец» для просмотра запроса «Оценка студента»
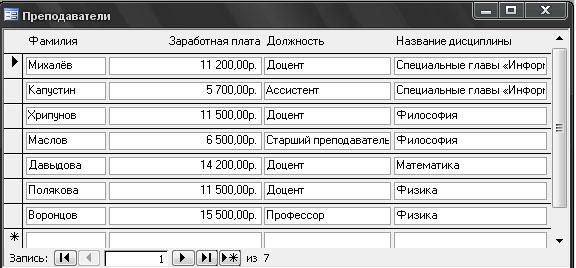
Рис. 60. Автоформа «ленточная» просмотра запроса «Преподаватели»
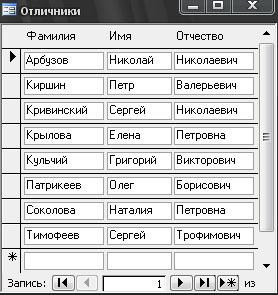
Рис. 61. Автоформа «ленточная» просмотра запроса «Отличники»
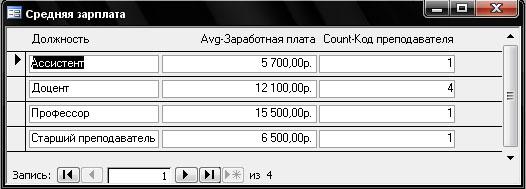
Рис. 62. Автоформа «ленточная» просмотра запроса «Средняя зарплата» до правки в режиме Конструктора
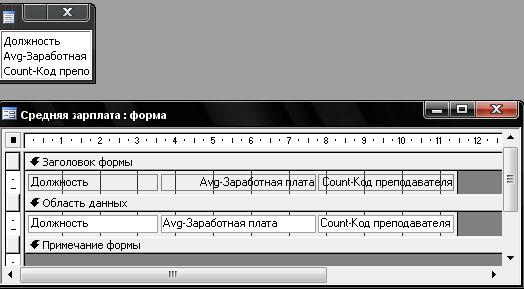
Рис. 63. Вид Автоформы «Средняя зарплата» в режиме Конструктора (исходный вариант)
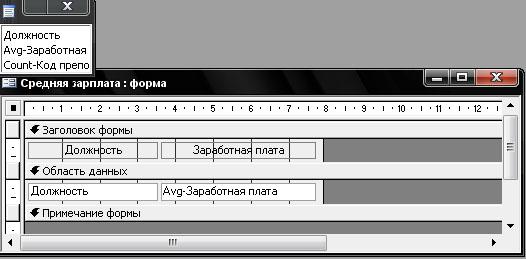
Рис. 64. Вид Автоформы «Средняя зарплата» в режиме Конструктора (измененный вариант)

Рис. 65. Автоформа «Средняя зарплата» (окончательный вариант)
|
|
|
|
Рис. 66. Выбор необходимых полей таблиц при помощи Мастера форм |
Рис. 67. Выбор вида представления данных таблиц при помощи Мастера форм
|
|
|
|
|
Рис. 68. Выбор внешнего вида подчиненной формы при помощи Мастера форм |
Рис. 69. Выбор стиля оформления формы при помощи Мастера форм |

Рис. 70. Задание имени созданной формы

Рис. 71. Сложная форма Дисциплины и оценки, созданная при помощи Мастера форм
Создание отчётов, которые предназначены для вывода информации на печать, удобнее производить с помощью Мастера. Их создание производится на основе таблиц и запросов аналогично созданию форм.
Чтобы создать отчет, нужно выбрать объект «Отчеты» (рис. 72) в левой части окна базы данных и дважды щелкнуть по строке «Создание отчета с помощью мастера» (рис. 73).
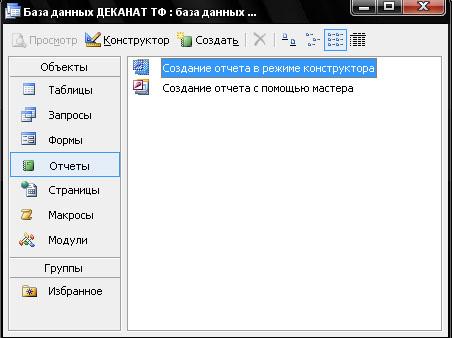
Рис. 72. Внешний вид Конструктора Базы Данных с открытым разделом «Отчеты»
В поле со списком «Таблицы и запросы» выбрать таблицу или запрос, для которого создается отчет. В списке «Допустимые поля» выбрать поля, информация из которых должна быть отражена в отчете, и перенести их в список «Выбранные поля». После этого определить уровни группировки записей в отчете, порядок сортировки и ориентацию бумажного листа при печати и выбрать макет будущего отчета. В последнем окне диалога написать название отчета.
Подготовленный Мастером отчет может быть отредактирован с помощью Конструктора (также, как и форма).
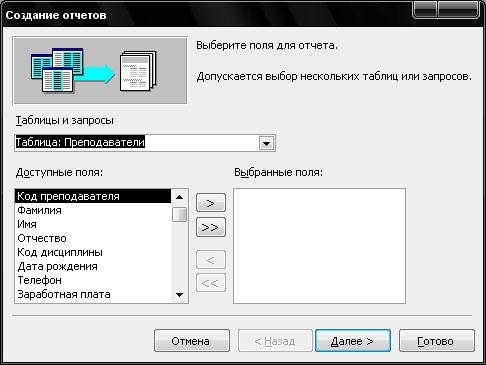
Рис. 73. Диалоговое меню создания нового отчета с помощью Мастера
Задание.
1. Создать отчёт Список группы на основе соответствующего запроса Список (рис. 74).
2. Создать отчёт Средняя зарплата на основе запроса Средняя зарплата, отредактировать названия элементов с помощью Конструктора (рис. 75).

Рис. 74. Отчет «Список группы» созданный с помощью Мастера
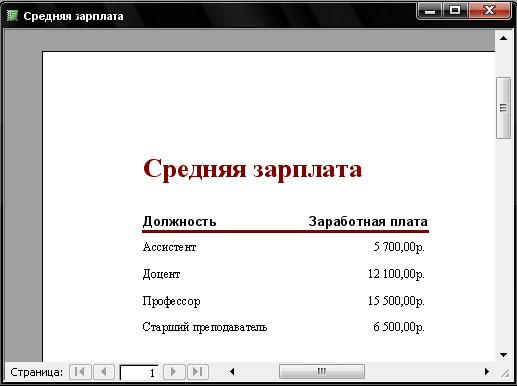
Рис. 75. Отчет «Средняя зарплата» созданный с помощью Мастера