
- •Казпотребсоюз
- •Лабораторное занятие №1 (1час) Тема: «Информация и информационные процессы»
- •Теоретические сведения
- •1. Поиск.
- •2. Сбор и хранение.
- •3. Передача.
- •4. Обработка.
- •5. Использование.
- •6. Защита.
- •Контрольные вопросы.
- •Лабораторное занятие №2 (1час) Тема: «Булева алгебра. Логические операции»
- •Теоретические сведения
- •Задания для самостоятельного выполнения:
- •Лабораторное занятие №3 (1час) Тема: «Графы и деревья»
- •Теоретические сведения
- •Список ребер - этот способ задания графов наиболее удобен для внешнего представления входных данных. Пусть каждая строка входного файла содержит информацию об одном ребре (дуге):
- •Задания для самостоятельного выполнения:
- •Лабораторное занятие №4 (1 час) Тема «Архитектура компьютера»
- •Теоретические сведения
- •Контрольные вопросы
- •Лабораторное занятие №5 (1 час) Тема: «Системы счисления»
- •Теоретические сведения
- •Перевод чисел из одной системы счисления в другую
- •Арифметические операции в позиционных системах счисления
- •Задания для самостоятельного выполнения
- •Лабораторное занятие №6 (1 час) Тема: «Организация машины. Хранение информации»
- •Теоретические сведения
- •Задания для самостоятельного выполнения
- •Лабораторное занятие №7 (1 час) Тема: «Алгоритмы. Основы разработки алгоритмов»
- •Теоретические сведения
- •Задания для самостоятельного выполнения
- •Лабораторное занятие №8 (1 час) Тема: «Структуры данных. Блок-схемы»
- •Методические указания по выполнению работы.
- •Задания для самостоятельного выполнения
- •Лабораторное занятие № 9 (1 час) Тема: «Языки программирования»
- •Теоретические сведения
- •Контрольные вопросы
- •Лабораторное занятие № 10 (1 час) Тема: «Парадигмы программирования»
- •Теоретические сведения
- •Процедурные языки программирования
- •Задания для самостоятельного выполнения
- •Лабораторное занятие № 11 (1 час) Тема: «Основные элементы языка программирования Visual Basic for Application (vba)»
- •Теоретические сведения
- •Задания для самостоятельной работы
- •Лабораторное занятие № 12 (1 час) Тема: «Операторы, выражения, операции»
- •Теоретические сведения
- •Задания для самостоятельной работы
- •Лабораторное занятие № 13 (1 час) Тема: «Операторы управления»
- •Теоретические сведения
- •Задания для самостоятельного выполнения
- •Лабораторное занятие № 14 (1 час) Тема: «Программирование циклов»
- •Задания для самостоятельной работы
- •Лабораторное занятие № 15 (1 час) Тема: «Основные элементы операционных систем»
- •Теоретические сведения
- •Задания для самостоятельной работы
- •Лабораторное занятие № 16 (1 час) Тема: «Утилиты»
- •Теоретические сведения
- •Основные типы усо
- •Утилиты тонкой настройки занимаются тонкой (расширенной) настройкой существующих программ или ос.
- •Форматирование
- •Буфер обмена
- •Редактирование
- •Параметры страницы
- •Задания для самостоятельного выполнения
- •Лабораторное занятие № 18 (1 час) Тема: «Табличный процессор Exсel. Работа с таблицами»
- •Теоретические сведения
- •Автозаполнение ячеек:
- •Задания для самостоятельного выполнения
- •Сличительная ведомость.
- •Товарный баланс За __________месяц.
- •Ведомость движения товаров.
- •Выполнение прибыли по отраслям.
- •Инвентаризационная опись товаров, материалов, тары
- •Расходная накладная № от __________ месяц 200_ г.
- •Счет-фактура №
- •Расходная накладная
- •Оборотная ведомость движения товаров.
- •Сличительная ведомость по складу продовольственных товаров
- •Количество по
- •Ведомость расхода горючего по автохозяйству
- •Ведомость оперативного учета выполнения договоров
- •Формула:
- •Данные товарного баланса за квартал.
- •Инвентаризационно - сличительная ведомость товаров и тары.
- •Акт об установлении расхождении товаров в количестве при приемке продукции.
- •Инвентаризационная опись
- •Накладная на внутреннее перемещение материалов
- •Требование на отпуск строительных товаров
- •Ведомость по заработной плате
- •Лабораторное занятие № 19 (1 час) Тема: «Функции в Exсel»
- •Теоретические сведения
- •Описание основных функций.
- •Задания для самостоятельного выполнения
- •Лабораторное занятие № 20 (1 час) Тема: «Работа со списками данных в Exсel»
- •Методические указания по выполнению работы.
- •Задания для самостоятельного выполнения
- •Лабораторное занятие № 21 (1 час) Тема: «субд Access. Создание таблиц в Access»
- •Теоретические сведения
- •Создание таблиц
- •Задания для самостоятельного выполнения
- •Амбулаторная карта
- •Каталог газет
- •Бланк авиапассажира
- •Анкета опроса покупателей
- •Карточка учета закупки сельскохозяйственных продуктов (с/х)
- •Задания для самостоятельного выполнения
- •Лабораторное занятие № 23 (1 час) Тема: «Разработка форм и отчетов в Access»
- •Теоретические сведения
- •Задания для самостоятельного выполнения
- •Лабораторное занятие № 24 (1 час) Тема: «Работа с пакетом PowerPoint»
- •Теоретические сведения
- •Задание для самостоятельного выполнения
- •Лабораторное занятие № 25 (1 час) Тема: «Локально-вычислительные сети»
- •Теоретические сведения
- •Задания для самостоятельного выполнения
- •Лабораторное занятие № 26 (1 час) Тема: «Глобальная сеть Internet»
- •Теоретические сведения
- •Новости в экономике
- •Задания для самостоятельного выполнения
- •Лабораторное занятие № 27 (1 час) Тема: «Графические системы»
- •Теоретические сведения
- •Задания для самостоятельного выполнения
- •Лабораторное занятие № 28 (1 час) Тема: «Работа с графическими приложениями»
- •Теоретические сведения
- •Задания для самостоятельного выполнения
- •Лабораторное занятие № 29 (1 час) Тема: «Работа в среде графической программы»
- •Теоретические сведения
- •Задания для самостоятельного выполнения
- •Лабораторное занятие № 30 (1 час) Тема: «Основы защиты информации»
- •Теоретические сведения
- •Задания для самостоятельного выполнения
Утилиты тонкой настройки занимаются тонкой (расширенной) настройкой существующих программ или ос.
К ним относятся:
Reg Organizer
Xteq-dotec X-Setup
OnTrack WinCustomizer
Задания для самостоятельной работы
Подготовить вопросы для команды-соперника
Лабораторное занятие № 17 (1 час)
Тема: «Текстовый редактор Word»
Цель занятия: получение навыков редактирования, форматирования и изменения параметров текста
Задание
Загрузить Word
Создать документ и напечатать текст. Сохранить документ
Изменить параметры, шрифта, абзацев
Форматировать стили и шаблоны
Построить списки. Пронумеровать заголовки
Составить отчет
Теоретические сведения
Microsoft Word (часто — MS Word, WinWord или просто Word) — это текстовый процессор, предназначенный для создания, просмотра и редактирования текстовых документов, с локальным применением простейших форм таблично-матричных алгоритмов. Текстовый процессор, выпускается корпорацией Microsoft в составе пакета Microsoft Office.
Стартовое окно текстового редактора Word 2007 имеет следующий вид.
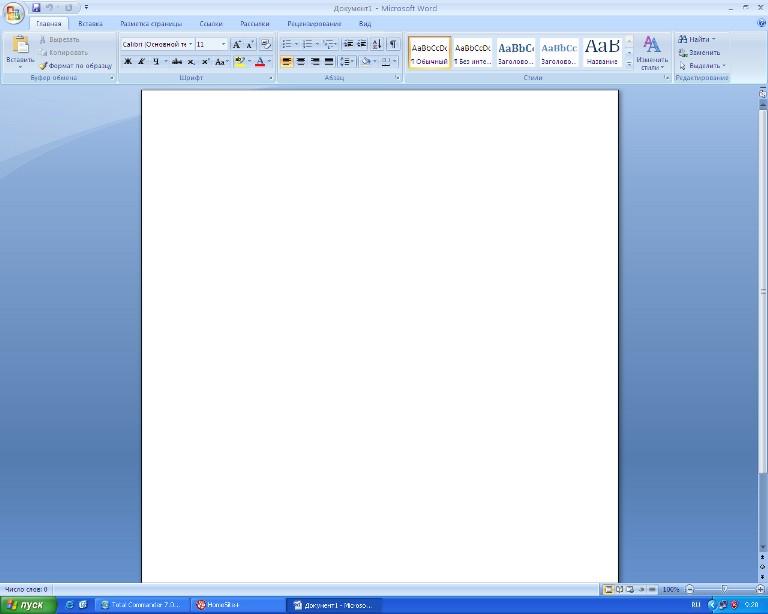
Рисунок 17.1. Окно текстового редактора Word 2007
В новой версии отсутствуют привычные панели инструментов, которые можно было размещать в любом месте окна программы. Нет здесь и раскрывающихся меню, за исключением кнопки «Office», иконка которой расположена в левом верхнем углу окна.
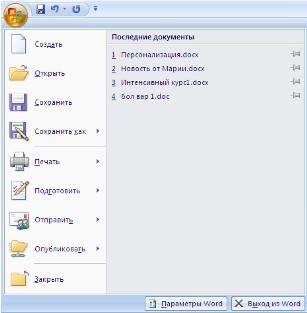
Рисунок 17.2. Раскрывающееся меню кнопки «Office»
Всю верхнюю часть окна занимает лента главного меню. Выбрав какой-либо его пункт, получаем в свое распоряжение необходимые инструменты, представленные в виде значков. Следует сказать, что добавить либо удалить значки на ленте главного меню не представляется возможным.
Кнопки меню сгруппированы по функциональным признакам. Например, Главное меню состоит из следующих групп:
Буфер обмена
Шрифт
Абзац
Стили
Редактирование
На панель вынесены наиболее часто используемые кнопки. Если нужной кнопки не оказывается на панели, то ее можно найти, нажав на небольшую стрелочку в правом нижнем углу определенной группы. При этом изначально показывается всплывающая подсказка, которая информирует о предназначении инструментов.

Рисунок 17.3. Панель инструментов
Кроме ленты и вкладок главного меню, во всех приложениях Microsoft Office 2007 присутствует панель быстрого доступа. По умолчанию она расположена рядом с кнопкой "Office" выше ленты. На ней размещены кнопки часто выполнимых операций. По умолчанию это: Сохранить, Отменить ввод, Повторить ввод. Настроить данную панель можно, нажав на небольшую стрелочку, справа от панели.

Рисунок 17.4. Панель быстрого доступа
Чтобы изменить состав панели быстрого доступа, выберите пункт меню «Другие команды..». Откроется окно настроек Ворд. Нужный раздел «Настройка» при этом будет выбран по умолчанию. Для добавления нужной команды в панель быстрого доступа необходимо ее выделить в левой части списка и нажать кнопку "Добавить". Для удаления ненужной команды, ее надо выделить в правом списке и нажать кнопку "Удалить". Кроме того, здесь же можно указать, будет ли панель иметь заданный вид при открытии всех документов, выбрав из списка пункт "Для всех документов", или только для определенного документа.
В нижней части окна программы находится строка состояния. По умолчанию в этой строке (в левой части) указываются количество страниц и номер текущей страницы, количество слов, язык ввода текста; (в правой части) - режим просмотра документа, масштаб. Чтобы изменить набор отображаемых элементов, необходимо щелкнуть правой кнопкой мышки на строке состояния. Снимая или устанавливая флажки соответствующих пунктов меню, можно настроить вид строки состояния по своему желанию.
Все основные команды для операций с файлами собраны в меню кнопки «Office». Для создания нового документа предназначен самый первый пункт меню "Создать". При его выборе появляется окно "Создание документа". В его левой части необходимо указать категорию шаблонов, на основе которых будет создан документ. По умолчанию стоит вариант "Пустые и последние". Для завершения создания нового документа необходимо в правом нижнем углу нажать кнопку «Создать». Появится окно нового пустого документа. Точно такое же окно всегда создается по умолчанию в момент открытия самой программы Word 2007.

Рисунок 17.5. Окно «Создание документа»
Следует обратить внимание, что Word 2007 по умолчанию сохраняет файлы в формате .docx. Этот формат не могут читать старые версии программы. Поэтому, если вы хотите, чтобы документ был совместим с предыдущими версиями Word, необходимо сохранять файл в «режиме ограниченной функциональности». Это делается с помощью меню «Сохранить как..» кнопки «Office».
Опять же, если вы откроете документ, созданный старой версией Word, то файл будет запущен в режиме ограниченной функциональности (об этом будет сигнализировать строка заголовка). В таком режиме работы некоторые функции программы будут недоступны. Чтобы иметь возможность использовать все функции Word 2007, необходимо конвертировать файл. Для этой цели служит меню «Преобразовать» кнопки "Office".
Как вы уже знаете, чтобы произвести какие-либо действия с уже набранным текстом, его надо выделить. Самый простой способ - это выделение протяжкой мыши (при этом должна быть нажата левая кнопка мыши). Эту же операцию можно проделать при помощи клавиш управления курсором при нажатой кнопке Shift.
В Word 2007 существует специальный режим выделения текста! Для переключения в этот режим необходимо нажать клавишу F8. После этого текст можно выделять клавишами управления курсора (или щелчком мыши в нужном месте) при этом использовать кнопку Shift не нужно. Для выхода из этого режима необходимо нажать клавишу Escape. Несколько нажатий F8 последовательно выделяют слово, предложение, абзац, весь текст.
