
- •Казанский государственный университет
- •Набережные Челны
- •Лабораторная работа № 1
- •Основы работы с текстом
- •Настройка рабочей среды Word
- •Ввод и форматирование текста
- •РОГА И КОПЫТА
- •Лабораторная работа № 2
- •Вставка объектов и рисунков
- •Вставка рисунка в документ
- •Лабораторная работа № 3
- •Работа с таблицами
- •Создание сложной таблицы
- •Рабочий учебный план
- •Создание таблицы из существующего текста
- •Лабораторная работа № 4
- •Электронная верстка текста
- •Лабораторная работа № 5
- •Шаблоны
- •Контрольные вопросы
- •Варианты контрольных заданий
- •Литература
- •Содержание

Word. Основы работы с текстами.
1 . Настройка рабочей среды Word
Важным этапом при работе с Word является настройка рабочей среды для комфортной работы пользователя, в которую входят следующие элементы:
1)режим «разметка страницы» показывает, как располагается текст на листе. Устанавливается командой меню Вид-Разметка страницы или соответствующей кнопкой в нижней строке рабочей области.
2)В режиме разметки, как правило, появляются линейки (вертикальная и горизонтальная). Если же они не появились, то установить их можно командой меню: Вид-линейка.
3)Следует проверить наличие полос прокрутки (бегунок, стрелки), установить которые можно по команде: Сервис - Параметры - Вид - вертикальная (горизонтальная) полоса прокрутки.
4)В списке кнопки стандартной панели инструментов масштаб устанавливается масштаб документа по ширине страницы, чтобы были видны правый и левый края набора текста;
5)поля страницы (вертикальные и горизонтальные) настраиваются с помощью мыши на полосе линейки – установить курсор мыши на границе поля и, когда
курсор примет вид, изменить размеры поля
изменить размеры поля 
6)ограничители текста устанавливаются командой меню Сервис / Параметры / Вид / Границы области текста. Ограничители текста помогают ориентироваться при выравнивании абзацев и, особенно, при форматировании таблиц. Они не выводятся на печать.
2 . Ввод и форматирование текста
Текст в Word’е представляет собой последовательность абзацев1; каждый абзац - последовательность строк; абзацы разделяются специальным символом «конец абзаца» ( ¶ ), который вводится клавишей Enter.
При наборе текста следует различать конец абзаца и конец строки внутри абзаца. Когда текст доходит до правого края листа, он автоматически переходит на новую строку. Клавишей Enter происходит переход к новому абзацу.
Упражнение 1.1
•набрать несколько строк текста;
•выделить отдельные фрагменты текста:
выделить одно слово – двойной щелчок левой кнопкой мыши на слове;
 одну строку – щелчок мышью слева от строки;
одну строку – щелчок мышью слева от строки;
предложение - щелчок мышью с нажатой клавишей Ctrl на предложении;
абзац - тройной щелчок мышью на абзаце;
фрагмент текста - щелчок мышью в начале фрагмента и, удерживая кнопку мыши, протянуть курсор до конца фрагмента;
прямоугольный фрагмент - щелчок мышью в начале фрагмента с нажатой клавишей Alt, удерживая клавишу вести до конца фрагмента;
весь текст - щелчок мышью с нажатой клавишей Ctrl левее текста;
 Отменить выделение - щелчок мыши в любом месте текста.
Отменить выделение - щелчок мыши в любом месте текста.
1 Абзац – одно или несколько предложений, выражающих законченную мысль в тексте.
5

Word. Основы работы с текстами.
Упражнение 1.2. Оформление отдельных фрагментов текста разными шрифтами
и стилями.
Шрифт – это набор символов и знаков, |
Перед оформлением заданный |
|
фрагмент текста нужно выделить. |
||
отображаемых определенным образом. |
||
|
Впонятие шрифта входят параметры:
Тип шрифта – список различных рисунков букв;
Размер шрифта – список чисел, указывающих размер букв в пт2 от 8 до 72;
Начертание – обычный, курсив, полужирный, подчёркивание;
Цвет – список допустимых цветов (всего 17 цветов);
Эффекты – верхний, нижний индексы, зачеркивание, тень и т.д.
Все эти параметры устанавливаются в диалоговом окне «Шрифт» команды Формат-Шрифт или контекстного меню. Некоторые настройки шрифта можно выполнить с помощью клавиш на панели форматирования.
Вкладка «Интервал» диалогового окна «Шрифт» устанавливает межсимвольные интервалы (обычный, разрежённый, уплотнённый) и смещения относительно базовой линии вверх или вниз (верхний и нижний индексы).
Вкладка «Анимация» позволяет оформлять текст различными экранными эффектами (мерцание, неоновая реклама, мигающий фон, фейерверки и т.д.).
Стиль – это совокупность параметров форматирования, имеющая своё название. Назначение стилей состоит в удобстве их применения. Форматирование абзаца с помощью стилей сводится к выделению нужных фрагментов текста и выбору из списка требуемого стиля для данного фрагмента. Список стилей содержит стили абзацев Обычный и Заголовок 1, Заголовок 2, Заголовок 3 для заголовков первого, второго и третьего уровней и много других стилей.
Упражнение 1.3. Работа с фрагментами текста.
•переместить фрагмент текста в другое место можно несколькими способами:
a)выделенный фрагмент текста перетащить в нужное место. Этот метод используется для перемещения фрагментов в пределах одного экрана.
b)с помощью буфера обмена переносятся фрагменты в более удалённые участки текста (более одного экрана).
Порядок действий:
- выделить фрагмент текста;
- |
удалить его в буфер обмена с помощью кнопки |
на стандартной панели |
|
- переместить курсор в нужное место текста; |
Вырезать; |
|
|
|
|
||
- |
вставить фрагмент текста из буфера обмена кнопкой Вставить |
. |
|
c)перенос фрагментов текста с помощью буфера обмена можно выполнить командами меню Правка (Вырезать и Вставить).
•скопировать фрагмент текста несколькими способами:
a)выделенный фрагмент текста перетащить с нажатой клавишей Ctrl в нужное место. Этот метод используется для копирования фрагментов в пределах одного экрана.
b)с помощью буфера обмена копируются фрагменты в более удалённые участки текста (более одного экрана). Порядок действий:
-выделенный фрагмент текста скопировать в буфер обмена с помощью
|
кнопки на стандартной панели Копировать |
; |
- |
переместить курсор в нужное место текста; |
|
- |
вставить фрагмент текста из буфера обмена кнопкой Вставить . |
|
2 пт (сокр.) – пункт – основная типографская единица измерения для всех видов печатающегося материала. Один типографский пункт равен 0,376 мм
6
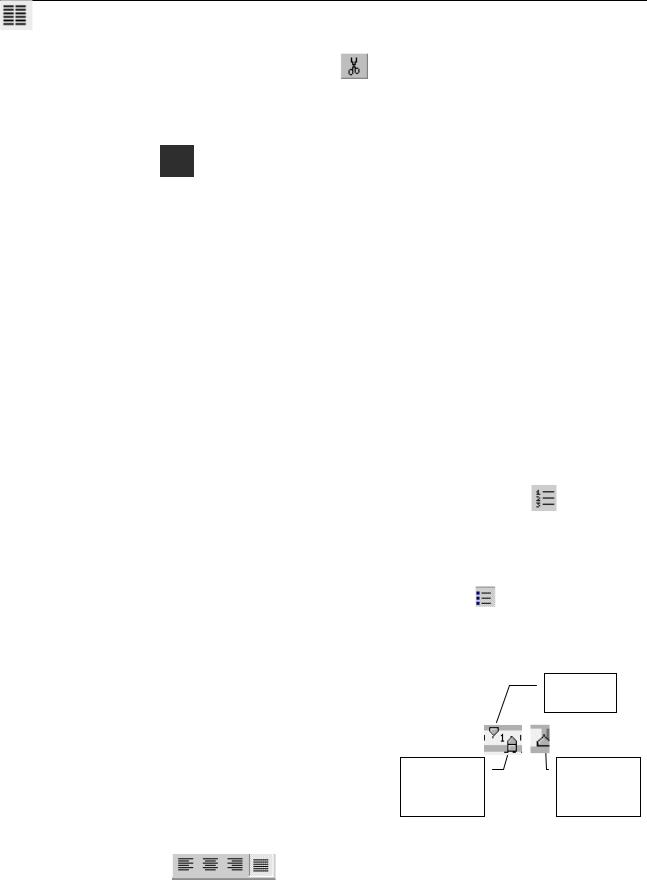
Word. Основы работы с текстами.
c)копирование с помощью буфера обмена можно выполнить командами меню Правка (Копировать и Вставить).
•удалить выделенный фрагмент текста
-в буфер обмена – кнопка Вырезать - ;
-совсем из текста – клавиша Delete или Del.
•вывод фрагмента текста в две колонки:
выделить фрагмент текста;
нажать кнопку или выполнить команду меню Формат - Колонки;
изменение ширины колонок можно выполнить
-с помощью маркера на горизонтальной линейке, перемещая его в нужном направлении;
-в диалоговом окне команды Формат - Колонки, установив нужные параметры колонок.
вернуться к обычному тексту (убрать разбивку на колонки):
-выделить фрагмент текста;
-нажать кнопку Колонки;
-указать одну колонку.
Упражнение 1.4. Маркированные и нумерованные списки.
Списки используются для структурирования текста документов. В Word можно создавать многоуровневые и смешанные списки (маркированные и нумерованные). Примеры структурированного текста и использования списков в нём приведены в настоящей брошюре на каждой странице.
набрать список своих знакомых и друзей; выделить его;
пронумеровать этот список – щёлкнуть кнопку на панели (Нумерация);
отсортировать список по алфавиту командой меню Таблица – Сортировка…–
установить необходимые параметры сортировки;
убрать нумерацию в списке – отщёлкнуть кнопку Нумерация;
выделить список как маркированный – щёлкнуть кнопку |
(Маркеры); |
поменять символ маркировки с помощью команды меню Формат/Список / Изменить; в окне «Изменение маркированного списка» кнопкой Маркер… выбрать из списка предлагаемых шрифтов уникальный символ.
Упражнение 1.5. Форматирование абзацев текста. |
красная |
Форматирование абзацев текста заключается в следующем: |
строка |
|
|
установка границ абзаца с помощью маркеров отступа |
|
на горизонтальной линейке. |
|
левая |
правая |
граница |
граница |
текста |
текста |
выравнивание абзацев выполняется кнопками панели форматирования:
Эти и другие действия по форматированию абзацев можно выполнить с помощью команды меню Формат - Абзац. В диалоговом окне этой команды устанавливается междустрочное расстояние и интервалы перед абзацем и после него.
7
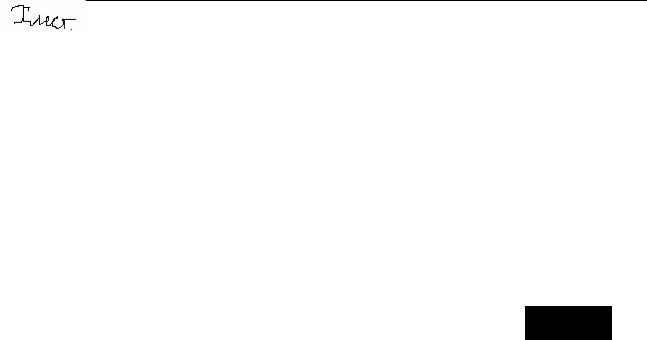
Word. Основы работы с текстами.
Пример 1 упражнения 1.5:
Декану экономического факультета Сидоркину К. Л. студента группы 2101 Хлестакова В.А.
заявление.
Прошу освободить меня от всех экзаменов и зачётов текущей сессии в связи с феноменальными успехами в учебном процессе – посещением всех занятий и лекций, в т.ч.:
1) |
по информатике |
9 |
по экономике |
2) |
по математике |
9 |
по статистике |
3) |
по англ. яз. |
9 |
по физкультуре |
а также блестящим выполнением всех заданий всех преподавателей.
Хлестаков В.А. 32.12.01
Пояснения.
1)Абзацы отформатированы с помощью маркеров отступа и выравнивания;
2)заявление - отредактированный стиль заголовка;
3)применены колонки, нумерованные и маркированные списки;
4)Роспись выполнена в программе Paint.
Пример 2 упражнения 1.5:
|
|
|
|
|
РОГА И КОПЫТА |
|
Дорогому другу от фирмы |
|
115000, Россия, г. Москва, |
|
|
|
ул. Остапа Бендера, 333 |
|
«Рога и копыта» |
|
тел.(095) 333-22-33 |
|
|
|
|
|
|
Дорогой друг!
Нам приятно поблагодарить Вас за посильную помощь, и мы надеемся оправдать Ваши ожидания. Вы будете получать информа- цию о состоянии рогов и копыт в мире с соответствующими ценами.
Пояснения.
1.Текст фирменной заставки и обращения набирается в один столбец (6 строк);
-в конце последней строки - Enter;
-выделенный фрагмент разбивается на две колонки;
-с помощью вставки пустой строки (Enter) получается нужное соотношение строк в колонках, которые затем форматируются.
2.В оформлении абзацев использованы возможности команды меню Формат - Границы и заливка, а также различные шрифты, например:
Фраза: Дорогой друг! - шрифт Comic Sans MS - разреженный (1пт); Текст основного абзаца – шрифт Garamond (курсивом) - разреженный.
3.Вставка значков выполняется командой меню Вставка - Символ, в списке шрифтов следует выбрать шрифт Wingdings.
8
