
САПР_Работа1_4
.pdf
Яцук Андрей Николаевич |
|
P-CAD |
|
Оглавление |
|
Для навигации по пособию наведите курсор на номер страницы, |
|
нажмите Ctrl и левую кнопку мыши |
|
ОТКРЫВАЕМ ДЛЯ СЕБЯ P-CAD ................................................................................................ |
3 |
ЛАБОРАТОРНАЯ РАБОТА №1 ................................................................................................... |
4 |
ЛАБОРАТОРНАЯ РАБОТА №2 ................................................................................................. |
20 |
ЛАБОРАТОРНАЯ РАБОТА №3 ................................................................................................. |
34 |
ЛАБОРАТОРНАЯ РАБОТА №4 ................................................................................................. |
46 |
Copyright © 2012 A.Yatsuk
All Right Reserved
1

Посвящается Анджелине Джоли…
Давай поедем в город, Где мы с тобой бывали. Года, как чемоданы, Оставим на вокзале.
Года пускай хранятся, А нам храниться рано.
Нам будет чуть печально, Но бодро и морозно.
Уже дозрела осень До синего налива. Дым, облако и птица Летят неторопливо.
Ждут снега, листопады Недавно отшуршали. Огромно и просторно
Восеннем полушарье.
Ивсе, что было зыбко, Растрепанно и розно, Мороз скрепил слюною, Как ласточкины гнезда.
И вот ноябрь на свете, Огромный, просветленный. И кажется, что город Стоит ненаселенный,-
Так много сверху неба, Садов и гнезд вороньих, Что и не замечаешь Людей, как посторонних...
О, как я поздно понял, Зачем я существую, Зачем гоняет сердце По жилам кровь живую,
И что, порой, напрасно Давал страстям улечься,
Ичто нельзя беречься,
Ичто нельзя беречься.
Давид Самойлов, 1963
2
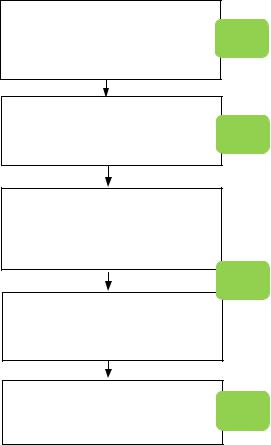
ОТКРЫВАЕМ ДЛЯ СЕБЯ P-CAD
Цель выполнения работ: научиться создавать схемы и печатные платы электронных устройств в пакете P-CAD.
Дорогой друг, пакет P-CAD предназначен для создания схем и печатных платы электронных устройств. Он состоит из нескольких основных программ. Запомни, вот они:
1)P-CAD Symbol Editor – для рисования условного графического (УГО) обозначения компонента.
2)P-CAD Pattern Editor – для рисования посадочного места компонента на печатной плате.
3)P-CAD Library Executive – для объединения УГО и посадочного места в один компонент.
4)P-CAD Schematic – для рисования принципиальной схемы из созданных компонентов.
5)P-CAD PCB – для создания печатной платы.
Алгоритм работы в пакете P-CAD на первый взгляд прост…
P-CAD Symbol Editor:
Разработка условного ЛР1 графического обозначения
(УГО)
P-CAD Pattern Editor:
Разработка посадочного ЛР2 места компонента
P-CAD Library Executive:
Объединение УГО и посадочного места в один КОМПОНЕНТ
ЛР3
P-CAD Schematic.
Рисование принципиальной схемы
P-CAD PCB.
Проектирование печатной ЛР4 платы
Ни пуха, ни пера!
3
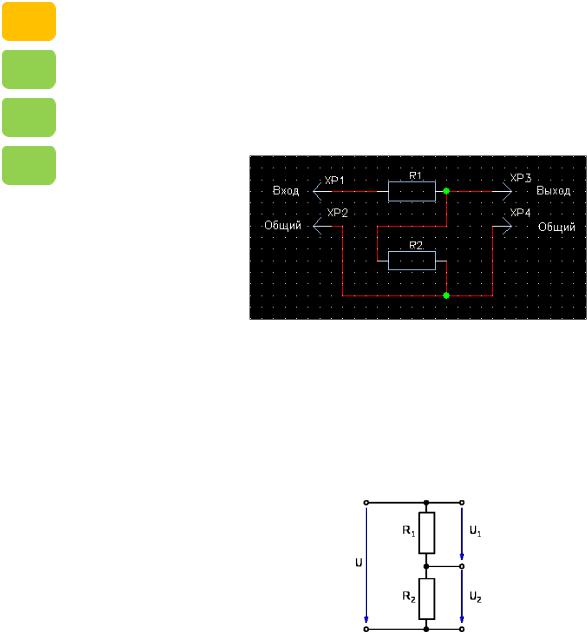
ЛР1
ЛР2
ЛР3
ЛР4
ЛАБОРАТОРНАЯ РАБОТА №1
Создание условных графических обозначений компонентов в пакете P-CAD.
Цель: научиться создавать условные графические обозначения (УГО) компонентов в пакете P-CAD 2002.
Отчет по работе: тест на компьютере. Бумажный отчет не требуется.
README: В процессе выполнения 3-х первых работ в пакете P-CAD2002 будет разработана схема простейшего резистивного делителя, изображенного на рисунке 1.1. В 4-й работе будет разработана печатная плата данного делителя.
Рисунок 1.1 – Задание на лабораторную работу
1.1 Краткие теоретические сведения о схеме
Простейший резистивный делитель напряжения представляет собой два последовательно включѐнных резистора R1 и R2, подключѐнных к источнику напряжения U.
Рисунок 1.2 – Резистивный делитель
Напряжение U2 с выхода делителя равняется: U2 = U*R2 / (R1+R2).
На рисунке 1.1 приведена схема, аналогичная рисунку 1.2 (резисторы расположены горизонтально). На вход схемы подается напряжение U. С выхода снимается напряжение U2.
4
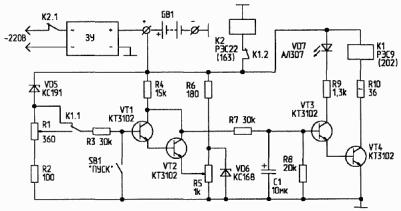
1.2 Алгоритм работы
Для создания схемы, приведенной на рисунке 1.1 необходимо:
1)Создать условное графическое обозначение (УГО) резистора в программе P-CAD Symbol Editor.
2)Создать условное графическое обозначение (УГО) разъема XP в программе P-CAD Symbol Editor (ЛР1).
3)Создать посадочное место резистора в программе P-CAD Pattern Editor.
4)Создать посадочное место разъема XP в программе P-CAD Pattern Editor (ЛР2).
5)Объединить УГО и посадочное место резистора в P-CAD Library Executive.
6)Объединить УГО и посадочное место разъема в P-CAD Library Executive.
7)Построить схему в программе P-CAD Schematic (ЛР3).
Перед началом работы, следует осознать разницу между УГО (условное графическое обозначение) и посадочным местом компонента (корпусом компонента).
Каждый электронный компонент имеет своѐ УГО, определенное в ГОСТах.
УГО (symbol) используется только при создании схем электрических принципиальных, на которых указываются входы, выходы компонентов, электрические связи между ними. По принципиальной схеме легко понять суть еѐ работы. Так, на рисунке 1.2 приведена принципиальная схема резистивного делителя. На рисунке 1.3 – принципиальная схема зарядного устройства.
Рисунок 1.3 – Пример принципиальной схемы
На приведенных схемах используются разные по мощности резисторы, имеющие различный физический размер, однако, как можно заметить, УГО для всех типов постоянных резисторов одно и то же. Диоды VD5 и VD6 разного типа, однако также имеют одинаковое УГО.
Посадочное место компонента (корпус, pattern) для системы P-CAD создается для обозначения места на печатной плате, где он устанавливается и запаивается. По сути, это контур корпуса компонента, нанесенный на плату белой краской, и монтажные отверстия, в которые запаиваются его выводы.
5
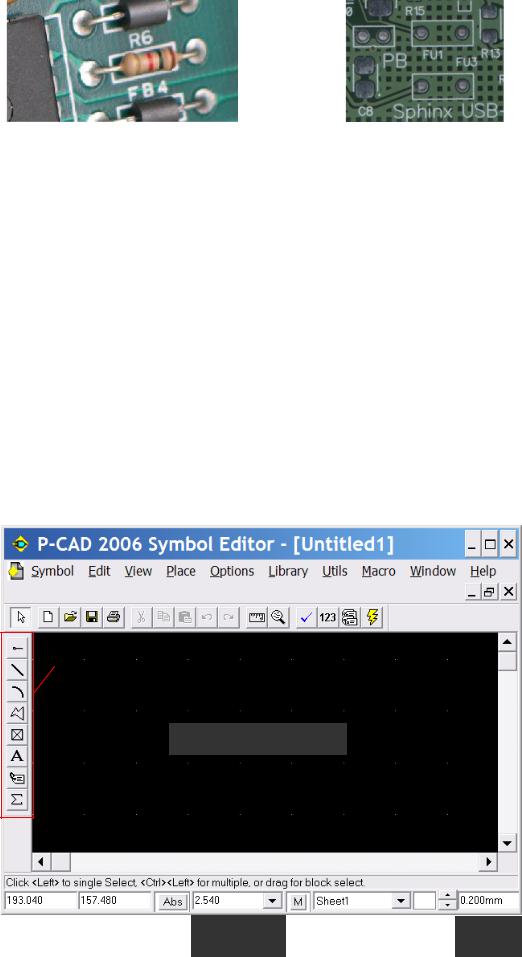
Фрагмент печатной платы. |
Фрагмент печатной платы. |
Посадочное место резистора R6 |
Посадочное место резисторов R13, R15 |
(тип С1-4) на печатной плате нарисовано |
(сами резисторы не впаяны), |
белой краской. |
конденсатора С8 (корпус 0805, SMD), |
Резистор установлен и припаян. |
предохранителя FU1. |
Помощь пакета P-CAD при разработке электроники заключается в том, что с его помощью можно создать принципиальную схему устройства, далее автоматически «преобразовать» схему в печатную плату, а затем растрассировать еѐ.
Начинаем выполнять квест на первую половину семестра:
1.2.1 Создание условного графического обозначения (УГО) резистора в программе P- CAD Symbol Editor
1) Запускаем P-CAD Symbol Editor. Пуск / Программы/P-CAD 2002/ Symbol Editor
Появляется окно.
Запомните расположение окошек для задания шага сетки и толщины линии.
Панель инструментов
Рабочее поле
|
|
|
|
|
|
|
Координаты курсора |
|
Шаг сетки для |
|
Толщина |
|
|
|
рисования |
|
линии |
6
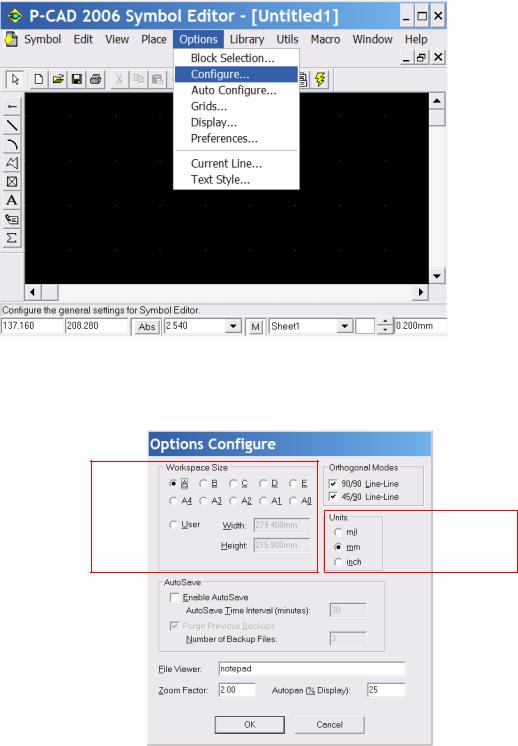
2) Если запомнили, то жмем Options/Configure
Появится меню конфигурации. Т.е. мы настраиваем программу под понятные нам единицы измерения и т.д.
Главное здесь – установить единицы измерения mm (миллиметры). Размер рабочего поля можно не менять – обычно хватает.
Размер
рабочего
поля Выбираем mm (миллиметры).
Нажимаем ОКей.
3) Возвращаемся к главному окну программы P-CAD Symbol Editor
При запуске программы вы видите на рабочем поле ЗЕЛЕНУЮ СЕТКУ. В НЕЙ РИСОВАТЬ НЕЛЬЗЯ! Рисовать надо в БЕЛОЙ сетке. Нажимаем несколько раз кнопку «+» и ищем белую сетку. ЗЕЛЕНАЯ – это в 10 раз уменьшенная белая.
ЗАПОМНИТЬ: Клавишами «+», «-» во всех программах пакета P-CAD меняется масштаб изображения.
7
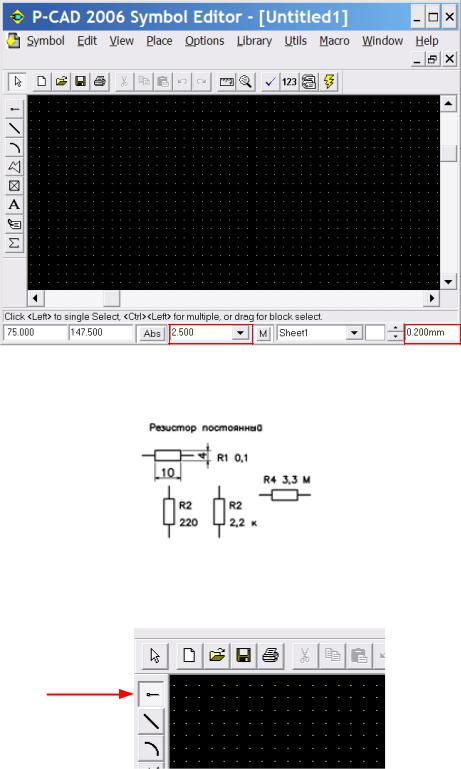
4)Устанавливаем шаг сетки 2.5, толщину линии 0.2.
ВАЖНО: Все УГО проекта необходимо рисовать при одном и том же шаге сетки.
На рабочем поле должна быть белая сетка!! Белая – это не зеленая.
5) А теперь, сынок, не зевай. Начинаем рисовать.
Главное, не забывать, что рисуем условное обозначение резистора. Оно по ГОСТу такое:
Как видно, надо нарисовать прямоугольник 10х4 и два вывода.
6) Начнем с выводов. Жмем первую кнопку Place Pin на панели инструментов.
Кнопка Place Pin
Появляется специальное окно Place Pin.
8
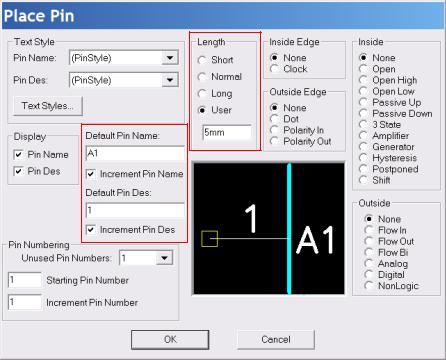
Меняем все, как показано на рисунке. В области Length (Длина) задается длина вывода УГО резистора. Воодим значение 5мм. Так удобно.
Вполе Default Pin Name указывается имя вывода.
Вполе Default Pin Des указывается номер вывода.
Жмем ОК и ставим два вывода на расстоянии 10 мм друг от друга. При сетке 2,5, это 4 клеточки.
Для зеркального отображения вывода жмем клавиш F или несколько раз R. ЗАПОМНИТЬ: Для зеркального отображения вывода необходимо нажать клавишу F.
Для поворота на 90 градусов – R.
У вас ничего не получилось? Читаем дальше…
Должно быть так:
9
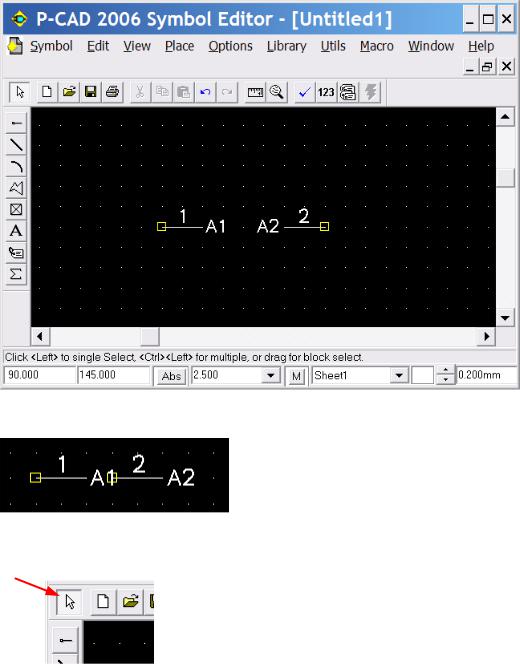
У вас получилось так:
В этом случае следуют нажать кнопку
Далее выделить 2-й вывод и нажать кнопку F. Вывод 2 перевернется на 180 градусов.
10
