
САПР_Работа1_4
.pdf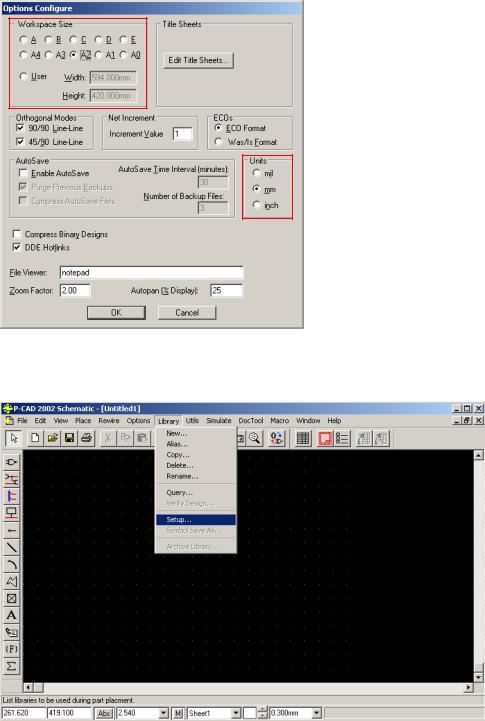
2)Входим в меню Options/Configure, устанавливаем единицы измерения мм, выбираем больший размер поля для рисования (формат А2).
Жмем ОК.
3) Подключаем библиотеку. Для этого входим в меню Library/Setup.
В появившемся окне жмем кнопку Add…
41

Выбираем библиотеку mylib.lib. Жмем Открыть.
Библиотека добавлена. Жмем ОК.
4) Устанавливаем сетку 2.5 мм. Делаем еѐ белой (клавишей «+»). Жмем кнопку Place Part.
42
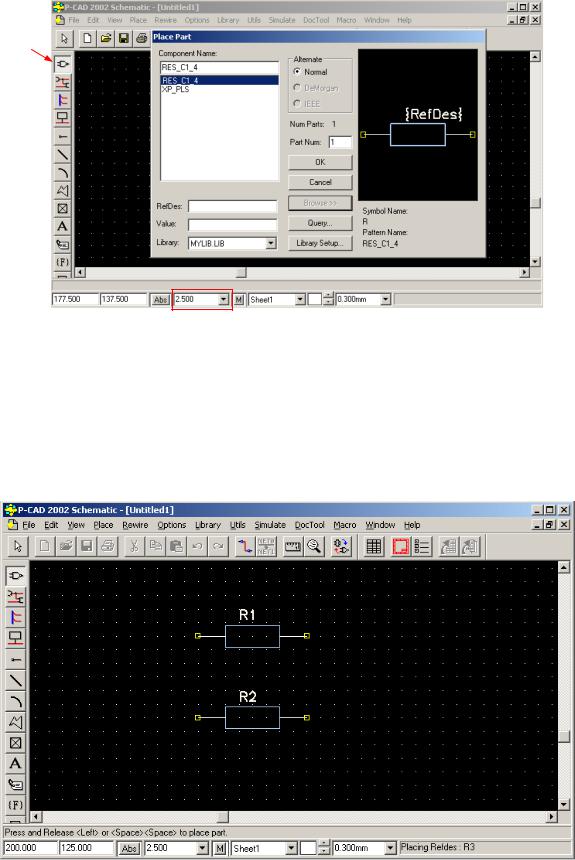
Place Part
Появляется окно Place Part. Если правая его часть не видна, то нажимаем кнопку
Browse>>.
Как видно из рисунка, справа отображается УГО компонента, имя УГО (Symbol Name) и имя посадочного места (Pattern Name).
5) Выбираем резистор RES_C1_4. Жмем ОК.
Устанавливаем 2 резистора на рабочее поле Schematic. Позиционные обозначения R1 и R2 устанавливаются автоматически.
6) Жмем кнопку Place Part. Выбираем разъем XP_PLS. Устанавливаем 4 разъема как показано на рисунке. Разъемы XP3, XP4 вращаем на 180 градусов кнопкой F.
43
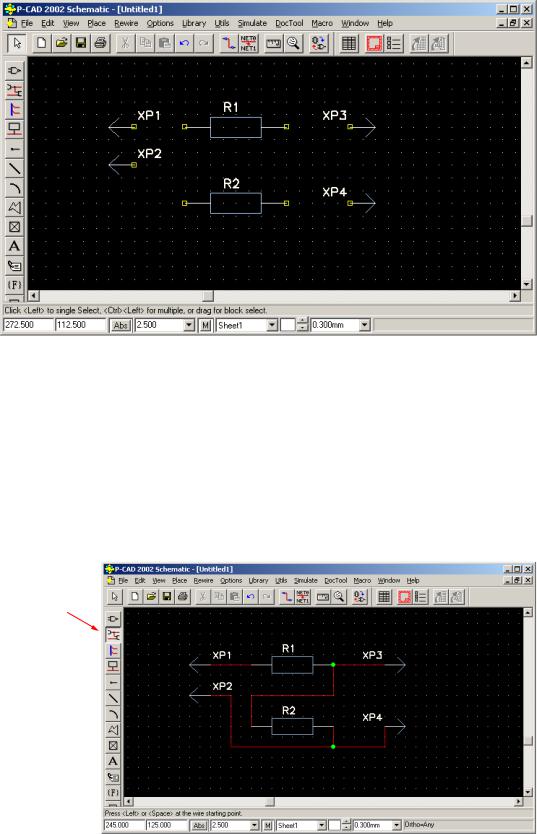
7)Жмем кнопку Place Wire.
Используя левую и правую (для прекращения рисования) кнопку мыши, соединяем все желтые квадратики выводов красной линией.
Place Wire
Схема готова!
8)Сохраняем проект кнопкой Save под любым именем (на рисунке – Untitled1.sch). ВАЖНО: файл проекта и библиотеки сохраняем на Flash-накопителях и храним до конца учебного года. Эта информация необходима в последующих работах!
Контрольные вопросы по ЛР3 (P-CAD Library Executive и P-CAD Schematic):
1)Для чего предназначена программа P-CAD Library Executive?
44
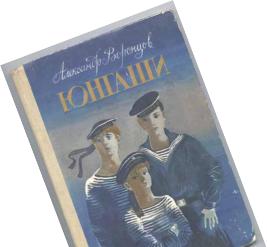
2)Что создается в P-CAD Library Executive?
3)В чем отличие компонента, УГО и посадочного места?
4)Что объединяется в P-CAD Library Executive?
5)Что указывается в графе Number of Gates?
6)Что указывается в графе Refdes Prefix?
7)Что осуществляется в окне Pins View?
8)Что указывается в столбце Pad# окна Pins View (Library Executive)?
9)Что указывается в столбце Pin Des окна Pins View (Library Executive)?
10)Что указывается в столбце Gate# окна Pins View (Library Executive)?
11)Что указывается в столбце Syn Pin# окна Pins View (Library Executive)?
12)Что указывается в столбце Pin Name окна Pins View (Library Executive)?
13)Что указывается в столбце Gate Eq окна Pins View (Library Executive)?
14)Что указывается в столбце Pin Eq окна Pins View (Library Executive)?
15)Что указывается в столбце Elec. Type окна Pins View (Library Executive)?
16)Почему для резистора в столбце Pin Eq ставятся единицы (Library Executive)?
17)Как проверяется корректность разработанного компонента?
18)Куда сохраняется созданный компонент?
19)Для чего предназначена программа P-CAD Schematic?
20)Что создается в P-CAD Schematic?
21)Что настраивается в меню Options/Configure?
22)Что отображается в окне Place Part в P-CAD Schematic?
23)Каким инструментом соединяются УГО в P-CAD Schematic?
45
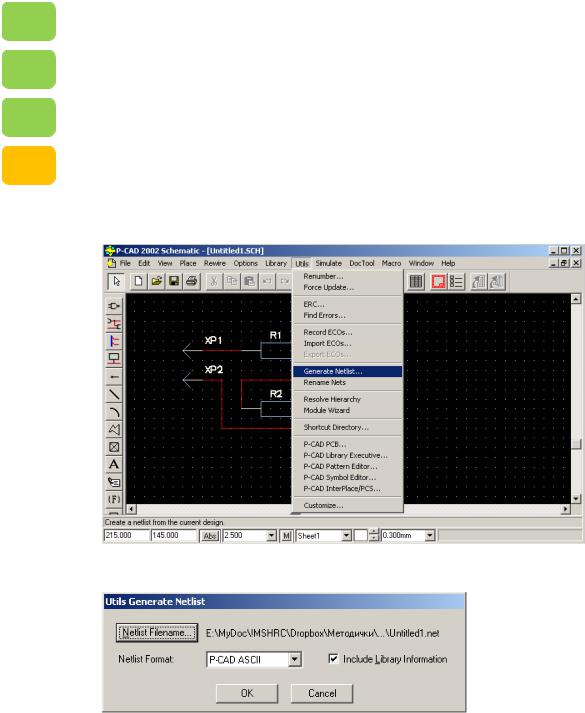
ЛР1
ЛР2
ЛР3
ЛР4
ЛАБОРАТОРНАЯ РАБОТА №4 Разработка печатной платы.
4.1 Разработка печатной платы резистивного делителя
Программа P-CAD PCB предназначена для разработки печатных плат.
P-CAD PCB получает информацию о компонентах и их связях из P-CAD Schematic.
Для этого необходимо в P-CAD Schematic создать список цепей (Netlist) и открыть его в
P-CAD PCB.
Алгоритм:
1) Запускаем P-CAD Schematic (ДОРОГОЙ, НЕ P-CAD PCB!).
Открываем созданную ранее схему (Untitled1.sch).
Заходим в меню Library/Setup… и проверяем наличие подключенной библиотеки.
Входим в меню Utils/Generate Netlist…
2) Появляется окно Generate Netlist (создать список цепей).
Кнопкой Netlist Filename… определяется имя списка цепей. Вводим mylist.net. Жмем кнопку «Сохранить».
46
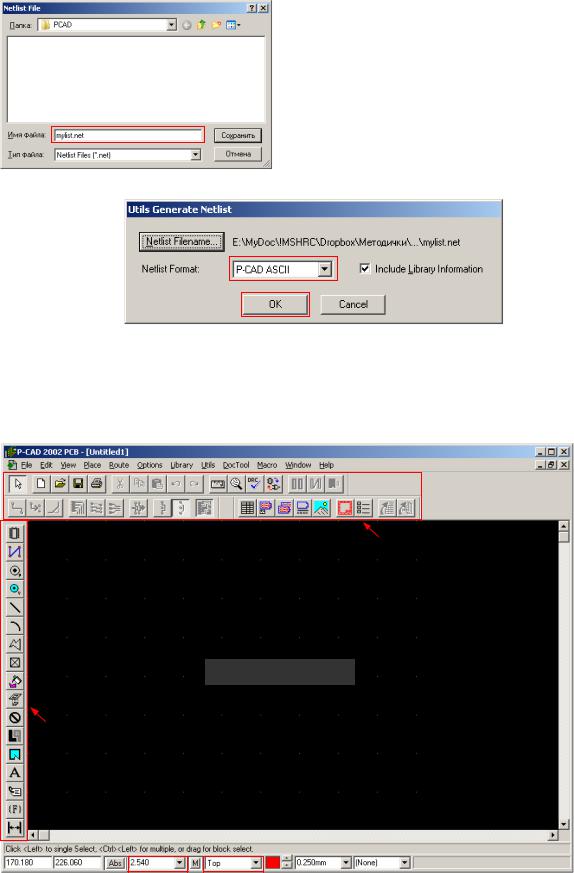
Проверяем формат списка цепей (P-CAD ASCII). Жмем ОК.
Список цепей готов!
3)Запускаем P-CAD PCB. Пуск/Программы/ P-CAD 2002/ PCB. Окно программы похоже на P-CAD Pattern Editor.
Верхняя панель инструментов
Рабочее поле
Боковая панель инструментов
Размер |
|
Слой |
сетки |
|
|
|
|
|
|
|
|
4)Меню Options/Configure -> mm.
5)Кнопкой «+» устанавливаем белую сетку. Шаг сетки = 2.5.
47
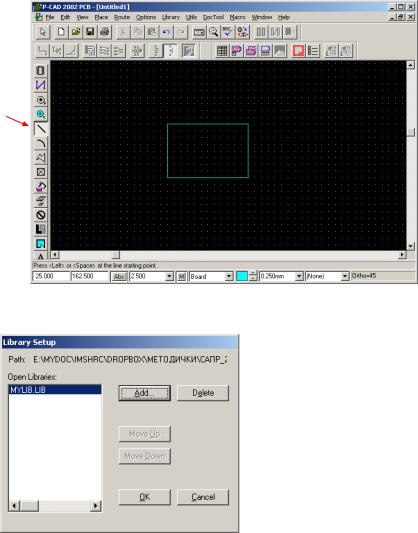
6)Выбираем слой Board. В нем всегда рисуется контур платы. Нажимаем кнопку Place Line и рисуем контур платы 30х20мм. Напоминаю: в БЕЛОЙ сетке 2.5 мм!
7) Меню Library/Setup. Кнопкой Add… подключаем библиотеку.
8) Меню Utils/Load Netlist… Появляется окно Utils Load Netlist.
48
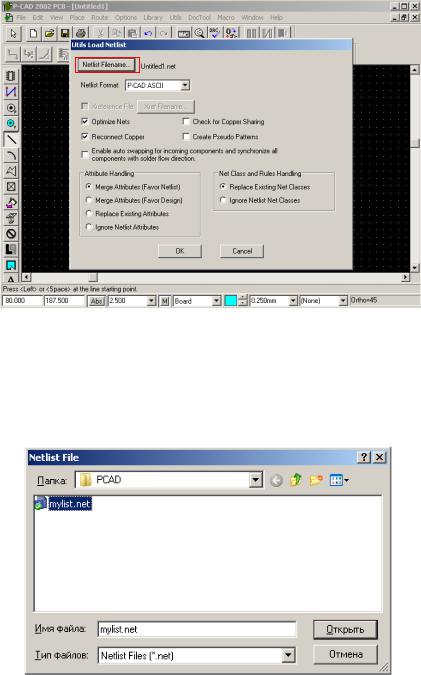
Далее жмем кнопку Netlist Filename… и выбираем созданный в P-CAD Schematic
список цепей (mylist.net).
Проверяем формат файла:
49
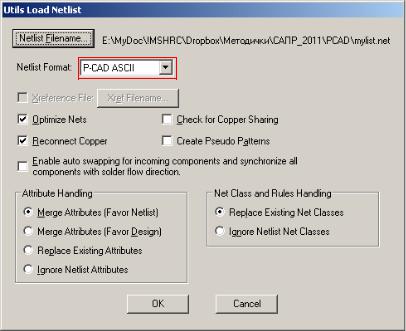
Жмем ОК.
50
