
САПР_Работа1_4
.pdf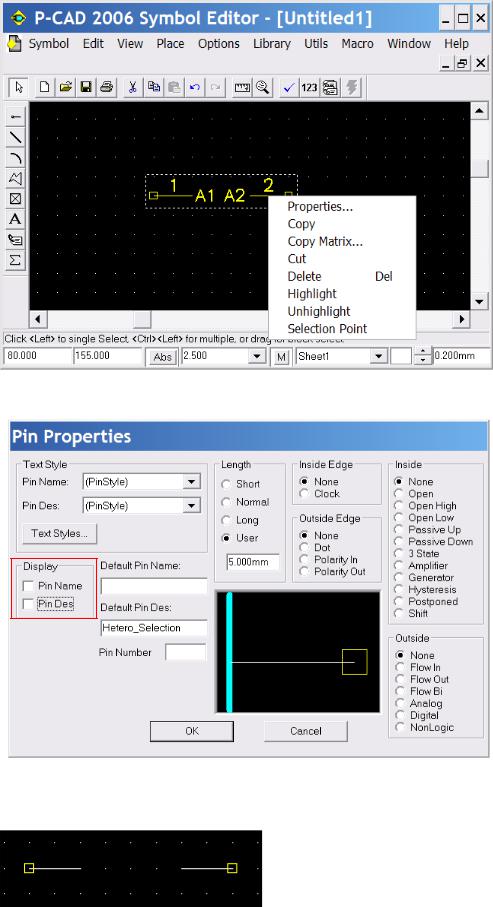
7)ВАЖНО: В УГО резистора, конденсатора, диода и многих других компонентах номера выводов и их имена не должны быть видны на схеме. Их следует убрать.
Как?
Выделяем 2 вывода мышкой и выбираем Properties.
Появляется знакомое окно Place Pin. В нем убираем галочки в поле Display.
Жмем ОКей. Получаем:
11
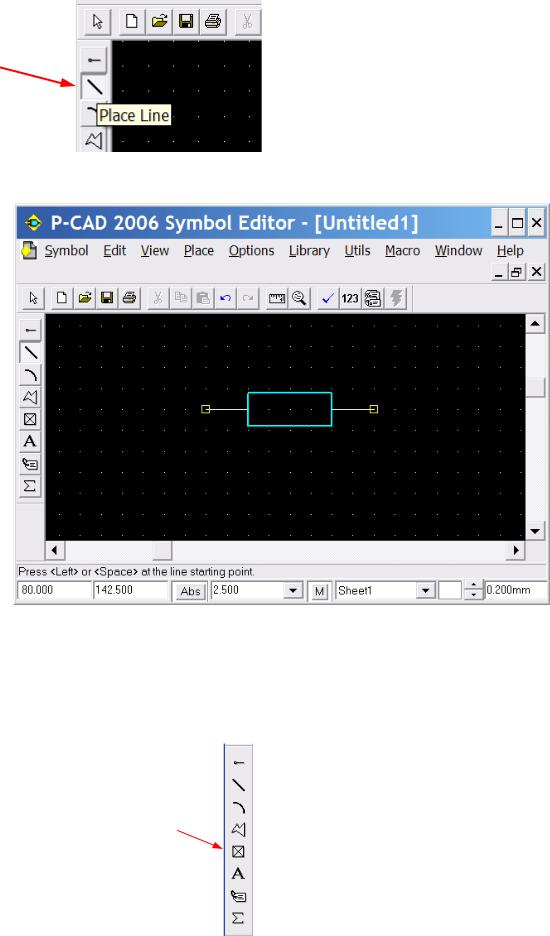
8) СТАВИМ сетку 0.5мм и рисуем контур резистора – прямоугольник 10х4. Рисовать инструментом Place Line.
Должно получиться так:
9)Возвращаем сетку 2.5.
10)Устанавливаем точку привязки (Ref Point) для курсора. Относительно этой точки
компонент можно будет впоследствии передвигать на схеме. Нажимаем кнопку Place Ref Point:
Кнопка Place Ref Point
12

Устанавливаем появившийся символ в центр желтого квадратика левого вывода (делать в сетке 2.5!):
11)На принципиальной схеме резистор подписывается буквой «R».
Пакет P-CAD автоматически проставляет номера компонентов в порядке их внесения в схему: R1, R2, R3… и т.д.
Для реализации этой функции при рисовании УГО необходимо сделать следующее:
–нажать кнопку Place Attribute
–выбрать категорию Component, далее в правом окне пункт RefDes
13
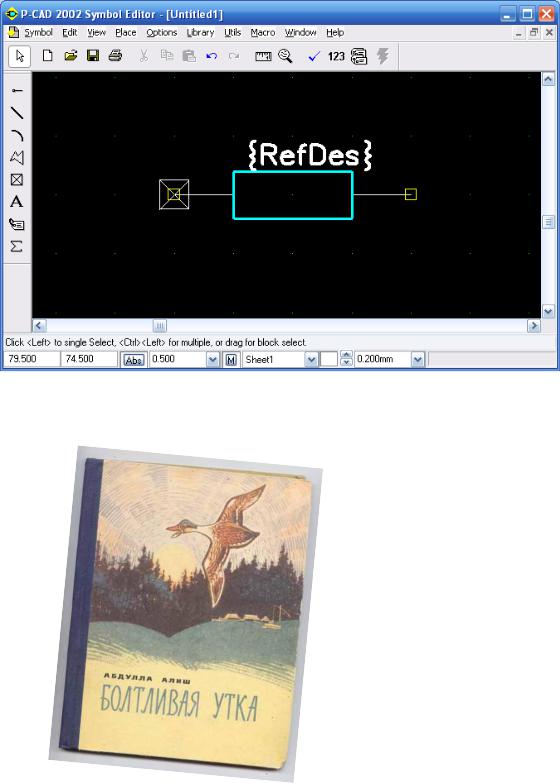
–нажать ОК
–поместить атрибут {RefDes} над УГО резистора (можно уменьшить сетку до 0,5, тогда этот атрибут можно поставить ближе к резистору).
При рисовании схемы в пакете P-CAD Schematic вместо {RefDes} будет ставиться буква R с номером (R1, R2 и т.д.).
Должно получиться так:
Если щебечешь без дела, то ты
14
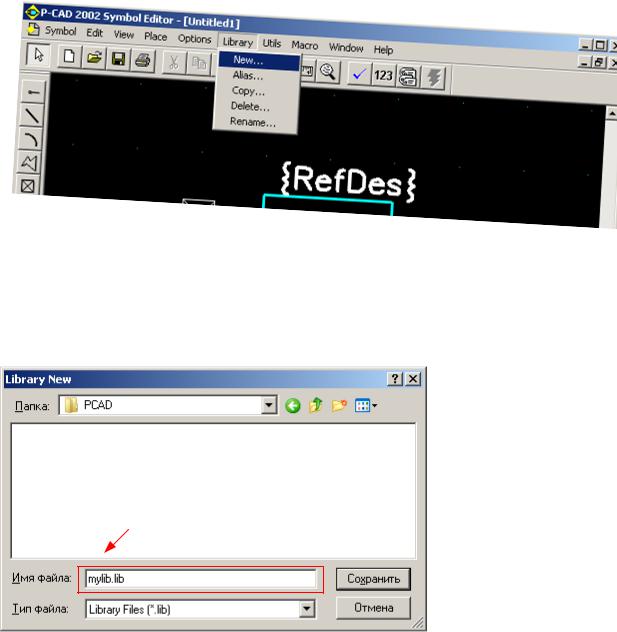
12)Как всѐ это сохранить???
12.1) Сначала надо создать библиотеку (отдельный файл для хранения УГО и посадочных мест).
Файл библиотеки создается всего один раз. Всѐ, что вы будете создавать в дальнейшем: другие УГО, посадочные места для компонентов, компоненты и т.д. – ЗАПИСЫВАЕТСЯ В ОДИН И ТОТ ЖЕ ФАЙЛ.
Создаем:
Нажимаем Library/New
В поле «Имя файла» окна «Library New» вводим имя своей библиотеки. ВАЖНО: Не называйте библиотеку цифрами и русскими буквами.
Вводим в поле имя своей библиотеки
Жмем сохранить.
Больше библиотек никогда не создаем. Только что созданную можно использовать хоть всю жизнь, дополняя еѐ новыми компонентами.
15
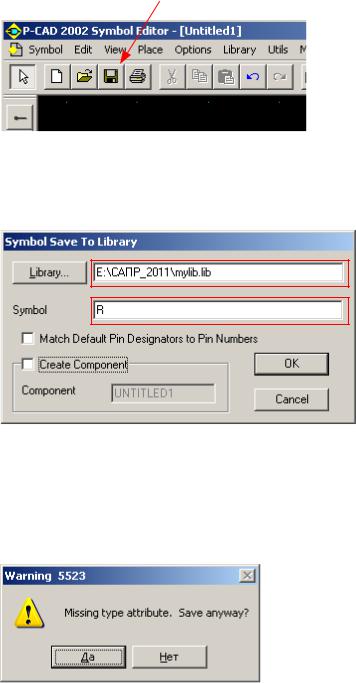
12.2) Нажимаем кнопку Save Symbol to Library
Появится окно Symbol Save To Library. В верхнем поле укажите путь к вашей библиотеке. В нижнем – название УГО. В нашем случае «R». Можно «REZ_POST»,
«RESISTOR» и т.д.
Жмем ОК.
Появится окно с предупреждением об отсутствии атрибута типа резистора. Он не нужен. Жмем кнопку «Да».
УГО (условное графическое обозначение) резистора готово!
16

1.2.2 Создание условного графического обозначения (УГО) разъемного соединителя
XP в программе P-CAD Symbol Editor
1) Для создания следующего УГО жмем кнопку New Symbol
2)Настройки Options/Configure (ставим mm).
3)Белая сетка (клавишей +).
4)Размер сетки 2,5. Толщина линии 0,2.
5)УГО по ГОСТ такое
6)Ставим вывод (кнопка Place Pin).
7)Убираем видимость номера и названия вывода.
8)В сетке 0,5 рисуем УГО.
9)Ставим точку привязки Ref Point.
10)Ставим атрибут {RefDes}.
11)Сохраняем компонент под именем XP_PLS в ту же библиотеку, что и первое УГО.
17
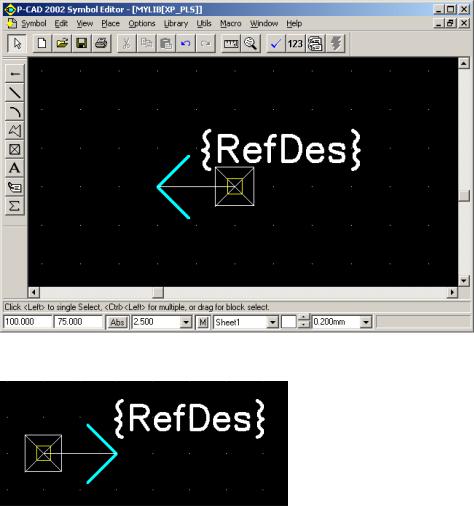
Результат:
Или так
Итак, задача первой работы выполнена: все условные графические обозначения компонентов созданы и записаны в библиотеку. Однако этого еще не достаточно для рисования принципиальной схемы.
До построения принципиальной схемы необходимо пройти еще 2 этапа.
1)Разработать посадочные места компонентов;
2)Объединить УГО и посадочные места в КОМПОНЕНТ.
Именно компоненты, представляющие собой систему из УГО и посадочного места, являются основой схемы и печатной платы. На схеме мы видим УГО, на плате – посадочное место.
Контрольные вопросы:
1)Чем отличается УГО от посадочного места компонента?
2)Где описаны размеры УГО компонентов?
3)Как узнать размеры посадочного места компонентов?
4)Каким образом в пакете P-CAD происходит автоматизация проектирования?
5)Для каких целей предназначена программа P-CAD Symbol Editor?
6)Для чего нужно меню Options/Configure?
7)В какой сетке надо рисовать? В БЕЛОЙ или зеленой?
8)Как менять масштаб изображения на экране?
9)Какой клавишей поворачивать УГО на 180 градусов? На 90 градусов?
10)Как задается длина вывода УГО компонента?
18

11)Где указывается номер и имя вывода?
12)Как убрать отображение номера и имени вывода?
13)Для чего нужна точка привязки (Ref Point)?
14)Для чего нужна установка атрибута {RefDes} над УГО?
15)Как создается библиотека?
16)Для чего создается библиотека?
17)Как сохранить УГО компонента?
19
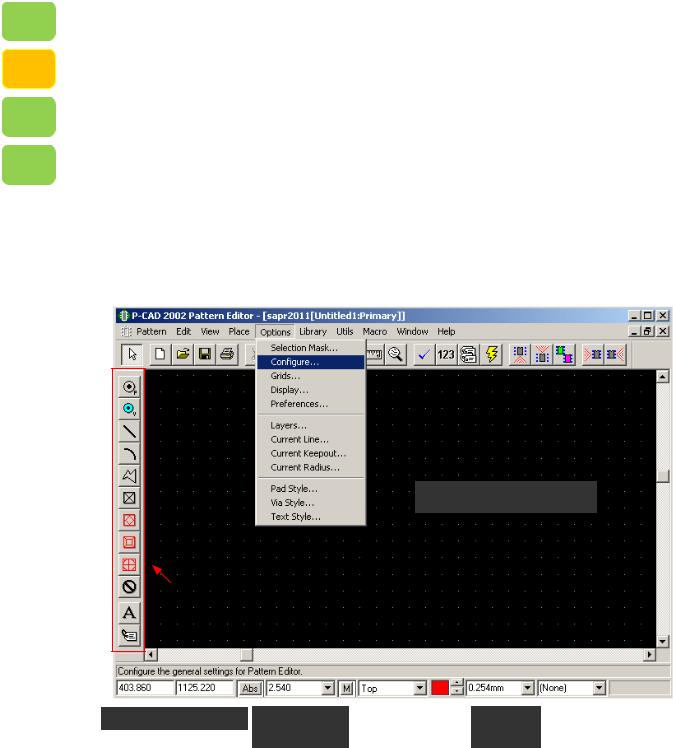
ЛР1
ЛР2
ЛР3
ЛР4
ЛАБОРАТОРНАЯ РАБОТА №2
Создание посадочных мест (корпусов) компонентов в программе P-CAD Pattern Editor
Цель: научиться создавать посадочные места (корпуса) компонентов. Отчет по работе: тест на компьютере. Бумажный отчет не требуется.
2.1 Разработка посадочного места резистора
Посадочные места (корпуса) компонентов создаются в программе P-CAD Pattern Editor. Они используются для последующей разработки печатных плат.
Алгоритм работы:
1) Запускаем P-CAD Pattern Editor: Пуск / Программы/P-CAD 2002/ Pattern Editor
Появляется окно.
Запомните расположение поля для выбора технологического слоя печатной платы.
Рабочее поле
Панель инструментов
|
|
|
|
|
|
|
|
|
|
|
|
|
|
|
|
Координаты курсора Шаг сетки для |
|
Технологический |
Толщина |
||||
|
|
|
рисования |
|
слой платы |
линии |
|
|
|
|
|
|
|
|
|
Представьте себе печатную плату.
В P-CAD верхняя сторона платы для печатных проводников называется TOP, а нижняя –
BOTTOM.
Если возникает необходимость нанести краской позиционные обозначения компонентов, знак «+» для конденсаторов, контур компонента, то это производится в слоях TOP_SILK (если на до на верхней стороне) и BOT_SILK (для нижней). Остальные слои в данной работе рассматривать не будем.
20
