
polygon
.pdf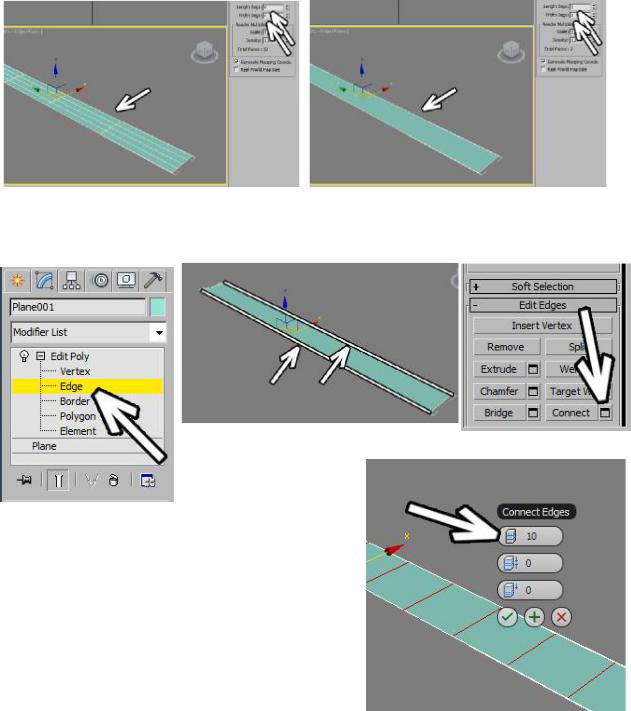
Пример "Ложка".
Для начала создадим плоскость - объект Plane. Можно также сразу включить показ всех сегментов (при активном виде перспективы, то есть вокруг перспективы жёлтая рамочка, нажать кнопку F4). Далее заходим в Modify и смотрим в настройки плоскости. Длину плоскости можно задать равной длине будущей ложки, хотя для данного примера на размеры можно не обращать внимания, в этом примере главное - понять принцип создания объекта, а потом уже вы сможете делать всё по размерам.
По умолчанию количество сегментов в плоскости стоит 4 по обоим направлениям. Меняем количество сегментов на 1.
Применяем модификатор EditPoly, нажимаем рядом с названием EditPoly ним чёрный "плюсик" и подсвечиваем пункт Edge (рёбра).
Следующим действием мы добавим больше сегментов по длине.
Примечание: если возник вопрос,
зачем мы сначала в настройках плоскости уменьшили сегменты, а теперь увеличиваем, то
ответ - мы практикуемся в применении EditPlane, в
данном конкретном случае мы могли поставить сегменты сразу, но в большинстве случаев их приходится нарезать потом.
Выделяем два длинных ребра. Можно обвести их мышью, можно зажать кнопку Ctrl и поочерёдно кликнуть мышью на них. Обратите внимание на то что должно быть выделено только два длинных, обводя мышью рёбра, можно случайно "захватить" короткие рёбра на концах плоскости.
Далее в правой панели ищем маленькую кнопочку рядом с кнопкой Connect и нажимаем на неё.
Появляется маленькая табличка, где мы можем задать количество сегментов, которые добавятся между выделенными рёбрами. Первая цифра - это как раз количество
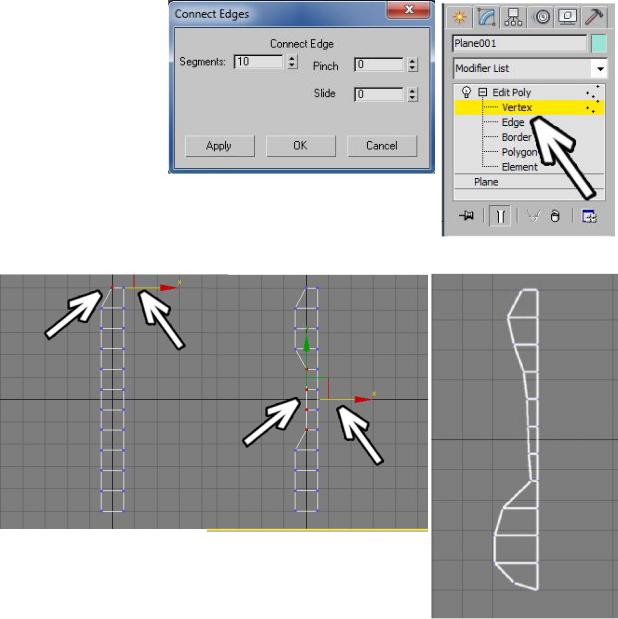
сегментов, вторая цифра делает сегменты ближе или дальше друг от друга, третья цифра "сдвигает" новые сегменты вдоль выделенных рёбер.
Пока что мы изменим только первую цифру, поставим количество сегментов штук 10 (точное значение опять же не принципиально, больше сегментов мы всегда можем "нарезать" потом).
Примечание. В версиях 3ds Max ниже 2010 эта табличка выглядела по-другому,
но принцип был абсолютно то же.
Итак, мы увеличили
количество сегментов и нажали внизу таблички "галочку" (или ОК в ранних версиях
3ds). У нас появилось больше сегментов в длину.
Теперь в модификаторе EditPoly выделяем Vertex (вершины).
На виде сверху (или на том, где плоскость повёрнута на нас) начинаем двигать
верщины. Вершины двигаем только с одной стороны, то есть мы делаем половину ложки, с другой стороны вершины лучше даже не выделять, чтобы случайно их не сдвинуть.
Можно обводить мышью сразу несколько точек, чтобы двигать их одновременно. Таким образом мы делаем примерную форму ложки.
Но пока что ложка получается абсолютно плоской. Надо выделить вершины в центре "черпалки" (вероятно, в данном случае удобно использовать вид перспективы) и сдвинуть их вниз.
На виде сбоку сразу видно, что вершины ушли вниз. Также видно, что ручка ложки абсолютно плоская, а обычно ложка должна быть слегка выгнута. Поэтому на этом же виде сбоку можно выделять вершины и сдвигать их вверх или вниз.
Надо помнить, что на самом деле там где на виде сбоку нарисована одна вершина, на самом деле их две. Поэтому мы выделяем вершины не щёлкая по ним мышью, а обводя мышью, чтобы выделились обе вершины.
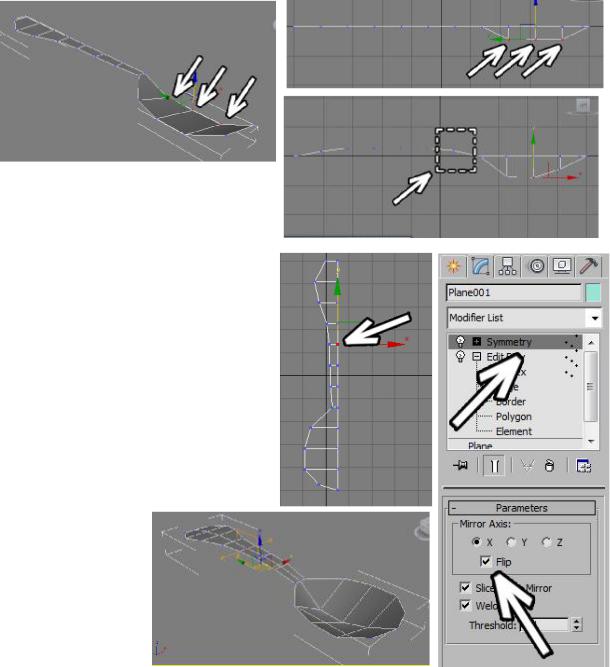
Симметрия.
Выделяем одну из вершин на центральной линии (можно выбрать любую). По умолчанию плоскость симметрии проходит через выделенный подобъект (вершину, ребро или полигон).
Применяем модификатор Symmetry.
Если изначально отразилось не так, как нужно, не надо срочно отменять действие. В правой панели есть три галочки: X, Y, Z и галочка flip. X, Y, Z
меняют направление плоскости симметрии, а flip - меняет сторону (то есть условно говоря, можно
отзеркалить либо правую сторону на левую, либо левую на правую). При том варианте, как мы рисовали в этом примере, надо поставить галочку flip.
Но в целом основных направлений симметрии шесть и нужное можно определить методом "научного тыка": переключить галочки X, Y, Z, если не помогло, поставить галочку flip и снова переключить X, Y, Z (не забудьте перед применением модификатора Symmetry
выделить что-то в центре, вершину, полигон или ребро).
Ложка стала симметричной.
Толщина. Модификатор Shell.
Теперь добавляем толщину. Применяем модификатор Shell.
В параметрах модификатора есть две цифры, отвечающие за толщину получившегося объекта: Inner Amount и Outer Amount. Они определяют, в какую сторону (в данном случае вверх или вниз) добавляется толщина.
Можете поставить значения пропорциональные вашей ложке, чтобы ложка не выглядела ни тонкой как бумага, ни слишком толстой.
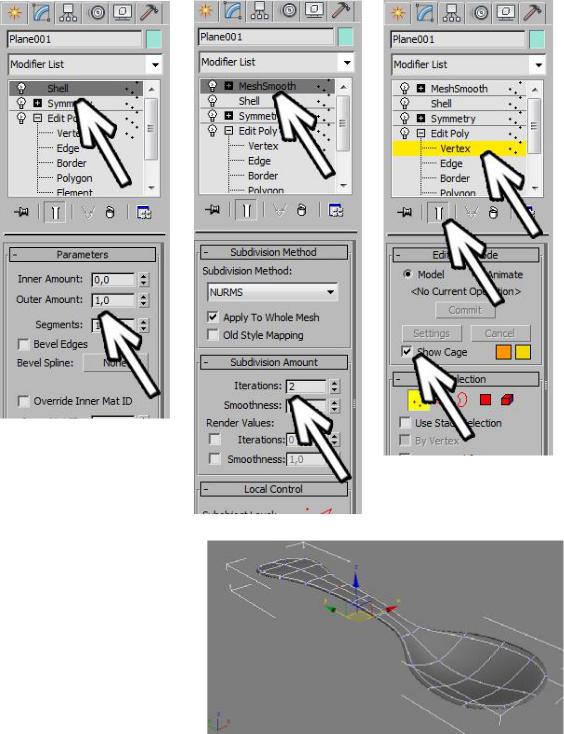
Сглаживание.
Для сглаживания применяют либо модификатор MeshSmooth, либо модификатор TurboSmooth. Разница в том, что TurboSmooth является упрощённой версией MeshSmooth, там меньше настроек, за счёт этого он работает побыстрее. Впрочем, на таком простом объекте разницу мы вряд ли увидим.
Уровни сглаживания (Iterations) поставим 2 (независимо от того, что вы применили: MeshSmooth или TurboSmooth).
Примечание: любители
покрутить настройки и посмотреть что получается, обычно сразу сильно увеличивают iterations,
после чего компьютер зависает от
внезапно появившихся |
миллионов |
||
полигонов. |
На |
более-менее |
|
большом |
объекте |
уже |
при |
iterations: 3 |
|
начинаются |
|
"подтормаживания", обычно 2 - оптимальное число по соотношению скорость/качество.
Ложка сгладилась.
Но при сглаживании обычно становится заметно, что объект весьма далёк от идеального. Сверху в правой панели мы видим список модификаторов. Сверху
MeshSmooth (или TurboSmooth), ниже Shell, ниже Symmetry, а ещё ниже изначальный
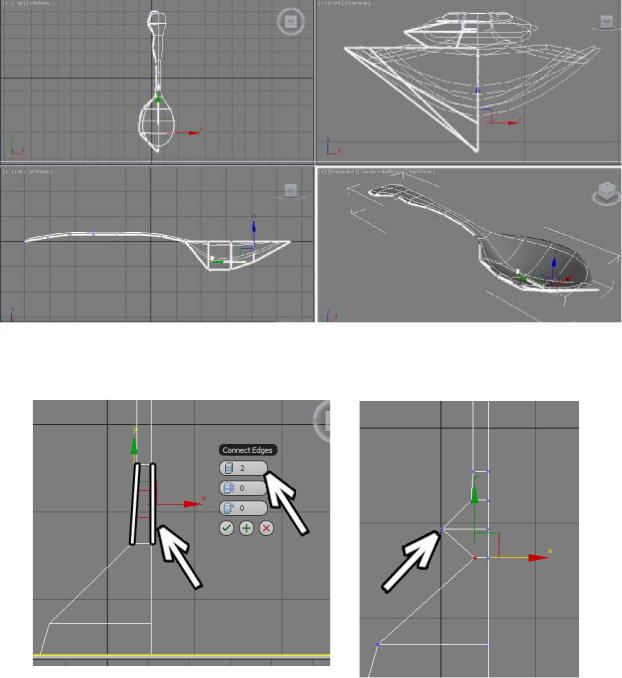
EditPoly. В этом EditPoly выбираем вершины (vertex). Чуть ниже идёт ряд иконок, проверяем, что нажата белая "колбочка" (show end result) - показ конечного результата.
Если эта иконка отключена, то мы видим тот объект, с которым работаем в настоящий момент (угловатый и без симметрии), если нажата, то мы видим конечный результат (с симметрией, толщиной и сглаживанием.
А теперь дополнительно включаем галочку Show Cage. Этот режим прорисовывает оранжевыми линиями рёбра объекта, с которым мы работаем. Когда одновременно включены Show Cage и белая "колбочка" Show End Result, то мы можем одновременно видеть сглаженный объект и оранжевые линии, с которыми можно работать.
Ориентируясь по ним, двигаем точки, чтобы ложка приблизилась к той форме, какую мы хотим видеть (если мы сами не знаем, что хотим видеть, то постарайтесь, чтобы ложка хотя бы была похожа на ложку, а не на метательное оружие японских ниндзя).
При этом не забывайте, что всегда можно "нарезать" больше сегментов. Например, мы хотим, чтобы между ручкой и "черпалкой" была более чётко выраженная граница. Рядом с модификатором EditPoly вместо вершин выбираем рёбра (edge).
Примечание. Для данной операции для наглядности можно отключить белую "колбочку", чтобы видеть несглаженный объект и заодно Show Cage, тогда мы будем привычно видеть рёбра белым цветом, а выделенные рёбра красным.
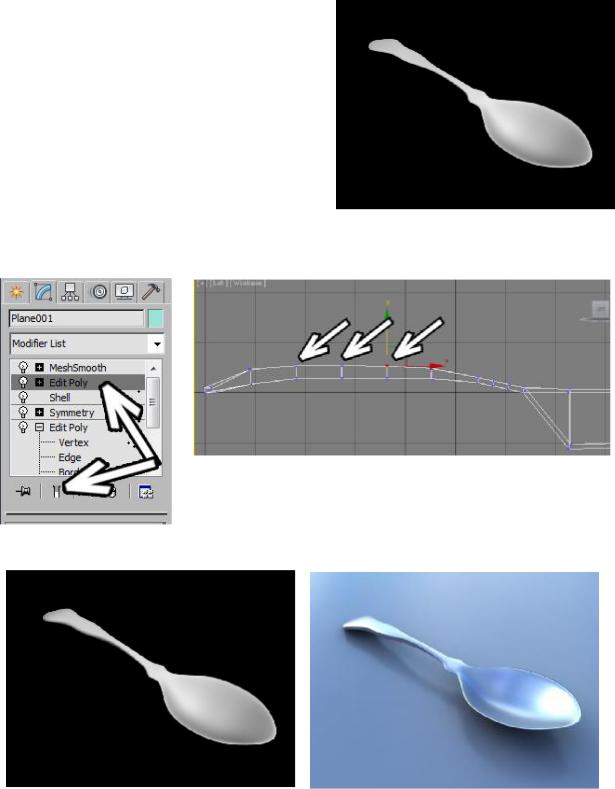
Выделяем два ребра (только два), в правой панели нажимаем маленькую кнопку рядом с кнопкой Connect, увеличиваем количество сегментов (для примера я поставил 2, но можно и больше, хотя очень много не стОит, сложнее будет редактировать).
После этого при необходимости снова выбираем вершины (vertex) и меняем форму. Хотя можно этого и не делать, тогда просто граница между ручкой и "черпалкой" станет более чёткой.
Далее можно опять включить белую
"колбочку" (show end result) и Show Cage и
снова подвигать вершины.
Изменение толщины ручки.
Сейчас вся ложка одной толщины. Сделаем ручку потолще.
Если бы мы хотели изменить всю толщину,
то мы просто выделили бы модификатор Shell и увеличили бы Inner Amont или Outer Amount. А вот если надо увеличить не всю толщину, а только части объекта.
Переходим на модификатор Shell и применяем ещё один модификатор EditPoly.
Подчёркиваю - не переходим вниз, а применяем ещё один. Если всё сделать правильно, то он появится над модификатором Shell. Также отжимаем белую "колбочку" (show end result), чтобы снова видеть угловатый объект, с
которым мы работаем.
Теперь можно на виде сбоку обводить мышью вершины (не забываем, что вершина там
не одна, а две друг за другом, так что выделять их лучше не щёлкая мышью, а обводя), и двигать их выше.
Поскольку EditPoly расположен выше Shell, то есть применяется к объёмному объекту, то толщина объекта может быть различной в разных частях.
Теперь можно добавить материалы и освещение.
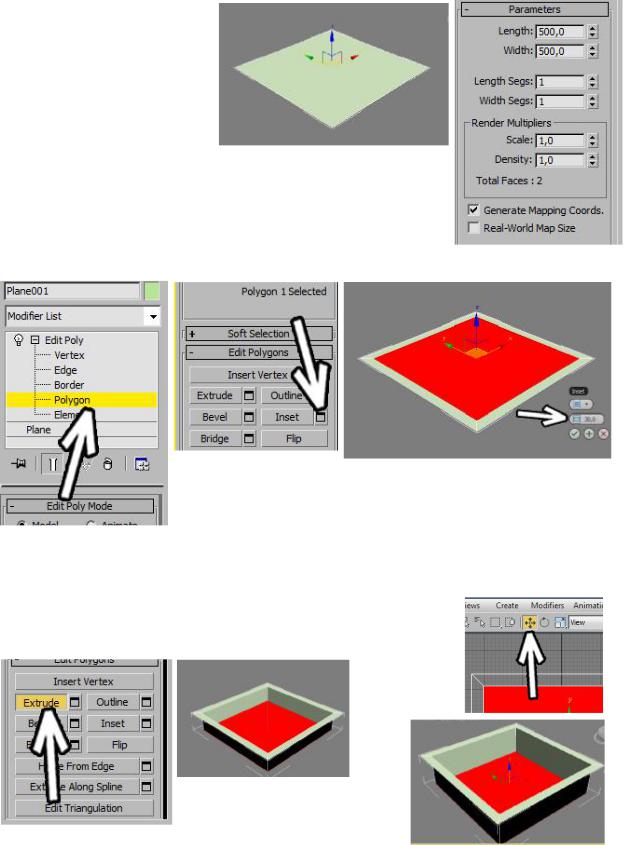
Пример Раковина на кухне.
Задача - сделать
прямоугольную раковину для кухни.
Создадим объект плоскость (Plane) по
размерам нашей будущей раковины. Количество
сегментов по длине и ширине
(Length Segs и Width Segs)
поставим по 1.
Применим модификатор EditPoly и выберем уровень полигонов. Выделим верхний полигон, после чего в правой панели нажмём маленькую кнопку рядом с кнопкой Inset. Эта команда создаёт новый полигон, который немного отступает от
края. В появившемся меню увеличим значение отступа и нажмём книзу галочку "ОК".
Теперь вдавим полигон вниз. Либо нажмём маленькую кнопку рядом с кнопкой Extrude и поставим там значение меньше нуля, либо нажмём на саму кнопку Extrude, подведём курсор к выделенному полигону, и, когда курсор поменяем форму, зажмём левую кнопку мыши и сдвинем курсор вниз. Если полигон сдвинулся недостаточно, то можно не снимая с него выделения,
выбрать инструмент перемещения (Move), "схватиться" точно за вертикальную ось и сдвинуть полигон вниз.
Как мы знаем, при сглаживании квадраты превращаются в круги, так что при сглаживании этот
объект станет круглым. Надо добавить сегментов, чтобы форма объекта держалась лучше. В модификаторе EditPoly вместо уровня полигонов выберем уровень рёбер (Edge).
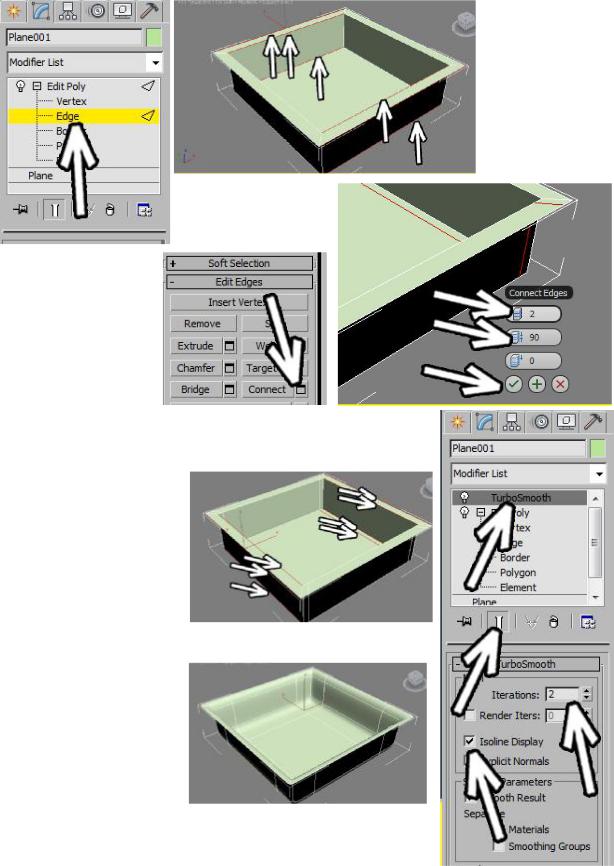
Надо выделить параллельные сегменты в одном из направлений. Можно выделить одно из рёбер, после чего нажать в правой панели кнопку Ring. Теперь в правой панели нажимаем маленькую кнопку рядом с кнопкой Connect.
В появившихся параметрах ставим количество сегментов 2, второй параметр (Pinch)
отвечает за то, насколько сегменты ближе или дальше друг от друга. Увеличиваем параметр до 80-90. Нажимаем внизу галочку ОК.
Операцию надо повторить и для рёбер в другом направлении. Работаем так же: выделяем одно из рёбер, нажимаем кнопку Ring (выделились все параллельные), потом
нажимаем маленькую кнопку рядом с кнопкой Connect.
Последние применённые параметры запоминаются, так что
при нажатии на маленькую кнопку рядом с кнопкой Connect
нужные параметры уже выставлены: Segments: 2, Pinch: 90. Нажимаем внизу галочку ОК.
Теперь можно посомтреть, что получится при сглаживании. Применяем модификатор TurboSmooth (или
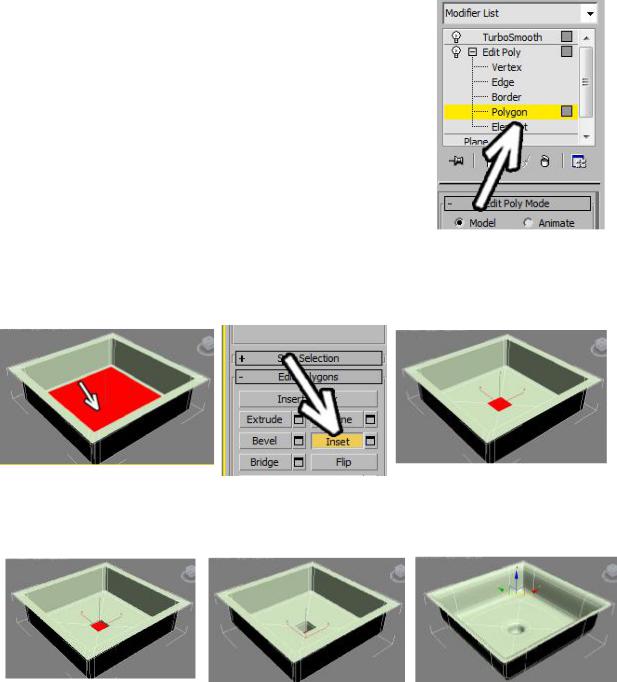
MeshSmooth). Степень сглаживания Iterations: 2. Если применили TurboSmooth (в
принципе, он делает то же самое что MeshSmooth, но поменьше настроек и немного побыстрее работает), то ещё можно поставить галочку Isoline Display. Также проверим, что отключена иконка с белой "колбочкой" (Show End Result).
Результат сглаживания логичный - там где больше сегментов (вертикальных по углам объекта), там форма объекта при сглаживании "держится".
Добавим дырку для слива. В модификаторе EditPoly выберем уровнеь полигонов (Polygon), выделим центральный полигон, нажмём в правой панели кнопку Inset, подведёи курсор в выделенному полигону и, когда курсор изменит форму, "схватимся" мышью и передвинем курсор вверх.
В центре добавился новый полигон. Если его размеры хочется поменять, то надо выбрать инструмент масштабирования (Scale), "схватиться" за полигон и вести курсор вверх или вниз.
Далее делаем саму дырку. В правой панели нажимаем кнопку Extrude, подводим курсор к полигону, и, когда курсор меняет форму, "хватаемся" мышью и ведём курсор немного вниз (чуть вдавили), потом снова хватаемся и вдавливаем уже на бОльшее расстояние.
Первый маленький сегмент нужен, чтобы край дырки при сглаживании держал форму. Если сделать один большой Extrude вниз, то край может получиться слишком "заглаженным". Можно даже в конце сделать ещё один маленький Extrude.
Посмотрим, что получится при сглаживании.
Общая форма уже вырисовывается. Но у края нашей раковины нет толщины. Чтобы сделать толщину, мы познакомимся с таким понятием как Border (граница). В модификаторе EditPoly выберем уровень Border и тыкнем на край объекта. Край должен подсветиться красным цветом.
В общем-то, это практически то же самое, что рёбра (Edge), только выделяются все рёбра, которые ограничивают край полигонов. То есть если у нас есть сфера, то у неё бесполезно бытаться выделить Border, потому что сфера сплошная и никаких краёв у неё нет. То же самое и по другим объектам. Box, Cylinder - эти объекты "монолитные". А вот если взять модификатор EditPoly и удалить полигон или много полигонов, то Border выделит все рёбра по краям получившейся дырки.
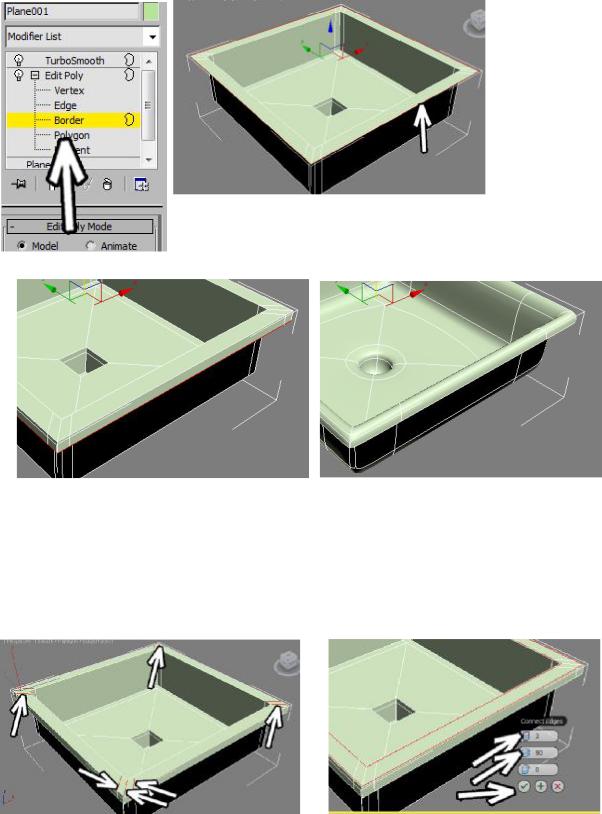
То есть если взять объект плоскость (Plane), то у него есть граница, место, где сходятся "лицо" и "изнанка" (это край плоскости), а, например, у сферы такого места не будет, она "монолитная" без дырок.
Таким образом, выбрав уровень Border и
щёлкнув по краю раковины мы выделяем именно границу полигонов.
А дальше мы действуем так, как бдто
работаем с рёбрами (Edge). Выбираем инструмент перемещения (Move), зажимаем Shift, хватаемся точно за вертикальную ось и тащим курсор вниз.
Появляется толщина, которая, впрочем, при сглаживании выглядить слишком округло.
Но мы уже знаем, что, чем больше сегментов, тем лучше объект держит форму при сглаживании. Если мы хотим более чёткую границу сверху, значит, надо добавить больше сегментов вдоль верхнего края. Вариантов, как их добавлять, несколько. Однозначно только то, что удобнее всего тут применить команду Connect. Можно выделить все вертикальные рёбра (Edge) и применить Connect. А можно пойти немного другим путём для практики.
До этого мы выделяли с помощью Ring
только совсем параллельные рёбра. Но дело в том, что не обязательно выделять именно строго параллельные. Щёлкнем мышья по одному из горизонтально расположённых рёбер и нажмём кнопку Ring. А, когда рёбра выделяться по кругу, то нажмём маленькую кнопку
