
polygon
.pdf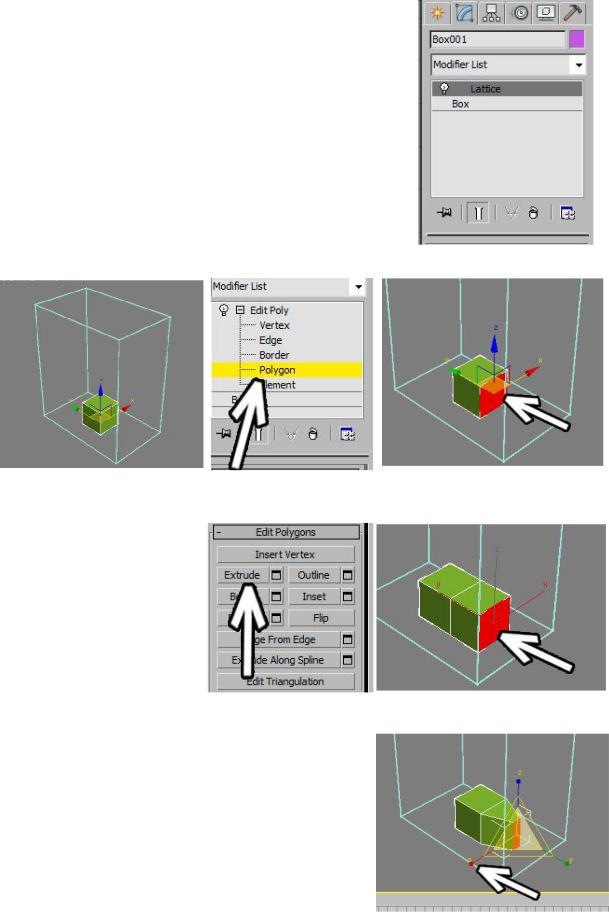
Пример Унитаз.
В этом примере мы посмотрим, как с помощью
полигонального моделирования можно сделать предмет сантехники, известный под названием "унитаз".
Поскольку все объекты всегда лучше делать по размерам, то начнём с того, что сделаем объект Box по максимальным габаритным размерам будущего унитаза, а потом применим к нему модификатор Lattice (решётка).
Примечание. Габаритные размеры разные люди делают по-разному, это просто один из вариантов.
Потом внутри габаритной решётки нарисуем небольшой объект Box, из него будет строиться наш предмет интерьера.
К объекту Box применим модификатор EditPoly, нажмём чёрный "плюсик" рядом с названием и подсветим пункт Polygon. Теперь выделим передний полигон.
Далее в правой панели нажимаем кнопку Extrude. Подводим курсор к выделенному полигону и, когда курсор меняет вид, зажимаем левую кнопку мыши и ведём курсор вверх. Выделенный полигон "выдавливается", добавляя ещё один сегмент.
Потом выбираем в верхней панели инструмент масштабирования (Scale),
подводим к одной из цветных осей (в данном случае это ось X, но если
передняя часть объекта
развёрнута в другую сторону, то это может быть и ось Y. Когда только одна ось подсветиться жёлтым цветом, "хватаемся" за неё мышью и уменьшаем полигон в одном направлении.
Примечание. Приведённый здесь способ является только примером, а не "единственно верным вариантом", детали моделирования вполне могут отличаться.
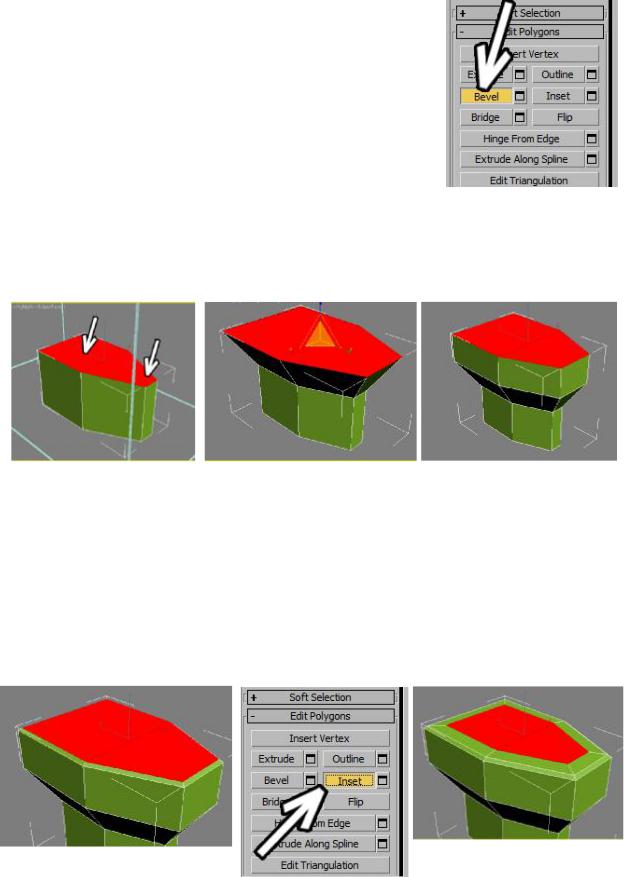
Далее выделяем два полигона сверху: зажимаем на клавиатуре кнопку Ctrl и поочерёдно щёлкаем по двум полигонам сверху.
Примечание. Некоторые люди привыкли выделять объекты не щёлкая по ним, а обводя мышью. В данном случае такой способ не подойдёт, потому что велика вероятность выделить больше, чем два верхних полигона.
Далее в правой панели нажимаем кнопку Bevel (она находится прямо под кнопкой Extrude). Подводим курсор к двум выделенным полигонам, когда курсор поменяет вид, зажимаем левую кнопку мыши и ведём курсор вверх. Полигоны "выдавливаются". Потом отпускаем левую кнопку мыши и продолжаем вести курсор вверх. Выдавленные полигоны увеличиваются в размере.
В принципе, такого же результата можно добиться, используя команду Extrude: сначала выдавить полигоны, потом использовать команду масштабирования (Scale) из верхней панели. В данном случае используется Bevel только
потому, что это быстрее. Но Scale тоже может использоваться. Например, если мы хотим расширить полигоны в одном направлении больше, чем в другом.
Не отжимая кнопки Bevel снова подводим курсор к выделенным полигонам, и когда вид курсора изменится, зажимаем левую кнопку мыши и ведём курсор вверх (полигон выдавливается). Отпускаем кнопку мыши и либо щёлкаем ещё раз, чтобы полигоны не
увеличивались. Либо ещё немного ведём курсор вверх и потом щёлкаем, тогда полигоны увеличатся.
Примечание. Я спрятал габаритный объект (box с модификатором Lattice), чтобы он не отвлекал, но вы можете его оставить, чтобы видеть размеры объекта. Спрятать объект можно выделив его, щёлкнув по нему правой кнопкой мыши и выбрав пункт Hide Selection (спрятать выделение). Снова показать спрятанное можно щёлкнув правой кнопкой мыши на любом виде и выбрав Unhide All (показать всё).
Теперь надо сделать отступ внутрь. Снова "хватаем" верхние полигоны (кнопка Bevel нажата всё это время). Немного ведём курсор вверх, потом отпускаем кнопку мыши и немного ведём курсор вниз (полигоны уменьшаются). Теперь надо сделать отступ побольше. Первый вариант - использовать тот же самый Bevel, только выдавливать полигоны совсем немного. Либо использовать команду Inset, которая работает как Bevel,
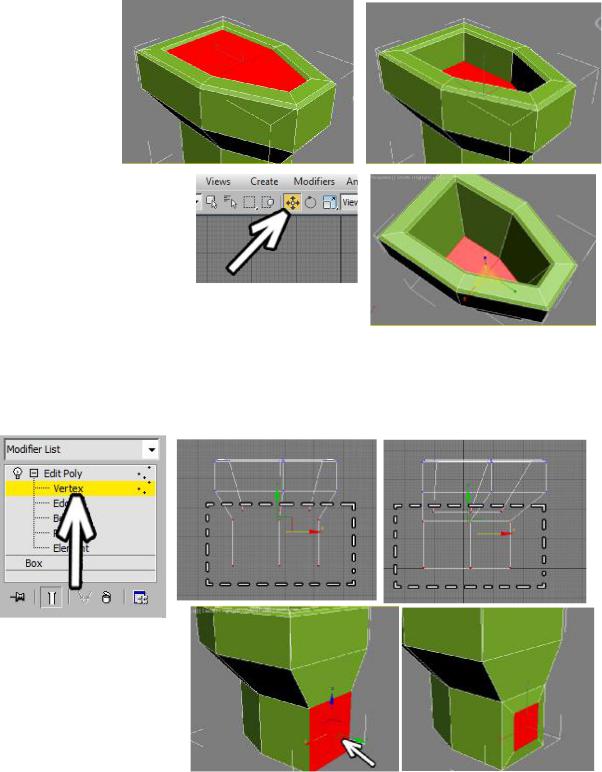
только с нулевой высотой. Также "хватаемся" за выделенные полигоны и ведём курсор вверх.
Снова выбираем Bevel, "хватаемся" за полигоны, ведём курсор немного вниз, потом отпускаем и ещё немного вниз. А дальше можно либо продолжить с Bevel, либо даже снова вернуться к Extrude, чтобы вдавить полигоны вниз.
Иногда получается так, что полигон вдавливается или выдавливается недостаточно, а курсор дальше вести уже некуда, он "упёрся" в край экрана. В этом случае выбираем из верхней панели инструмент перемещения (Move) и просто двигаем выделенные полигоны туда, куда нам надо.
Можно
также
использовать
инструмент
масштабирования
(Scale).
Обратим внимание, что на "сиденье" у нас получилось три сегмента.
Это не просто так, мы знаем, что чем больше сегментов, тем лучще "держится" форма объекта при сглаживании.
Теперь при сглаживании верхняя часть будет более плоской.
На этом этапе можно немного подправить форму объекта. Как правило, в
большинстве случаев форму готового объекта удобно исправлять на уровне вершин (Vertex). Сверху в правой панели выберем Vertex вместо Polygon.
На виде сбоку обведём мышью вершины в нижней части объекта и инструментом перемещения сдвинем их назад. Обратите внимание, что при работе в вершинами на видах
лучше выделять их, обводя мышью, потому что там, где мы видим одну точку, на
самом деле их две друг за другом.
Теперь сделаем выходную трубу сзади.
Снова выберем сверху в
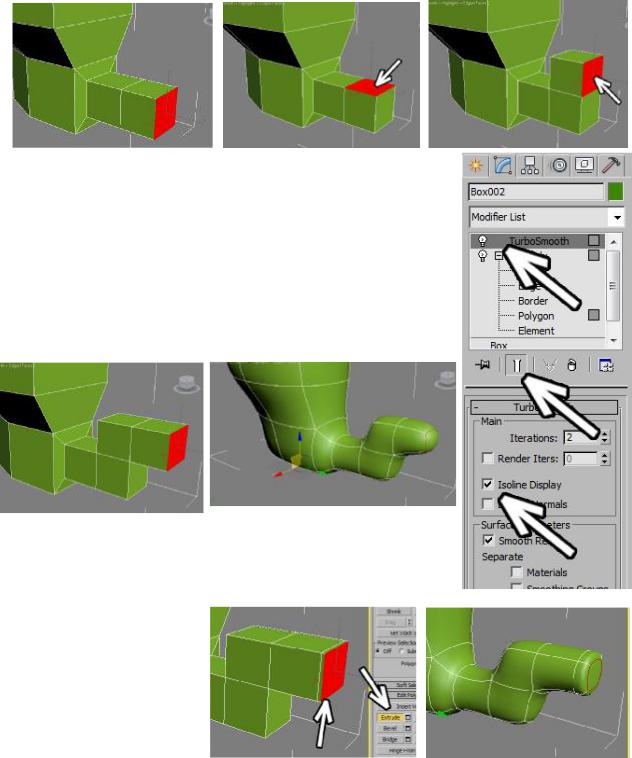
правой панели уровень полигонов (Polygon) и выделим один полигон сзади внизу. Полигон большой, а выходная труба должна быть потоньше. Один из типичных приёмов, как можно получить такой эффект, заключается в следующем: сначала мы делаем маленький Extrude, а потом уменьшаем его масштабированием (инструмент Scale). Можно также использовать Bevel или Inset, но инструмент Scale всё равно полезен тем, что если изначально полигон не квадратный, а мы хотим получить квадрат (при сглаживании квадраты превращаются в круги), то с помощью Scale можно "сплющить" полигон только в одном направлении.
После этого с помощью Extrude "выдавливаем" полигон дальше два раза. Выделяем
верхний полигон на конце
"трубы" (напомню, что для этого не обязательно "отжимать" кнопку Extrude, при нажатой кнопке можно так же выделять полигоны, щёлкая мышью по ним).
Выделяем полигон сзади и опять выдавливаем его. Теперь можно посмотреть, что получается при сглаживании.
Применяем модификатор TurboSmooth (или MeshSmooth).
Параметр Iteration (степень сглаживания) ставим 2. Если используем TurboSmooth, то для удобства можно также поставить галочку Isoline Display. Также отжимаем белую "колбочку" (Show End Result), чтобы при возвращении к
EditPoly снова видеть всё в
обычном несглаженном виде.
Мы видим, что при сглаживании объект сгладился слишком сильно. Например, окончание трубы стало слишком закруглённым.
Мы знаем, что чем больше сегментов, тем
лучше объект держит форму при сглаживании.
Поэтому возвращаемся к EditPoly, выделяем уровень полигонов (Polygon),
выделяем полигон сзади
трубы и делаем маленький Extrude наружу.
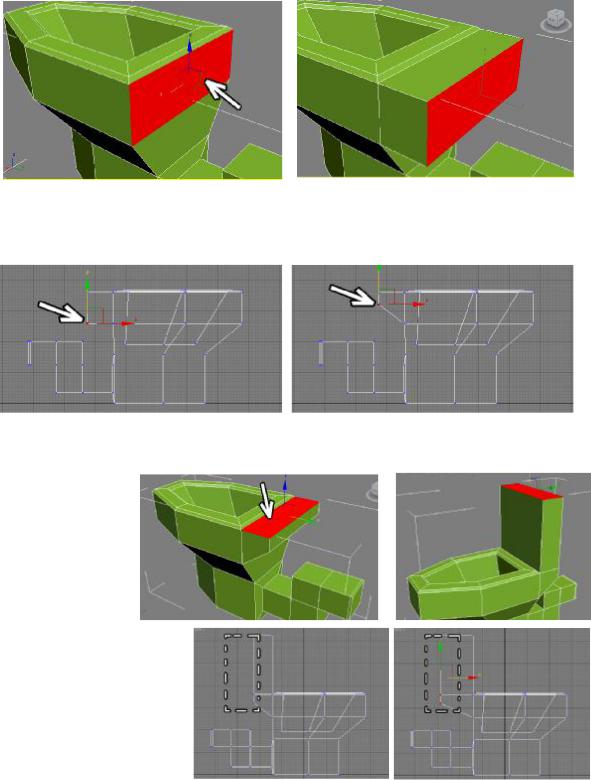
Щёлкаем по названию TurboSmooth, чтобы посмотреть на сглаженный объект (или нажимаем белую "колбочку").
Теперь при сглаживании труба заканчивается плоской частью.
Время сделать бачок.
Выделяем полигон сзади сиденья и с помощью Extrude выдавливаем его.
Далее можно немного подкорректировать форму. У готового объекта как правило удобнее корректировать форму с помощью вершин. Выделяем уровень вершин (Vertex). Потом на виде сбоку обводим вершины и немного двигаем их.
Примечание. Как я уже говорил, в данном примере форма объекта - не главное, главное - научиться работать с инструментами, так что у вас может быть и какая-то другая форма.
Снова выбираем уровень полигонов,
нажимаем справа кнопку Extrude,
выделяем верхний полигон и выдавливаем его наверх.
Предположим, мы увидели, что толщина бачка недостаточна. Как уже было отмечено, при изменении
готовой формы чаще всего удобнее пользоваться вершинами (Vertex). На виде
сбоку мышью обведём вершины и сдвинем их назад.
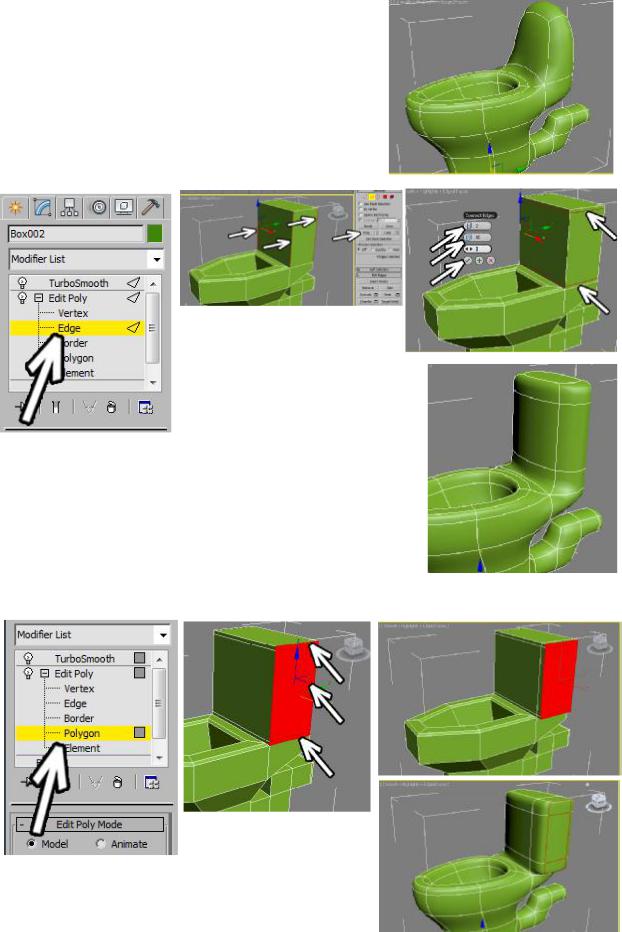
Вот только что получится при сглаживании из бачка, если мы знаем, что при сглаживании квадраты
без дополнительных сегментов становятся круглыми? В общем, результат логичен.
Дополнительные сегменты по вертикали можно получить разными способами. Например, можно было сделать сначала маленький Extrude, потом большой, а в конце ещё один маленький. Но, предположим, что нам надо нарезать сегменты на готовом объекте. Вместо полигонов выделяем
уровень рёбер (Edge).
Потом выделяем четыре вертикальных ребра на бачке. Можно выделить одно ребро, а потом нажать в правой панели кнопку Ring. Теперь в правой панели нажимаем маленькую кнопку рядом с кнопкой Connect.
Появляются параметры. Количество сегментов ставим 2, второй параметр (Pinch) делаем больше (80-90), чем ближе сегменты к краю, тем лучше держится форма.
Нажимаем галочку ОК. Смотрим, как объект выглядит при сглаживании.
Там, где есть дополнительные сегменты (верх и низ) форма держится. Выделяем
уровень полигонов и, зажав на клавиатуре кнопку Ctrl, выделяем три полигона сбоку бачка. С помощью Extrude делаем маленькое выдавливание.
Теперь, когда дополнительные сегменты появились и сбоку, форма держится лучше. Делаем
аналогичное выдавливание и с другой стороны бачка. Также при сглаживании можно
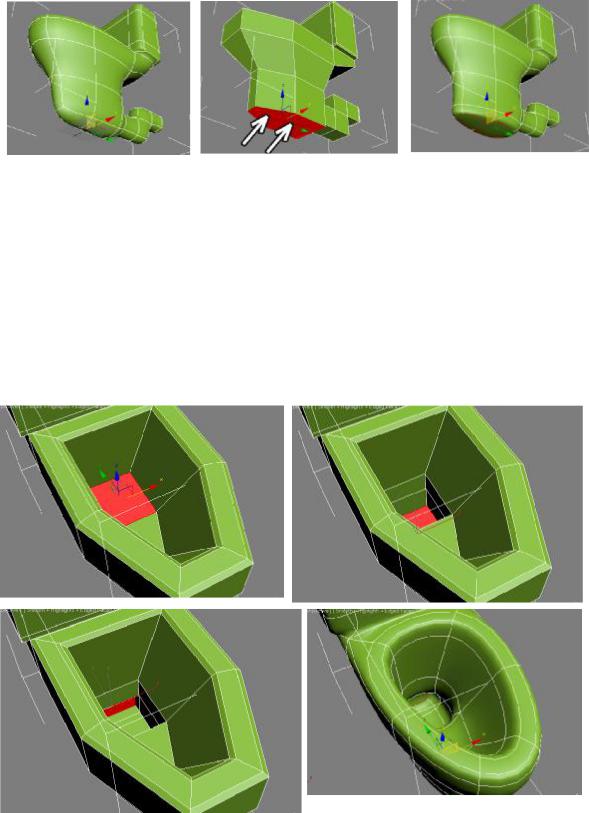
обратить внимание, что нижняя часть нашей замечательной конструкции слишком закруглена.
Мы можем либо разрезать ребра (Edge) с помощиью команды Connect, либо выделить два нижних полигона и применить Extrude на маленькую величину, в данном случае я применил Extrude
Можно даже сделать более реалистичным внутреннее устройство. Выделяем полигон внутри, нажмаем кнопку Extrude, подводим курсор к полигону и, когда курсор поменяет вид, зажимаем левую кнопку мыши и ведём курсор вниз (полигон "вдавливается).
Примечание. Некоторые люди, выдавив полигон в неправильном направлении, вместо отмены действия (Ctrl+Z) пытаются с помощью мыши поставить полигон на место. Метод неверен, так как лишний сегмент всё равно останется и при сглаживании MeshSmooth или TurboSmooth все неправильности "вылезут". Как гласит народная поговорка людей, работающих в 3D: "MeshSmooth придёт и глюк всплывёт".
Также при вдавливании полигона надо посмотреть, что внутренняя часть унитаза меньше, чем наружная и полигоны не "вылезают". Проще всего смотреть не на перспективе, а на других видах. Если внутренний полион слишком большой, то перед
вдавливанием его можно уменьшить инструментом масштабирования (Scale).
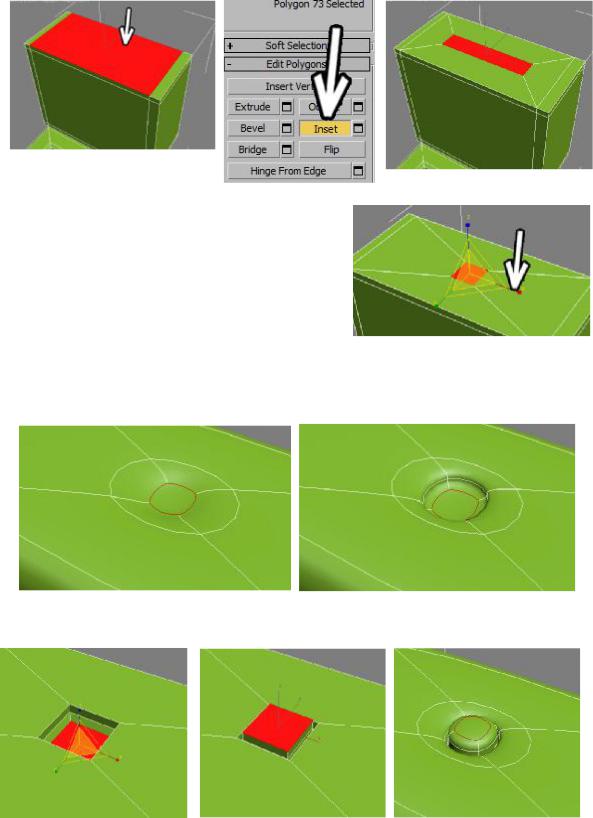
Делаем даже не один Extrude, а два, чтобы получить дополнительный сегмент. А потом выделяем боковой полигон и делаем ещё один Extude внутрь.
Добавим сверху инструмент управления, в просторечии именуемый кнокой. Выделяем верхний полигон и с помощью команды Inset делаем отступ. Хотя можно
воспользоваться и командой Bevel с маленькой высотой или вообще сделать очень маленький Extrude, а потом уменьшить полигон инструментом масштабирования (Scale).
Впрочем, инструмент масштабирования всё равно потребуется, чтобы сделать полигон поменьше и квадратным, а не прямоугольным.
Выбрав инструмент масштабирования, "хватаемся" только за одну из цветных осей (только одна из осей должна быть подсвечена жёлтым цветом) и уменьшаем полигон так, чтобы результат был квадратным.
Если применить к выделенном полигону только один Extrude вниз, то при сглаживании мы получим небольшое углубление, А если сделать два небольших Extrude, то, поскольку вместо одного сегмента на границе получаются два, то при сглаживании уже видно чёткую границу.
Теперь инструментом масштабирования немного уменьшаем полигон и делаем два Extrude наружу. При сглаживании получается вполне приемлемая кнопка. Конечно, для

удобства присваивания материалов можно было сделать только посадочное место, а саму кнопку сделать отдельным объектом.
Также не забывайте, что итоговую форму можно поменять на уровне вершин
(Vertex).
Если присвоить материалы, то объект выглядит получше. Конечно, это далеко не идеально похожий унитаз, но, учитывая, что при наличии небольшой практики такие объекты делаются из объекта Box за 5-10 минут, плохим результат тоже назвать нельзя.
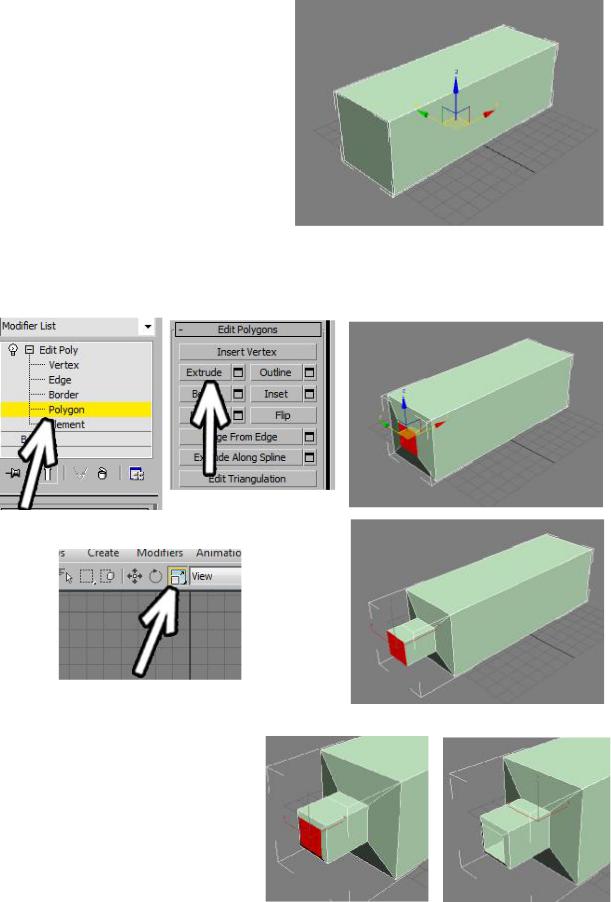
Пример Тюбик
Сделаем тюбик. Пусть условно это будет тюбик с краской, хотя может и с зубной пастой. Начнём, как обычно с объекта Box. Создадим Box примерно по размерам будущего тюбика. Главное, на что надо обратить внимаение - ширина и высота должны быть одинаковыми.
Поскольку при сглаживании квадраты превращаются в круги, то сечение должно быть квадратным.
Применим модификатор EditPoly и выберем уровень полигонов (Polygon).
Теперь в правой панели нажмём кнопку
Extrude, щёлкнем по переднему полигону, чтобы выделить его, далее подведём курсор к нему и, когда полигон поменяет вид, зажмём левую кнопку мыши, сдвинем курсор чуть вверх и отпустим кнопку мыши. Добавился одим маленький сегмент. Теперь выберем в верхней панели инструмент масштабирования (Scale) и уменьшим выдавленный полигон.
Примечание. Можно было воспользоваться командой Bevel, здесь я воспользовался связкой Extrude+Scale для примера,
потому что в дальнейшем нам всё равно потребуются эти инструменты.
Снова выдавливаем передний полигон и немного уменьшаем его
(либо Extrude+Scale, либо Bevel).
Потом выбираем Extrude (если использовали Bevel), подводим курсор к выделенному полигону,
