
polygon
.pdf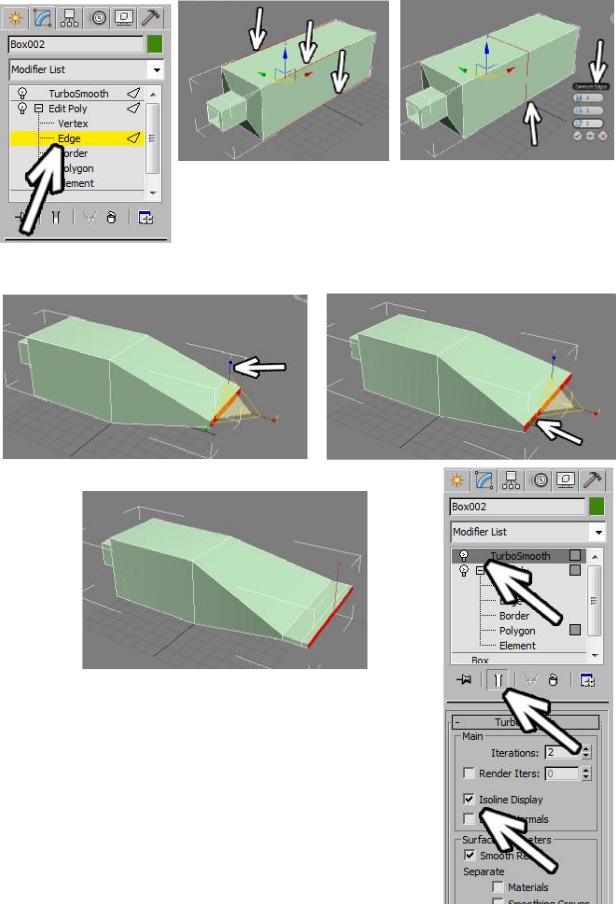
когда курсор поменял вид, зажимаем левую кнопку мыши и ведём курсор вниз. Полигон "вдавливается" внутрь.
Теперь добавим сегмент посередине. В правой панели выберем уровень рёбер
(Edge) вместо полигонов. Надо выделить 4 длинных ребра. Можно выделить одно из них, а потом в правой панели нажать на кнопку Ring. После этого в правой панели нажимаем на маленькую кнопку рядом с кнопкой Connect.
Между выделенными ребёрами появился новый сегмент. В данном случае параметры можно не менять, оставив один сегмент и нажать на галочку ОК.
Далее развернём вид так, чтобы видеть заднюю часть тюбика, выделим полигон на задней части, возьмём инструмент ьасштабирования (Scale), "схватим" мышью точно за вертикальную ось и "сплющим" полигон. Далее "схватим" точно за горизонтальную ось и немного расширим полигон.
Теперь этот длинный тонкий полигон ещё раз выдавливаем командой Extrude.
Теперь посмотрим, что получается при сглаживании.
Применим модификатор TurboSmooth (или MeshSmooth).
Уровень сглаживания Iterations поставим 2. В TurboSmooth можно также для наглядности включить галочку Isoline Display. Также надо проверить что белая "колбочка" Show End Result отключена, чтобы при возвращении на EditPoly объект
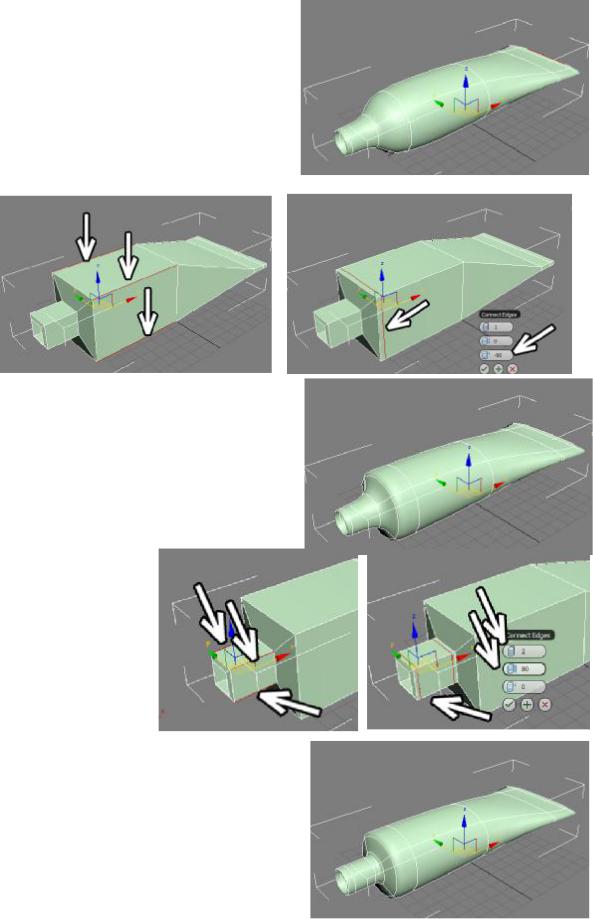
показывался не сглаженным.
Сглаженный объект сгладился слишком сильно. Но мы знаем, что чем больше сегментов, тем лучше объект держит форму. Возвращаемся к модификатору EditPoly и выбираем уровень рёбер (Edge). Надо выделить 4 длинных прямых ребра с краю. Можно выделить одно из них, а потом в правой панели нажать кнопку Ring. Когда все 4 ребра выделены, в правой панели
жмём на маленькую кнопку рядом с кнопкой Connect. Третий параметр (Slide) меняем так,
чтобы новый сегмент добавился рядом с краем (здесь я поставил -90), чем ближе сегмент к краю, тем чётче граница.
Посмотрим, что будет при сглаживании. Границе стала чётче, но носик тюбика всё ещё слишком сглажен. Снова возвращаемся на уровень рёбер (Edge).
Выделяем 4
длинных ребра на носике стандартным методом: выделяем одно из них, потом в
правой панели нажимаем кнопку Ring.
Потом нажимаем маленькую кнопку рядом с кнопкой Connect. Количество
сегментов: 2, параметр Pinch побольше (он "раздвигает" или "сдвигает" сегменты): 80-90, третий параметр Slide (сдвиг в сторону) равен нулю. Должны добавиться два сегмента возле краёв. Нажимаем на галочку ОК, чтобы результат закрепился.
Теперь при сглаживании носик тюбика также не теряет общей формы.
Если надо подправить общую форму, то, как ранее упоминалось, на готовом
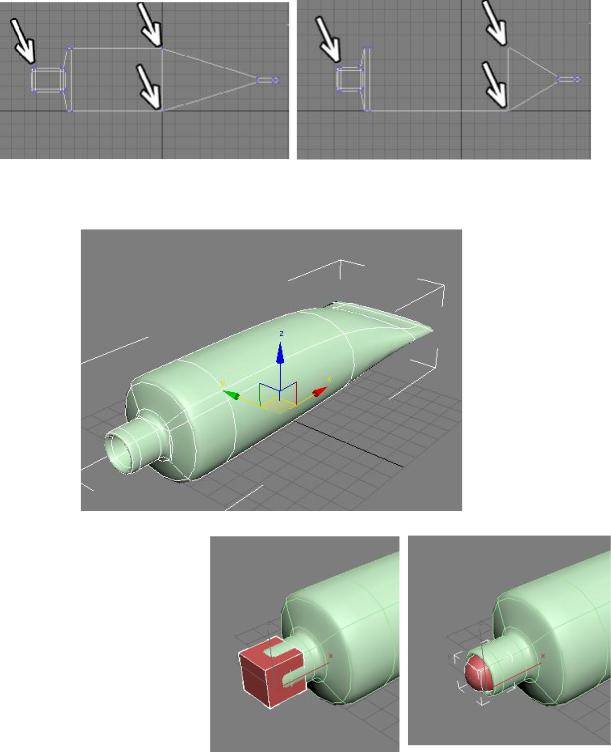
объекте это чаще всего удобнее делать на уровне вершин (vertex). Причём не на виде перспективы, а на видах проекций.
Например, если мы хотим сделать носик покороче, то выбираем уровень вершин (Vertex), на виде сбоку выделяем вершины (обводим мышью переднюю часть носика) и сдвигаем вершины назад.
В данном случае лучше выделять вершины именно обводя их мышью, а не щёлкая по ним, потому что там, где мы видим одну вершину, их на самом деле две одна за другой.
На виде сверху при необходимости можно также сделать заднюю часть тюбика шире или уже.
Теперь добавим вытекающую краску. Нарисуем объект Box по
размерам чуть больше носика. Я проверял нужный размер, применив
модификатор сглаживания и меняя параметры длины ширины и высоты. Нужно
чтобы при сглаживании получившийся шарик совпадал по размеру с носиком.
Применим модификатор EditPoly, выберем уровень полигонов (Polygon), выделим передний полигон и командой Extrude выдавим его наружу. Теперь надо эту "выдавленную краску" направить вниз. На готовом объекте проще всего работать на
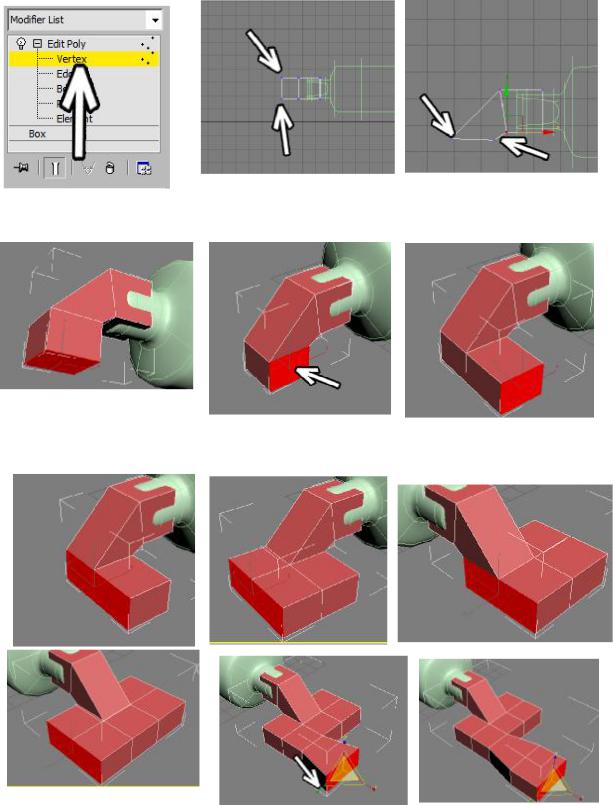
уровне вершин. Выделяем уровень Vertex и на виде сбоку двигаем вершины так, чтобы полигон был направлен вниз.
Получившийся полигон выдавливаем ещё раз, чтобы он коснулся условной поверхности, на которой
лежит тюбик. Теперь выделяем боковой полигон и командой Extrude выдавливаем его вбок.
Выделяем два передних полигона (щёлкаем по ним мышью, зажав кнопку Ctrl) и тоже выдавливаем их.
Выделяем два полигона с другой стороны и также выдавливаем их. Этот объект должен символизировать растёкшуюся краску, так что отдельные потёки можно добавить, например, выдавив один из полигонов спереди, а потом увеличить его инструментом масштабирования (Scale), схватившись только за одну из осей. Потом выдавить дальше.
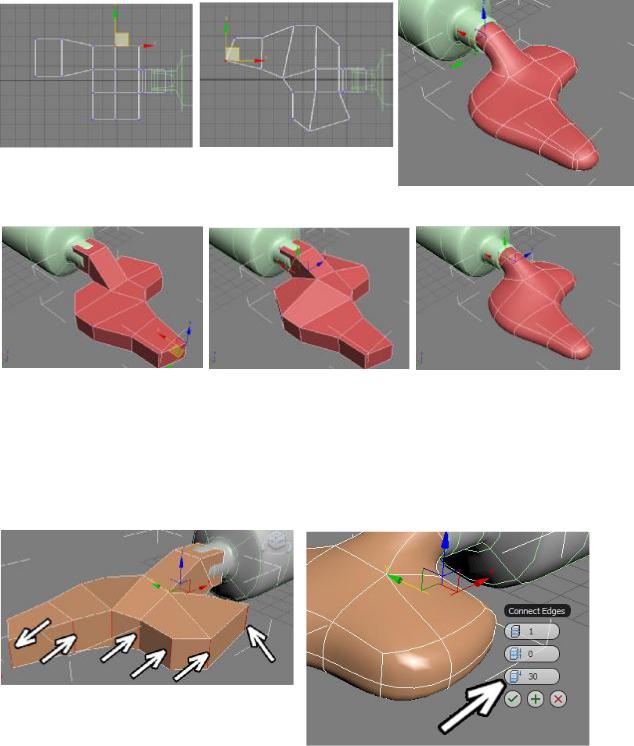
Форма в данном случае нужна очень примерная, потому что для придания реализма всё равно надо будет двигать вершины, чтобы избежать слишком ровной формы.
Выделяем объект на уровне вершин (Vertex) и на виде сверху двигаем вершины. Напоминаю, что выделять вершины лучше обводя их мышью, а не щёлкая по ним.
Посмотрим, что получается при сглаживании. Не обязательно, чтобы растёкшаяся краска была плоской, можно также подвигать вершины в вертикальной плоскости.
Если снизу, где "краска" растекается по поверхности, получается слишком округло, то можно добавить дополнительный сегмент. Выделяем объект на уровне рёбер (Edge), выделяем любое вертикальное ребро, нажимаем кнопку Ring (выделились все вертикальные рёбра. Потом нажимаем маленькую кнопку рядом с кнопкой Connect. Количество сегментов: 1, третий параметр (Slide) можно менять. Для наглядности, чтобы сразу видеть сглаженный результат, можно нажать белую "колбочку" Show End Result. Обязательно не забываем в параметрах Connect нажать галочку ОК, чтобы результат зафиксировался.
Теперь добавим крышку для тюбика. Нарисуем цилиндр (объект Cylinder). Количество сегментов по высоте Height Segments вместо 5 ставим 1. Применяем
модификатор EditPoly.
Выделяем все боковые полигоны. Есть несколько способов их выделить. Можно на виде сбоку обвести центральную часть объекта, можно выделить одно вертикальное ребро, нажать кнопку Ring, а потом, зажав Ctrl, щёлкнуть в правой панели по иконке, изображающей полигон.
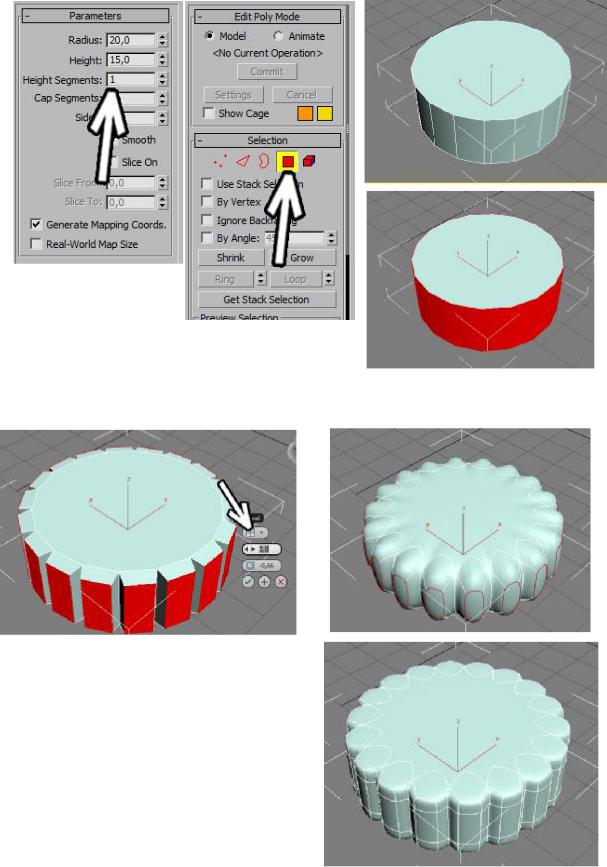
А в более поздних версиях 3DSMax добавилась удобная функция, работающая как команда Ring для полигонов. Надо щёлкнуть по одному полигону, выделив его, а потом, зажав Shift, щёлкнуть по соседнему.
В правой панели нажимаем маленькую кнопку рядом с кнопкой Bevel. Появляются
параметры. Сверху выбираем вариант By Polygon (то есть каждый полигон будет выдавливаться по- отдельности).
Увеличиваем высоту и немного уменьшаем степень заострения, нажимаем галочку ОК. Смотрим что получается при
сглаживании (применяем модификатор
TurboSmooth или MeshSmooth). Глаживание
как обычно без бополнительных сегментов получилось слишком сильным. Выбираем уровень рёбер (Edge). Выделяем любое вертикальное ребро, нажимаем в правой панели кнопку Ring (или, зажав Shift, щёлкаем по соседнему ребру). Потом в
правой панели нажимаем маленькую кнопку рядом с кнопкой Connect. Количество сегментов: 2, Pinch побольше, 80-90, Slide: 0.
Теперь при сглаживании форма уже не такая скруглённая.
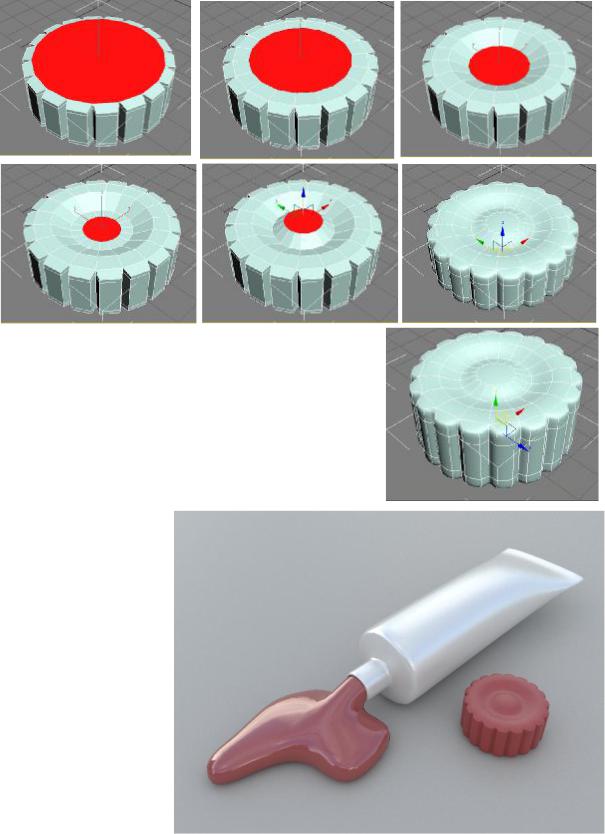
Выбираем уровень полигонов, выделяем верхний полигон и и с помощью команды Inset (или Bevel с маленькой высотой) делаем небольшой отступ внутрь. Потом с помощью Bevel немного выдавливаем полигон вниз и уменьшаем.
Примечание. Не обязательно делать именно такую форму, это для примера.
Посередине можно сделать ещё один Inset или Bevel. Или Inset а потом инструментом перемещения подвинуть полигон. В общем, как понравится, так можно и делать. А если, например, мы хотим сделать крышку потолще, то надо выбрать уровень вершин (Vertex), на виде сбоку обвести мышью верхнюю часть и подвинуть вверх.
Как обычно, с материалами и светом объект смотрится интереснее.
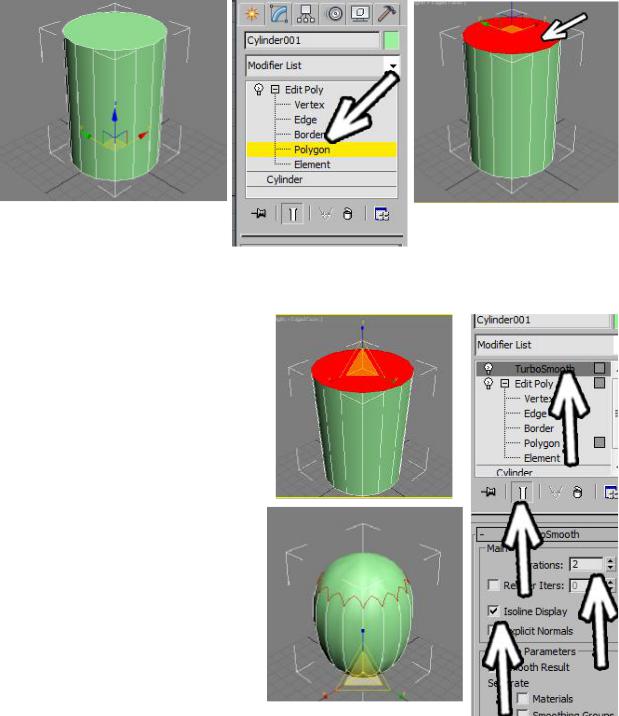
Пример Стакан.
В этом примере мы посмотрим, как с помощью EditPoly можно создать гранёный стакан. Начнём с создания цилиндра. Количество сегментов по высоте Height Segs: 1, количество граней Sides: 16 (в общем-то, для моделирования количество граней неважно, просто чаще всего у гранёного стакана было 16 граней).
Применим модификатор EditPoly, выберем уровень полигонов (Polygon) и выделим верхний полигон. Теперь выберем в верхнем ряду иконок инструмент масштабирования (Scale) и немного увеличим полигон.
Применим модификатор TurboSmooth, чтобы посмотреть, что получается при сглаживании. В
настройках модификатора поставим уровни сглаживания Iterations: 2,
галочку Isoline Display, а также отключим белую "колбочку" Show End Result (чтобы когда мы вернёмся к EditPoly объект показывался в несглаженном "угловатом" состоянии).
Цилиндр стал похож на непонятный надутый шарик. Дело в том, что при сглаживании полигоны
в идеале должны быть четырёхугольными, при увеличении числа углов начинаются "глюки",
наглядный пример которых мы только что увидели (боковые полигоны четырёхугольные, а вот у
верхнего полигона углов целых шестнадцать).
Но этот "глюк" можно замаскировать, если шестнадцатиугольный полигон будет расположен на плоской поверхности. Для этого
добавим сегментов. В правой панели нажмём кнопку Extrude, подведём курсор к верхнему выделенному полигону и, когда курсор изменит свою форму, зажмём левую кнопку мыши и немного сдвинем курсор вверх (сверху добавился один маленький сегмент). Теперь сделаем то же самое с нижним полигоном (выдавим его наружу).
Сверху и снизу добавились сегменты, так что при сглаживании форма объекта лучше сохраняется, точнее, стали более чёткими верхняя и нижняя границы.
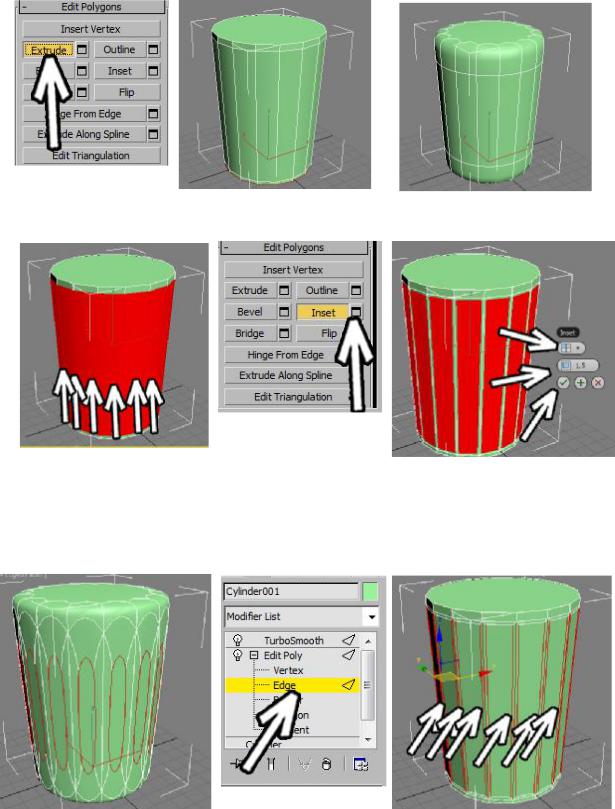
Добавим "гранёность". Надо выделить большие полигоны сбоку. Можно обвести середину объекта на виде спереди или виде слева, можно выделить один полигон сбоку, зажать Shift и щёлкнуть по соседнему (в старых версиях программы этот вариант не работает).
В правой панели нажимаем маленькую кнопку рядом с кнопкой Inset. Появляются
настройки. Сверху ставим тип By Polygon, увеличиваем
цифру, чтобы появились новые полигоны с маленьким отступом. Нажимаем галочку ОК.
Смотрим, что получается при сглаживании (щёлкаем по названию модификатора
TurboSmooth).
Как мы знаем, чем больше сегментов, тем лучше объект держит форму. В данном случае вдоль вертикалей у нас идут по три ребра, так что "грани стакана" уже заметны. Но также мы знаем, что при сглаживании прямоугольники превращаются в овалы. Поскольку боковые полигоны прямоугольные, то и сбоку получаются овалы.
Добавим больше сегментов. В модификаторе EditPoly выберем уровень рёбер (Edge). Выделим все длинные вертикальные полигоны. Можно либо обвести мышью
середину объекта, либо выделить одно ребро и нажать в правой панели кнопку Ring, либо
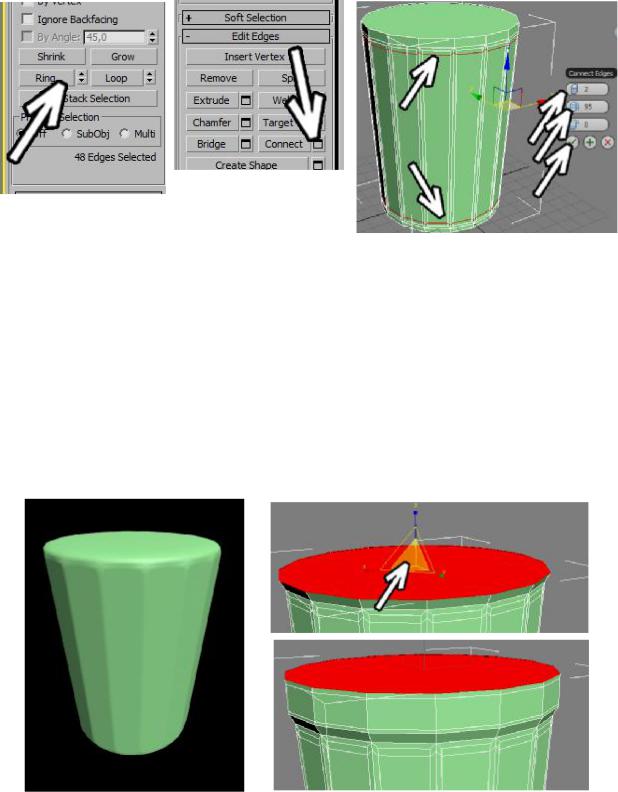
выделить одно ребро, зажать Shift и щёлкнуть по соседнему (напоминаю, что в старых версиях программы этот способ не работает).
В правой панели нажимаем маленькую кнопку рядом с кнопкой Connect. Появляется
окно с параметрами. Количество сегментов ставим 2, второй параметр (Pinch) увеличиваем до 90-95, новые сегменты нарежутся рядом с рерхней и нижней частью.
Чем ближе сегменты друг к другу, тем лучше объект "держит" свою форму при сглаживании, поэтому мы режем сегменты рядом с верхом и низом. Нажимаем галочку ОК. Смотрим, что получается при сглаживании. Верхняя и нижняя часть круглые, сбоку появились чёткие грани.
Выбираем в EditPoly уровень полигонов. Инструментом масштабирования (Scale) немного увеличиваем верхний полигон. Потом с правой панели нажимаем кнопку Extrude, подводим курсор к верхнему полигону, зажимаем левую кнопку мыши и немного сдвигаем курсор вверх (сверху добавляется маленький сегмент).
Снова делаем Extrude, теперь уже повыше, и в конце ещё один маленький. Должно получиться три новых сегмента: маленький, большой, маленький. Как мы знаем, чем больше сегментов, тем лучше держиться форма, если сегмент будет всего один, то край будет слишком закруглённый.
Примечание. Можно было сделать один большой Extrude, а потом "нарезать" сегменты с помощью команды Connect. С точки зрения результата оба способа одинаковы.
При сглаживании мы видим, что гранёный край плавно превращается в круглую верхнюю часть.
