
- •Лабораторная работа № 1 Форматирование текстового документа
- •Для защиты лабораторной работы №1 Вы должны:
- •Лабораторная работа № 2. Проверка правописания и грамматики, использование автозамены
- •1.1 Автоматический режим проверки правописания.
- •Для защиты лабораторной работы № 2 Вы должны:
- •Лабораторная работа № 3.Работа с графическими элементами в ms Word
- •2.1 Настройка свойств линии и фона.
- •3.1 Группирование.
- •3.2 Управление порядком следования объектов.
- •3.3 Выравнивание и распределение объектов.
- •Для защиты лабораторной работы № 3 Вы должны:
- •Лабораторная работа № 4. Создание таблиц
- •Для защиты лабораторной работы № 4 Вы должны:
2.1 Настройка свойств линии и фона.
Первая вкладка данного окна позволяет
настраивать цвета и линии данного
объекта. 
РазделЗаливкапозволяет сделать
объект прозрачным - по умолчанию для
всех фигур среди способов заливки выбранНет заливки, при желании его можно
сменить на заливку любого цвета или
открыть окноСпособы заливки, которое
предоставляет широкие возможности для
оформления объекта. Кроме того, при
любой заливке можно настроить прозрачность
объекта, передвигая ползунок или введя
численное значение в %.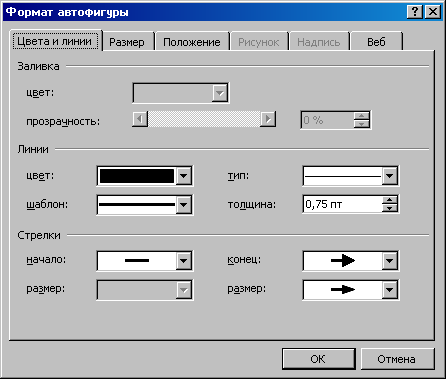
Раздел линияактивен для всех типов объектов, с его помощью можно настроить свойства линии, ограничивающей объект.
Раздел Стрелки(активен только для линий и стрелок) позволяет, кроме того, оформить конец линии или стрелки.

Задание 4. Рассмотрите все возможности,
предлагаемые вкладкой Цвета и линиидиалогового окнаФормат автофигуры.
Оформите имеющиеся в вашем документе
объекты различными заливками и линиями.
Примерные возможности проиллюстрированы
ниже:
Круг


Прямоугольник
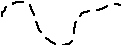

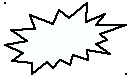
Прямоугольник
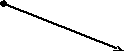


Кроме того, на панели Рисования есть кнопки настройки объемаитениобъектов. Используйте их также в данном упражнении.
2.2 Размер и масштаб.
Вкладка Размер диалогового окнаФормат автофигурыпозволяет вводить точные значения длины и ширины, а также угла поворота объекта. Кроме того, она позволяет настраивать масштаб отображения объекта. Установленный флажокСохранять пропорции позволяет не менять пропорции фигуры при изменении размера. При снятом флажке возможны любые, непропорциональные изменения фигуры.
2.3 Взаимодействие объекта с окружающим текстом.
Вставив объект в текст, следует прежде всего задать характер его взаимодействия с текстом. Средства для этого представлены на вкладке Положение диалогового окна Формат объекта.
Задание 5. Рассмотрите различные варианты положения графического объекта на странице.
Напечатайте на второй странице вашего документа несколько строк произвольного текста.
Создайте на этом же листе любую фигуру (или скопируйте уже имеющуюся), переместите ее так, чтобы она располагалась частично на тексте и откройте для нее диалоговое окно Свойства, вкладкуПоложение.
Попробуйте практически для данной фигуры все нижеследующие варианты положения на странице:
Вариант В текстеиспользуют для графических объектов малого размера, сопоставимого с размерами символов текста. В этом случае объект вставляется в текстовую строку на правах графического символа и далее перемещается по странице только вместе с текстом.

Вариант Вокруг рамкииспользован нами на примере расположенного рядом рисунка. В этом случае текст располагается вокруг воображаемой прямоугольной рамки, охватывающей весь контур объекта.
Вариант По контуруотличается от предыдущего тем, что воображаемая прямоугольная рамка не проводится и текст плавно обтекает контур объекта (если он криволинейный).
Вариант Перед текстом– это прием вставки объекта без обтекания. Текст и объект лежат на разных слоях, причем объект лежит выше и загораживает часть текста. Эти приемом пользуются, когда оформление важнее содержания.
Вариант За текстом – это еще один прием вставки объекта без обтекания. Текст и объект лежат на разных слоях, но в данном случае объект лежит на нижнем слое и загораживается текстом. Этот вариант используют для размещения текста на тематическом художественном фоне.

Использовать последний вариант
взаимодействия текста с иллюстрациями
следует крайне аккуратно. В частности,
необходимо обеспечить уверенную
контрастность текста. Рекомендуется
также использовать самые простые шрифты.![]()
Более тонкую настройку взаимодействия текста со встроенным объектом выполняют в диалоговом окне Дополнительная разметка (КнопкаДополнительно…предыдущего диалогового окна). В частности, здесь можно с помощью переключателей конкретно указать, с каких сторон объекта происходит обтекание, а с каких – нет. Здесь же можно указать величину интервала в миллиметрах между текстом и объектом.
Взаимодействие объектов друг с другом.
Если на одной странице имеется несколько встроенных объектов, то они могут взаимодействовать и друг с другом. Характером этого взаимодействия также нужно управлять. Первое, что нужно решить, - это разрешено ли объектам перекрывать друг друга. Для тех объектов, которым перекрытие разрешено, следует установить флажок Формат объекта > Положение > Дополнительно > Положение объекта > Разрешить перекрытие.
Управление взаимным положением объектов выполняют с помощью следующих операций.
