
- •Лабораторная работа № 1 Форматирование текстового документа
- •Для защиты лабораторной работы №1 Вы должны:
- •Лабораторная работа № 2. Проверка правописания и грамматики, использование автозамены
- •1.1 Автоматический режим проверки правописания.
- •Для защиты лабораторной работы № 2 Вы должны:
- •Лабораторная работа № 3.Работа с графическими элементами в ms Word
- •2.1 Настройка свойств линии и фона.
- •3.1 Группирование.
- •3.2 Управление порядком следования объектов.
- •3.3 Выравнивание и распределение объектов.
- •Для защиты лабораторной работы № 3 Вы должны:
- •Лабораторная работа № 4. Создание таблиц
- •Для защиты лабораторной работы № 4 Вы должны:
Для защиты лабораторной работы № 2 Вы должны:
Устно ответить на вопросы:
Расскажите об основных возможностях проверки правописания в программе MSWord.
Какие два режима проверки правописания вы знаете, чем они отличаются друг от друга?
Какие возможности предоставляет пользователям Тезаурус?
Расскажите об использовании в тексте автозамены.
Показать практические навыки:
Проверки правописания, исправления ошибок.
Подбора синонимов к словам с помощью Тезауруса.
Назначать параметры автозамены.
Узнавать и использовать имеющиеся параметры автозамены.
Лабораторная работа № 3.Работа с графическими элементами в ms Word
Цели работы
В результате выполнения данной работы студент должен:
Знать основные приемы создания графических элементов с помощью панели рисования;
Получить практические навыки работы с объектами векторной графики: выделения, копирования, перемещения, изменения свойств объекта.
Научиться компоновать графические объекты, используя способы выравнивания, группировки объектов, привязку к сетке.
Научиться создавать графические заголовки, используя текст WordArt.
Научиться создавать диаграммы.
Уметь вставлять в документы рисунки и картинки.
Графические объекты в MS Word.
Текстовый процессор Word97 обладает развитыми возможностями для работы с объектами нетекстовой природы. Среди встроенных объектов могут быть стандартные объекты, созданные другими программами (рисунки, анимационные и звуковые клипы и многое другое), а также объекты, созданные средствами самого текстового процессора. В частности, программа позволяет создавать) и встраивать геометрические фигуры, художественные заголовки, диаграммы, формульные выражения и заготовленные иллюстрации (клипарты), в том числе и анимированные, т.е в ней имеются средства, отдаленно напоминающие средства специализированных графических редакторов.
Создание основных графических объектов с помощью панели рисования.
Панель рисованиясодержит основной набор кнопок, позволяющий создавать графические объектыWordи работать с ними.
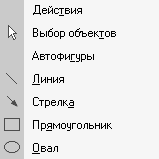


Задание 1. Создайте с помощью текстового процессораWordнабор основных геометрических фигур
Запустите текстовый процессор MSWordи создайте новый документ под названиемГрафика.doc. Нажмите несколько раз кнопку<Enter> до тех пор, пока не откроется следующий лист, но затем верните экран на первый лист.
Откройте Панель рисования (Вид > Панели инструментов > Рисование).
Щелкните один раз на кнопке Прямоугольник, затем, поместив указатель мыши примерно в любое место рабочей области, растяните рамку будущего прямоугольника. При отпускании кнопки мыши геометрическая фигура появится на экране.
Аналогично создайте фигуры овал, линия и стрелка.
Создайте такие же фигуры, держа нажатой клавишу <Shift>при растягивании – таким образом создают правильные геометрические фигуры (стрелки и линии при этом располагаются под прямыми углами).
Нажмите на кнопку Автофигуры на панели рисования, выберитеОсновные фигурыи затем – любую из фигур. Растяните ее с помощью обычного приема. Таким образом, создайте на том же листе несколько произвольных автофигур.
Задание 2.Рассмотрите основные приемы создания фигур с надписями.
Нажмите на панели рисования кнопку Надписьи создайте данный объект. Он напоминает прямоугольник, но внутри него находится текстовый курсор. Сразу после создания напечатайте внутри данной фигуры слово «Прямоугольник».
Щелкните правой кнопкой мыши на любом из ранее созданных объектов и выберите команду Добавить надпись. После этого внутри фигуры также появляется текстовый курсор. Добавьте таким образом к нескольким фигурам их названия.
Основные операции с графическими объектами: перемещение, изменение размеров, поворот, копирование, удаление.
Любой графический объект после своего создания может быть изменен и перемещен (это особенность присуща объектам векторной графики, подробнее о них вы узнаете из курсаИнформационные технологии). Для того чтобы вернуться к работе с объектом, его нужновыделить. Выделяют графические объекты щелчком левой кнопкой мыши внутри него.

Другой прием выделения (для труднодоступных объектов) состоит в последовательном «переборе» объектов с помощью клавиши <Tab>. Для этого нужно выделить любой объект, а затем, последовательными нажатиями данной клавиши, выбрать нужный.
Когда объект выделен, вокруг него видны:
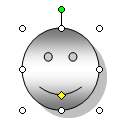
8 квадратных маркеров управления размероми один зеленыймаркер управления углом наклона или поворота(последний имеется не у всех типов объектов).
Для объектов – надписей имеется также другое активное состояние – печать надписи. В этот момент внутри объекта мигает текстовый курсор, он выделен, но основные операции, перечисленные ниже, для него выполнены быть не могут.
Снять выделение можно, щелкнув в любое пустое место рабочей области, или нажав клавишу <Esc> на клавиатуре.
Задание 3.Самостоятельно рассмотрите и освойте практически следующие операции. Для опытов используйте ранее созданные фигуры.
Перемещение графических объектов.Наведите указатель мыши на любой объект. Он изменит форму и превратится в четырехнаправленную стрелку. В таком состоянии объект можно перетаскивать с помощью мыши по рабочему полю документа. Он займет новое положение в тот момент, когда левая кнопка мыши будет отпущена после перетаскивания.
Изменение размеров.Выделите любой объект, наведите указатель мыши на любой маркер управления размерами, он примет вид двунаправленной стрелки. В этот момент размер объекта можно менять методом протягивания мыши. Угловые маркеры позволяют пропорционально изменять размер объекта как по горизонтали, так и по вертикали. Четыре маркера, расположенные на сторонах воображаемого прямоугольника, позволяют управлять размером по одному направлению (по вертикали или по горизонтали).
Вращение.Выделите любой объект, наведите указатель на маркер управления углом поворота (он примет вид изогнутой стрелки), нажмите левую кнопку мыши и, не отпуская ее, переместите курсор в любую сторону. Отпустите кнопку мыши, когда фигура повернется на нужный вам угол.
Копирование.Копирование объектов можно производить через буфер обмена. Нужный объект выделяют, затем любым способомкопируютего в буфер обмена (самый быстрый способ – клавиатурная комбинация<Ctrl> + <C>), затем нужно снять выделение со всех объектов и любым способом дать командуВставить (<Ctrl> + <V>). Появившуюся копию объекта затем можно переместить в нужное место.
Удаление.Для удаления объекта нужно выделить его, а затем либо вырезать в буфер обмена (<Ctrl> + <X>), либо нажать клавишу<Delete> на клавиатуре.
Работа с диалоговым окном Формат автофигуры.
Вручную можно управлять только размером, поворотом и положением объекта на странице. Для управления всеми остальными свойствами объектов нужны дополнительные средства – их можно найти в диалоговом окне Формат объекта. Открывается данное диалоговое окно либо из контекстного меню объекта (командаФормат автофигуры) либо двойным щелчком на объекте.
