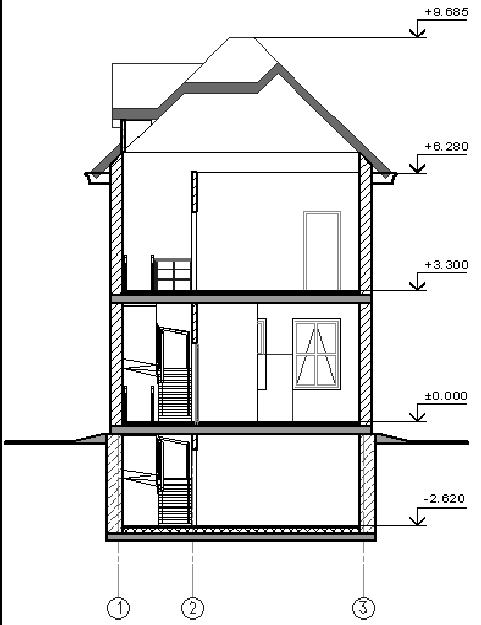Задания All Plan / Лаб.№11 Размеры
.docЛабораторная работа № 11
1. Размерные линии и высотные отметки
Система Allplan предоставляет в распоряжение пользователей большой набор инструментов для проставления линейных размеров, высотных отметок, дуг и углов. Вы можете выполнять эти операции как в ручном, так и в автоматическом режиме.
В качестве примера рассмотрим простановку размеров на плане первого этажа. Следует размещать размерные линии в отдельном слое. Поэтому сделайте активным любой свободный слой из набора слоев для первого этажа, а сам слой План первого этажа объявите активным фоновым.
А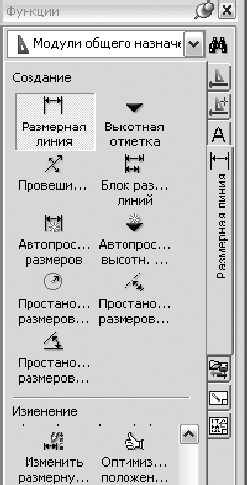 ктивизируйте
модуль Размерная
линия из
группы модулей общего назначения. С
его помощью мы в ручном режиме проставим
размерные вертикальные линии для правой
стены.
ктивизируйте
модуль Размерная
линия из
группы модулей общего назначения. С
его помощью мы в ручном режиме проставим
размерные вертикальные линии для правой
стены.
Сначала необходимо убедиться, что установлены нужные параметры и свойства. Вызвать окно свойств размерной линии следует с помощью кнопки Свойства плавающей панели Размерная линия.

Окно свойств позволяет задать параметры размерных линий и надписей, для чего имеются соответствующие закладки. Пока установите значения в соответствии с нашим примером. В качестве ограничителя укажите засечку. На вкладке Текст обратите внимание на размеры (высоту, ширину) символов. Положение размерного текста (позицию) относительно размерной линии вы можете установить по своему желанию с помощью мышки.
На вкладке Число установите миллиметры в качестве единиц измерения и снимите отметку Экспоненциальный формат.
На вкладке Параметры ввода следует указать, что положение линий привязки будет ограничено вспомогательным многоугольником. После установки свойств нажмите кнопку ОК.
Для определенности допустим, что необходимо указать длину стены, а размерная линия должна располагаться вертикально справа от нее. Действовать нужно в следующей последовательности.
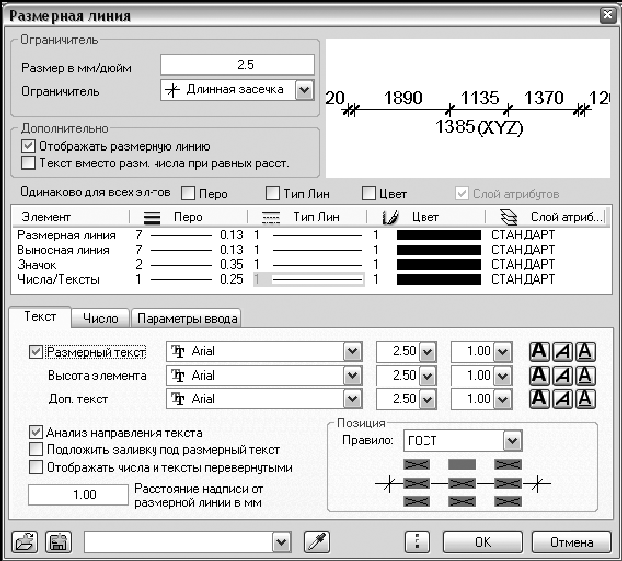
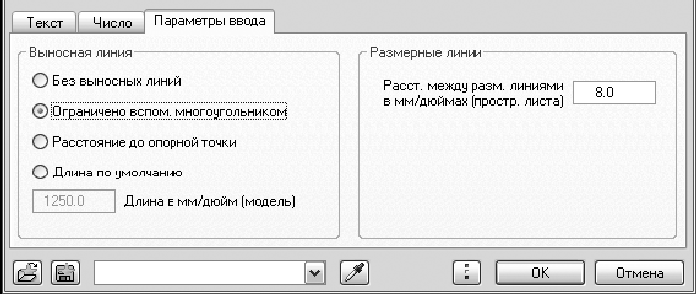
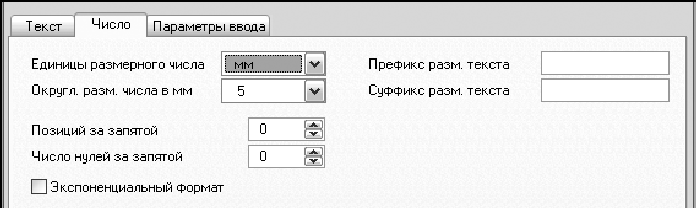

Н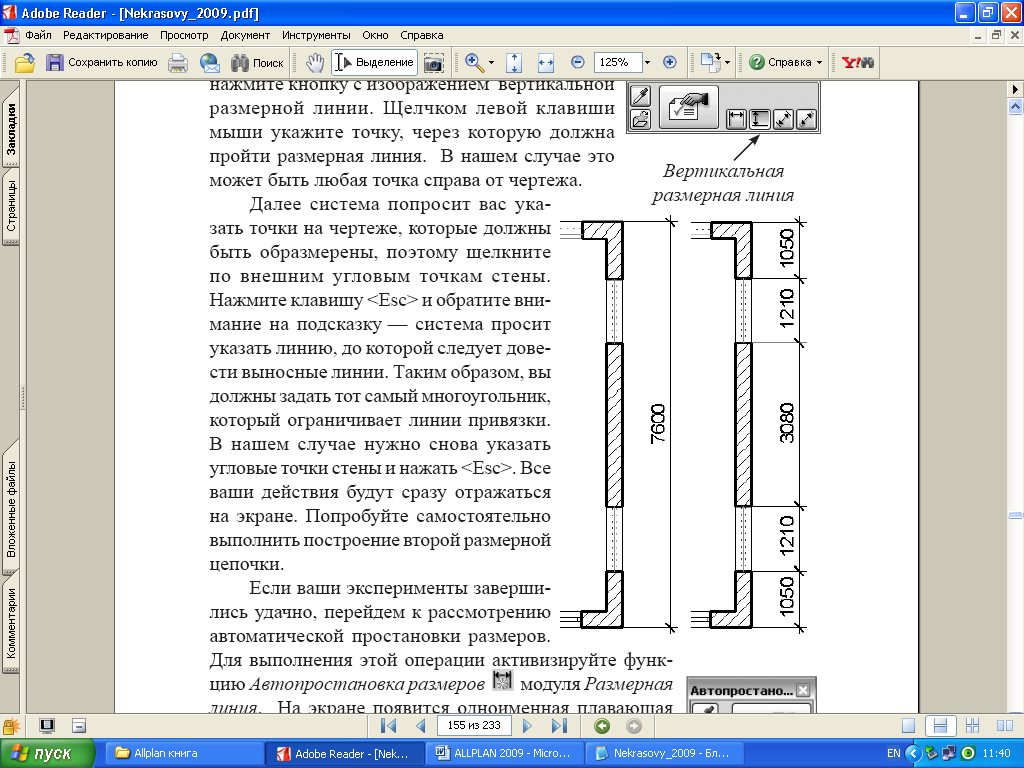 а
плавающей панели Размерная
линия нажмите
кнопку с изображением вертикальной
размерной линии. Щелчком левой клавиши
мыши укажите точку, через которую должна
пройти размерная линия. В нашем случае
это может быть любая точка справа от
чертежа.
а
плавающей панели Размерная
линия нажмите
кнопку с изображением вертикальной
размерной линии. Щелчком левой клавиши
мыши укажите точку, через которую должна
пройти размерная линия. В нашем случае
это может быть любая точка справа от
чертежа.
Далее система попросит вас указать точки на чертеже, которые должны быть образмерены, поэтому щелкните по внешним угловым точкам стены. Нажмите клавишу <Esc> и обратите внимание на подсказку — система просит указать линию, до которой следует довести выносные линии. Таким образом, вы должны задать тот самый многоугольник, который ограничивает линии привязки. В нашем случае нужно снова указать угловые точки стены и нажать <Esc>. Все ваши действия будут сразу отражаться на экране. Попробуйте самостоятельно выполнить построение второй размерной цепочки.
Е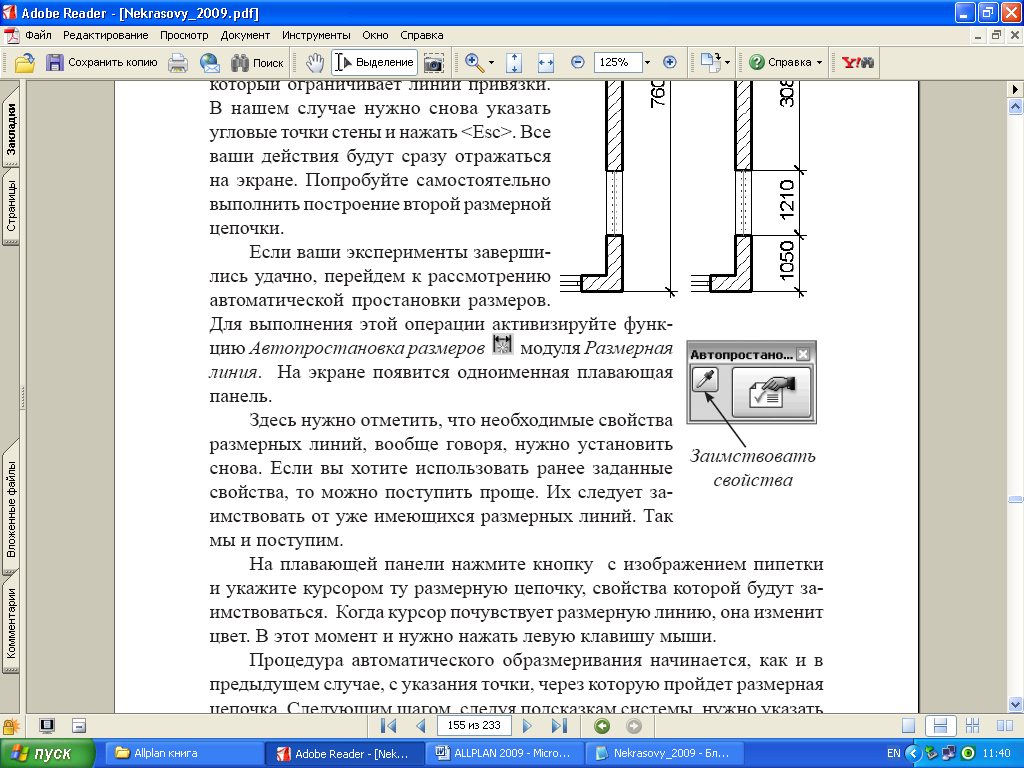 сли
ваши эксперименты завершились удачно,
перейдем к рассмотрению автоматической
простановки размеров. Для выполнения
этой операции активизируйте функцию
Автопростановка
размеров
сли
ваши эксперименты завершились удачно,
перейдем к рассмотрению автоматической
простановки размеров. Для выполнения
этой операции активизируйте функцию
Автопростановка
размеров
![]() модуля
Размерная
линия.
На экране появится одноименная плавающая
панель.
модуля
Размерная
линия.
На экране появится одноименная плавающая
панель.
Здесь нужно отметить, что необходимые свойства размерных линий нужно установить снова. Если вы хотите использовать ранее заданные свойства, то можно поступить проще. Их следует заимствовать от уже имеющихся размерных линий.
На плавающей панели нажмите кнопку с изображением пипетки и укажите курсором ту размерную цепочку, свойства которой будут заимствоваться. Когда курсор почувствует размерную линию, она изменит цвет. В этот момент и нужно нажать левую клавишу мыши.
Процедура автоматического образмеривания начинается, как и в предыдущем случае, с указания точки, через которую пройдет размерная цепочка. Следующим шагом, следуя подсказкам системы, нужно указать угол, под которым она будет расположена. В нашем случае для вертикальной линии введите угол 90. Если же линия должна быть горизонтальной, то — ноль. Допускаются, конечно, и другие значения угла. Ввод числа обязательно завершите нажатием <Enter>.
Т еперь
необходимо построить секущую линию. Ее
положение указывается щелчками левой
клавиши мыши. Минимальное их число —
два. Образмерены будут точки пересечения
секущей линии с линиями чертежа. Вы
сможете легко контролировать свои
действия, поскольку секущая линия
отображается на экране. Построение
завершается нажатием клавиши <Esc>.
Последним шагом укажите линию, до которой
следует довести линии привязки. Попробуйте
самостоятельно проставить размеры на
той же стене, что и в предыдущем случае.
еперь
необходимо построить секущую линию. Ее
положение указывается щелчками левой
клавиши мыши. Минимальное их число —
два. Образмерены будут точки пересечения
секущей линии с линиями чертежа. Вы
сможете легко контролировать свои
действия, поскольку секущая линия
отображается на экране. Построение
завершается нажатием клавиши <Esc>.
Последним шагом укажите линию, до которой
следует довести линии привязки. Попробуйте
самостоятельно проставить размеры на
той же стене, что и в предыдущем случае.
Вероятно, вы получите результат, который будет нуждаться в некоторой корректировке. Для редактирования размерных линий предназначена группа функций раздела Изменение меню этого модуля.
С помощью пунктов Вставить… и Удалить… попробуйте самостоятельно преобразовать автоматически полученную размерную цепочку к предыдущему виду, т.е. построенной вручную. Работа с этими инструментами не составляет труда, поскольку каждый шаг сопровождается подсказками системы. В процессе редактирования вам, возможно, потребуется изменить положение размерного текста.
В процессе подготовки рабочих чертежей часто приходится проставлять размеры стен и проемов в них. По этой причине Allplan имеет специальную функцию Проставить размеры стен. Она входит в состав модуля Основное: стены, проемы, элементы.
О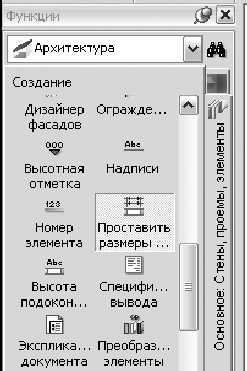 кно
настройки свойств этой функции имеет
четыре вкладки. Три из них аналогичны
рассмотренным ранее, а четвертая —
новая. Она позволяет установить желаемое
количество и вид размерных цепочек. Все
изменения сразу отображаются в окне
просмотра. Имеются и четыре стандартные
конфигурации, которые вы также можете
настроить в соответствии со своими
потребностями. Настройка осуществляется
с помощью кнопок Опр.,
вызывающих панель Комбинация.
кно
настройки свойств этой функции имеет
четыре вкладки. Три из них аналогичны
рассмотренным ранее, а четвертая —
новая. Она позволяет установить желаемое
количество и вид размерных цепочек. Все
изменения сразу отображаются в окне
просмотра. Имеются и четыре стандартные
конфигурации, которые вы также можете
настроить в соответствии со своими
потребностями. Настройка осуществляется
с помощью кнопок Опр.,
вызывающих панель Комбинация.
Работа с инструментом не составляет труда. После установки необходимых параметров и закрытия окна свойств левой клавишей мыши нужно отметить стены, размеры которых требуется проставить. Выбор подтверждаем щелчком правой кнопки. По запросу системы укажите линию стены, используемой в качестве направляющей, и установите размерную цепь.


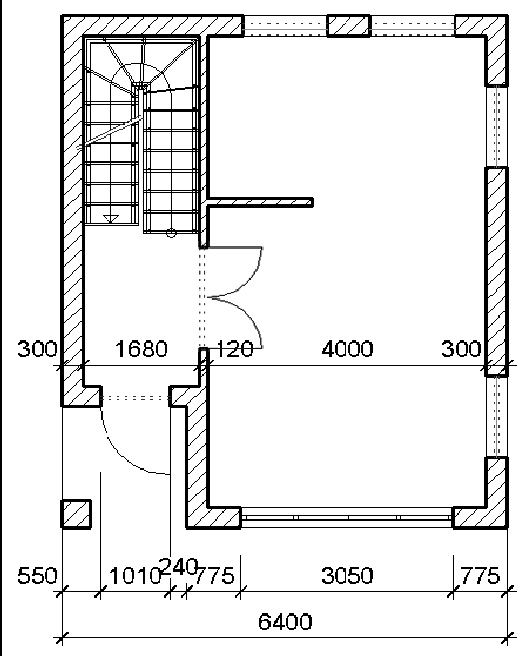
Предлагаем вам поэкспериментировать. Можно, например, добавить или удалить дверные и оконные проемы. Вы заметите, что размерная цепочка будет автоматически изменяться.
Таким образом, мы познакомились с методикой простановки размеров на плане. Проставлять размеры на других проекциях (видах) или разрезах можно лишь после того, как будет выполнена операция их превращения в плоские чертежи.
В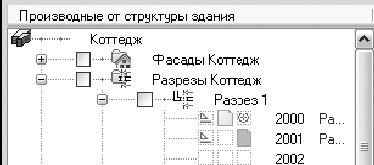 качестве примера рассмотрим методику
установки вертикальных отметок. Нажмите
кнопку главного меню Открыть
с привязкой к проекту и
в разделе окна Производные
от структуры здания сделайте
слой №2000 с созданным ранее разрезом
фоновым, а слой №2001, пока пустой, активным.
качестве примера рассмотрим методику
установки вертикальных отметок. Нажмите
кнопку главного меню Открыть
с привязкой к проекту и
в разделе окна Производные
от структуры здания сделайте
слой №2000 с созданным ранее разрезом
фоновым, а слой №2001, пока пустой, активным.
А ктивизируйте
функцию Высотная
отметка.
Откройте окно установки свойств.
ктивизируйте
функцию Высотная
отметка.
Откройте окно установки свойств.
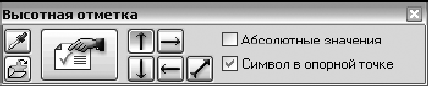
На его первой вкладке Текст укажите подходящую толщину линий, тип шрифта и его размер,
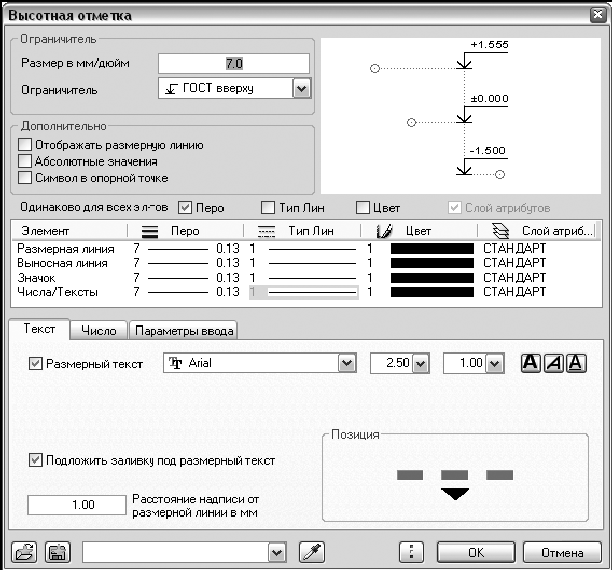
вид ограничителя. На вкладке Число укажите единицы измерения (м), округление чисел до 5 мм, число позиций после запятой — 3, число нулей после запятой — 3. Снимите отметку о выводе чисел в экспоненциальном формате и укажите на необходимость вывода знака числа.
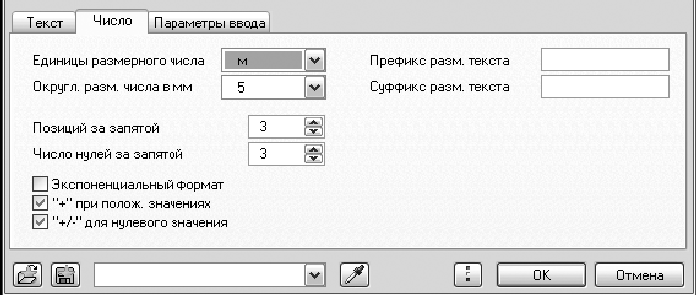
На вкладке Параметры ввода отметим пункт К начальной точке для отображения горизонтальных выносных линий.
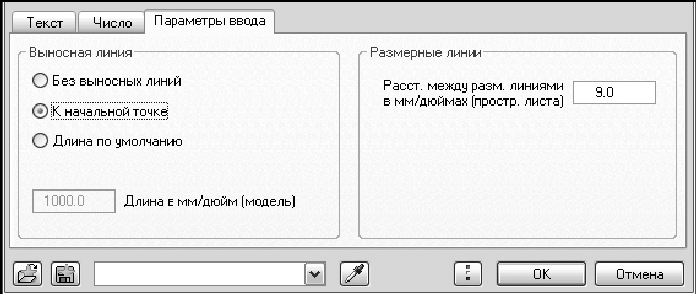
Закройте окно свойств и далее действуйте по указаниям системы. Прежде всего, потребуется указать точку, через которую будет проходить размерная линия.
Далее указывается точка отсчета, т.е. точка, вертикальная отметка которой вам точно известна. В нашем случае это нулевая отметка первого этажа. Поэтому по запросу системы введите ноль и щелкните в соответствующей точке вида. В последнюю очередь укажите точки, подлежащие образмериванию. Операция завершается нажатием клавиши <Esc>.

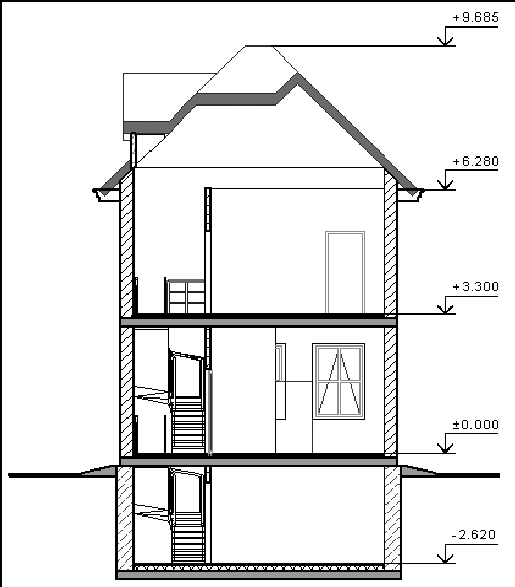
Теперь к этому чертежу нужно добавить осевые линии. Поскольку на плане оси уже указаны, их можно просто скопировать. Это не только экономит время, но и позволяет избежать ошибок.
Как же скопировать оси, допустим, в слой с разрезом? Точно так же, как любой иной объект. Эту операцию вы уже выполняли. Итак, запускаем команду копирования в слой (главное меню Файл — Копировать, переместить документ). В качестве объекта копирования указываем оси (слой осей должен быть активным), а слой назначения — соответствующий вертикальный разрез (он должен быть отключен). После завершения команды активизируем слой разреза.
П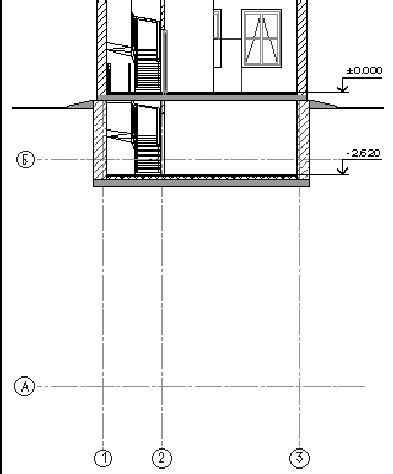 осле
выполнения функции Обновить
разрез все,
ранее внесенные вручную изменения
чертежа, будут удалены. Поэтому мы
рекомендуем и размерные линии и оси
располагать в отдельном слое.
осле
выполнения функции Обновить
разрез все,
ранее внесенные вручную изменения
чертежа, будут удалены. Поэтому мы
рекомендуем и размерные линии и оси
располагать в отдельном слое.
Результат копирования, конечно, потребует редактирования. Прежде всего, следует удалить горизонтальные линии и их обозначения. Но не спешите! Если сейчас воспользоваться инструментом удаления, то уничтожится вся система осей, поскольку пока это единый объект.
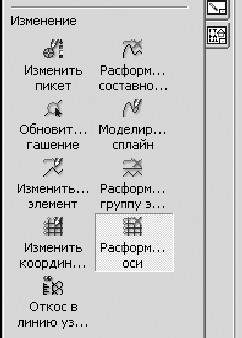 Сначала
следует превратить элементы сетки осей
в самостоятельные объекты — линии и
обозначения. Эта операция выполняется
с помощью специальной функции
Расформировать
оси. Вы
найдете ее в группе функций Изменение
модуля
функций общего назначения. Можно
воспользоваться также контекстным меню
осей, которое вызывается нажатием правой
кнопки мыши. После выполнения этой
команды удалите горизонтальные осевые
линии и их обозначения.
Сначала
следует превратить элементы сетки осей
в самостоятельные объекты — линии и
обозначения. Эта операция выполняется
с помощью специальной функции
Расформировать
оси. Вы
найдете ее в группе функций Изменение
модуля
функций общего назначения. Можно
воспользоваться также контекстным меню
осей, которое вызывается нажатием правой
кнопки мыши. После выполнения этой
команды удалите горизонтальные осевые
линии и их обозначения.
Используя команду Переместить точки (меню редактирования), поднимите обозначения вертикальных осей на желаемую высоту.