
Задания All Plan / Лаб.№9 Отмостка
.docЛабораторная работа № 9
-
Черчение отмостки
Теперь займемся «благоустройством» территории около коттеджа. Создадим отмостки, поверхность земли и дорожки.
Отмостку разместим в группе слоев Элементы, в которой создадим новый пустой слой Отмостка и дорожка. Его следует объявить активным. Слой подвала откройте как фоновый.

Здесь может использоваться методика построения крыши, когда требуется применение непараллельных опорных плоскостей.
Задать координаты опорных плоскостей активного слоя. На рисунке отмостки указаны ее геометрические параметры. Следует совместить отмостку с «плитой» толщиной 50 мм, имитирующей поверхность земли. Ее удобнее всего разместить между опорными плоскостями слоя. Именно поэтому координаты нижней и верхней плоскостей равны соответственно -550 мм и 500 мм.
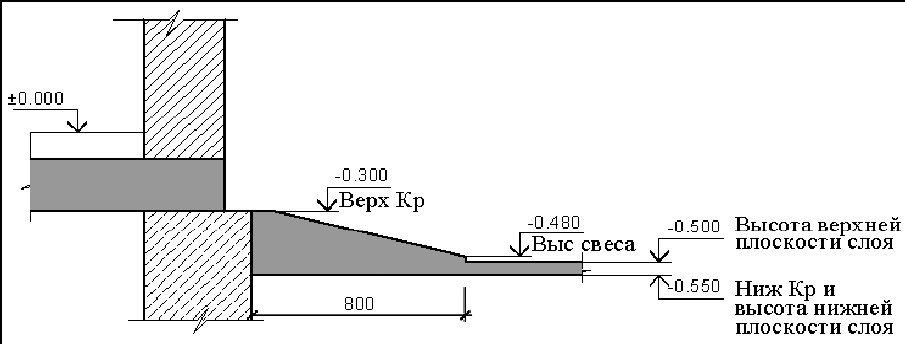
Эти плоскости к структуре здания не относятся, поэтому для задания их положения нужно воспользоваться функцией Перечень стандартных
плоскостей модуля Архитектура– Общее: крыши, плоскости, разрезы. В окне перечня плоскостей введите указанные выше значения.
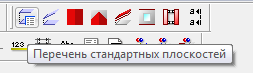
Теперь активизируйте функцию Геометрия крыши и задайте высотные параметры согласно приведенному рисунку отмостки. Величина Подъема может быть принята, например, 25%. В строке ввода укажите ширину отмостки 800 мм.


Далее очертите контур «крыши» путем задания его диагонали. После нажатия клавиши <Esc> укажите скаты, щелкнув по каждой стороне контура. В результате будут построены необходимые опорные плоскости.
Теперь между полученными опорными плоскостями поместите «плиту перекрытия». Свойства перекрытия можно не менять.
Начертите контур перекрытия значительно больше плана здания, как показано на рисунке, чтобы создать «окружающую территорию». Обратите внимание, что там, где перекрытие находится под опорными плоскостями отмостки, оно принимает ее форму.
Не забудьте выполнить в перекрытии отверстие по контуру стен подвала.
Рассмотрите результат работы в окне анимации. Для большей наглядности можно отключить сглаживание углов.
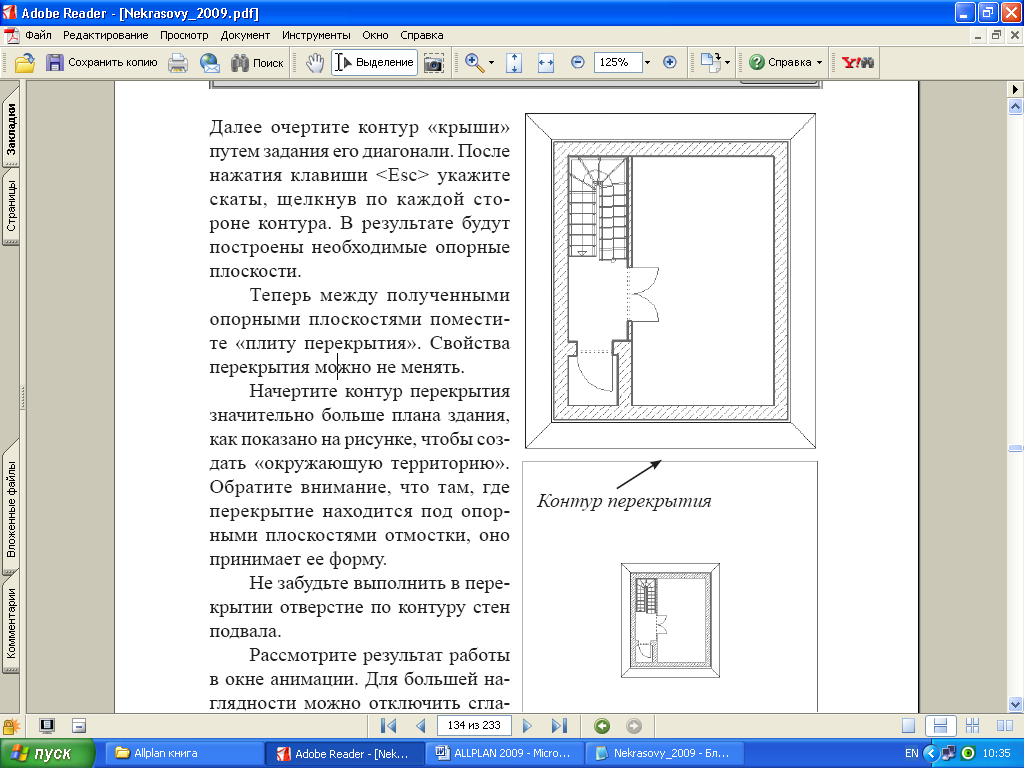

Щелкните правой кнопкой мыши и в контекстном меню выберите пункт Свойства окна анимации. Далее установите галочку около пункта Угловое отображение и подтвердите выбор кнопкой ОК.

2. Дорожка
Дорожку можно нарисовать несколькими способами. Однако Allplan имеет специальный инструмент для проектирования всевозможных дорог. Он входит в состав модуля Ландшафтная архитектура из группы модулей Гео.
Итак, активизируйте функцию Дорожка. В окне ТипРзм (тип размещения) укажите пункт Площадь. После нажатия кнопки OK задать свойства будущей дорожки.


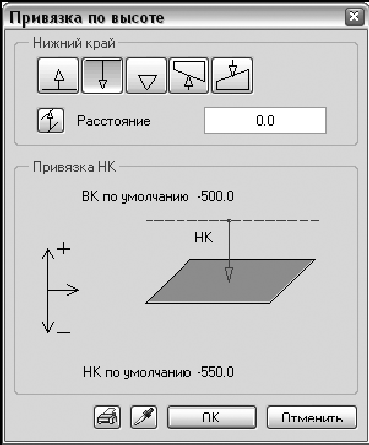
Соглашаемся с параметрами, предлагаемыми системой, однако обязательно нужно задать привязку высоты дорожки к верхней опорной плоскости слоя. В этом случае она «ляжет» на созданное только что перекрытие.
По своему усмотрению задайте вид штриховки, узора или заливки дорожки на чертеже. Можно указать материал покрытия дорожки и его толщину. Нажмите кнопку OK и нарисуйте дорожку.
После завершения этой операции система предложит вам установить метку

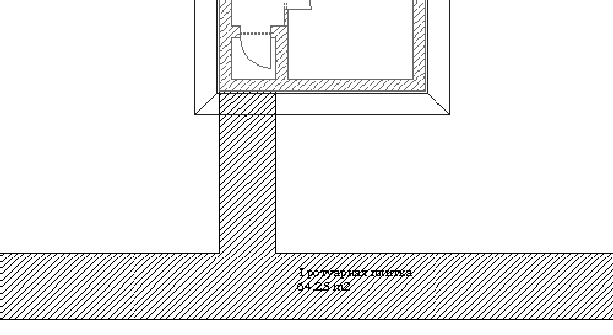
3. Декоративная решетка
Создадим более сложную решетку ограждения балкона.
Начнем с редактирования существующего ограждения. Сначала необходимо раздвинуть горизонтальные элементы чтобы между ними разместить кованные панели.
О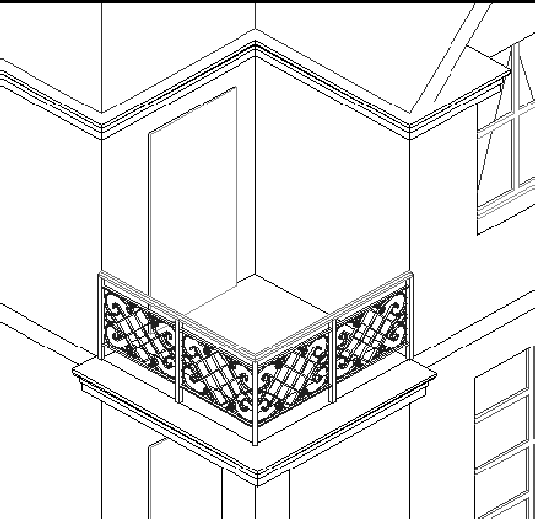 ткройте
слой второго этажа, активизируйте
функцию создания ограждений и нажмите
кнопку Правка
ограждения.
Щелкните по линии ограждения и откройте
окно его свойств. Выделите щелчком
первую строчку в списке элементов
ограждения (вкладка Ограждение) и
измените эначения Смещ.
Z согласно
примеру. Подтвердите изменения нажатием
кнопки ОК
и
завершите работу с инструментом клавишей
<Esc>.
ткройте
слой второго этажа, активизируйте
функцию создания ограждений и нажмите
кнопку Правка
ограждения.
Щелкните по линии ограждения и откройте
окно его свойств. Выделите щелчком
первую строчку в списке элементов
ограждения (вкладка Ограждение) и
измените эначения Смещ.
Z согласно
примеру. Подтвердите изменения нажатием
кнопки ОК
и
завершите работу с инструментом клавишей
<Esc>.

Для создания рисунка решетки нам понадобится двухмерный чертеж той части фасада, где она должна располагаться. Установите вид главного фасада и увеличьте фрагмент с балконом до удобного вам размера.

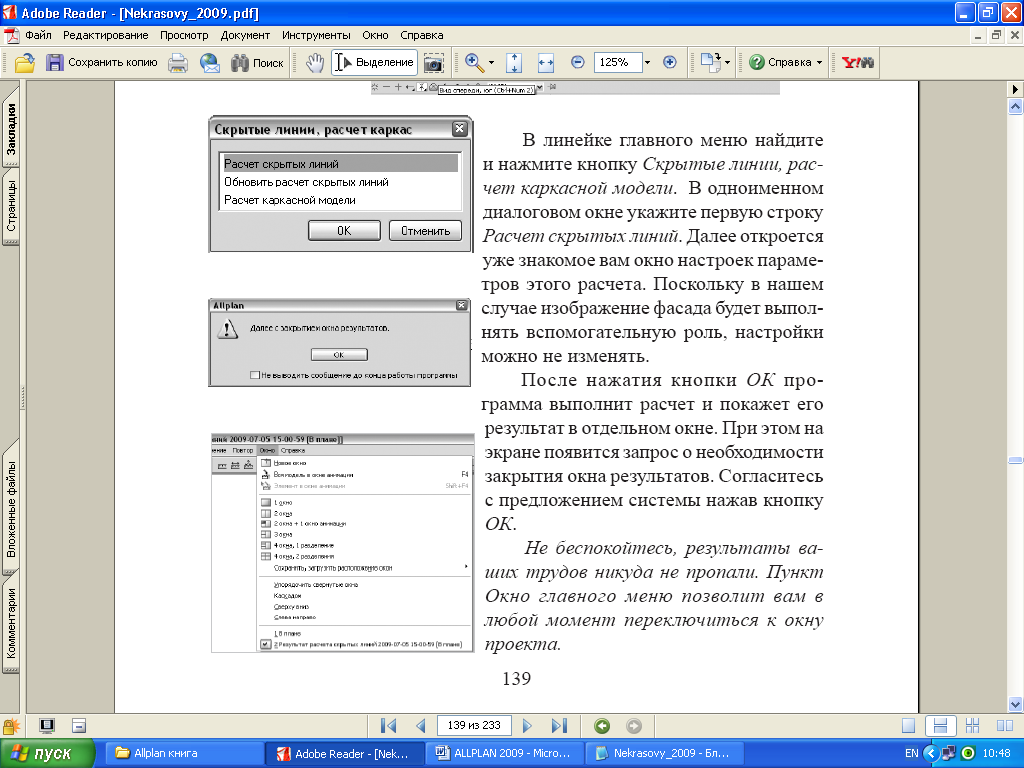
В линейке главного меню найдите и нажмите кнопку Скрытые линии, расчет каркасной модели. В одноименном диалоговом окне укажите первую строку Расчет скрытых линий. Далее откроется уже знакомое вам окно настроек параметров этого расчета. Поскольку в нашем случае изображение фасада будет выполнять вспомогательную роль, настройки можно не изменять.
После нажатия кнопки ОК программа выполнит расчет и покажет его результат в отдельном окне. При этом на экране появится запрос о необходимости закрытия окна результатов. Согласитесь с предложением системы нажав кнопку ОК.
Не беспокойтесь, результаты ваших трудов никуда не пропали. Пункт Окно главного меню позволит вам в любой момент переключиться к окну проекта.
С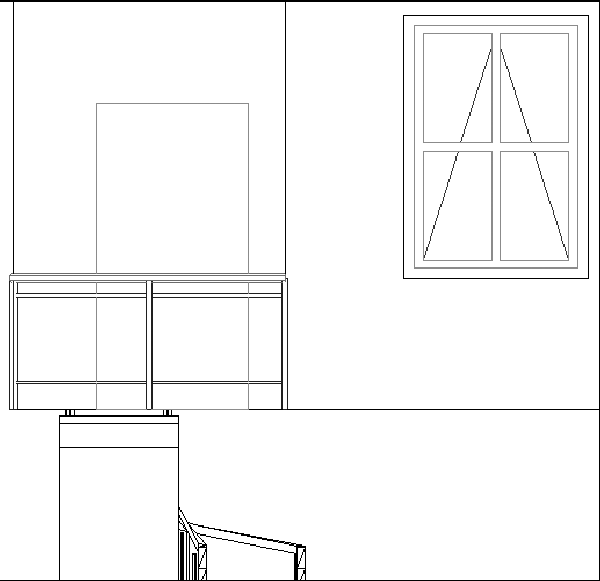 охраним
двухмерный чертеж фрагмента фасада.
Для этого закройте окно с помощью
крестика в правом верхнем углу экрана,
но будьте осторожны: постарайтесь не
закрыть сам Allplan.
охраним
двухмерный чертеж фрагмента фасада.
Для этого закройте окно с помощью
крестика в правом верхнем углу экрана,
но будьте осторожны: постарайтесь не
закрыть сам Allplan.
В момент закрытия окна на экране появится запрос о необходимости сохранения результатов расчета. Подтвердите сохранение кнопкой Да и в представленном системой списке укажите любой удобный вам свободный слой.
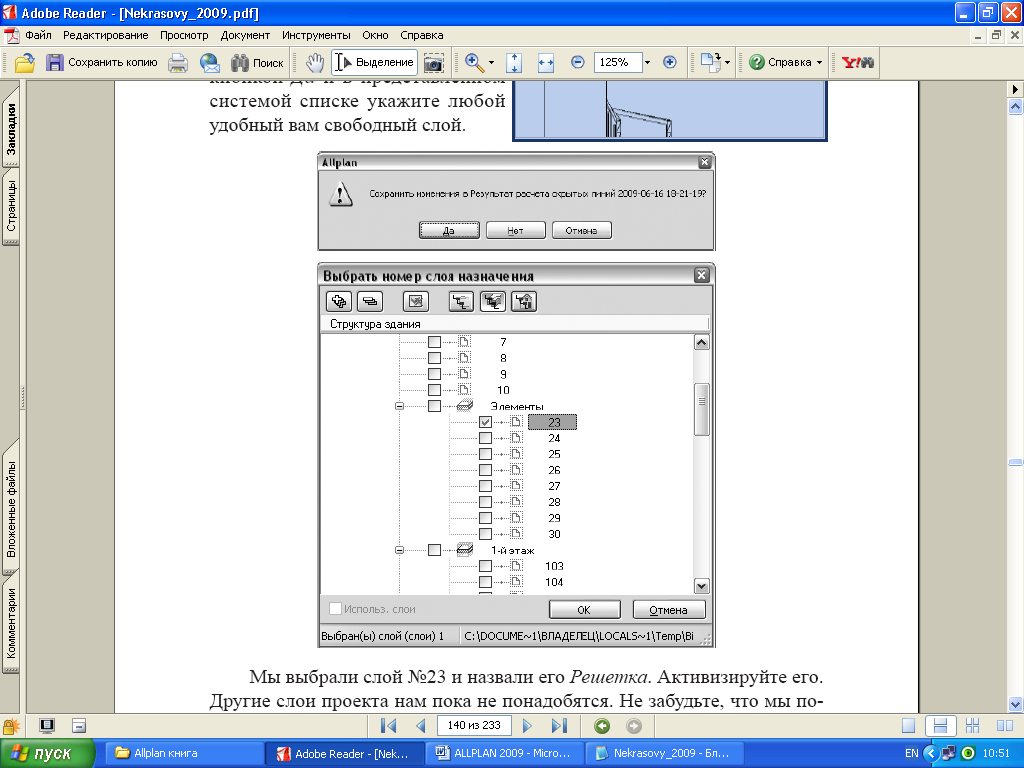
Мы выбрали слой №23 и назвали его Решетка. Активизируйте его. Другие слои проекта нам пока не понадобятся. Не забудьте, что мы получили двухмерный чертеж, и работать с ним можно только установив вид в плане.
Возможно, вам покажется странным, но далее мы воспользуемся инструментом Стена. Этот инструмент в данном случае наиболее удобен, поскольку позволяет изображать элементы прямоугольного сечения.
Решетку мы будем «собирать» из стержней высотой 20 мм и шириной 12 мм. Именно такие размеры следует задать в окне свойств стены.
Решетка может иметь сколь угодно сложную конфигурацию, поэтому создавать ее в общем случае приходится не только из прямых отрезков, но и из криволинейных. Одним из типов криволинейных стен, которые позволяет строить Allplan, является так называемая стена по сплайну.
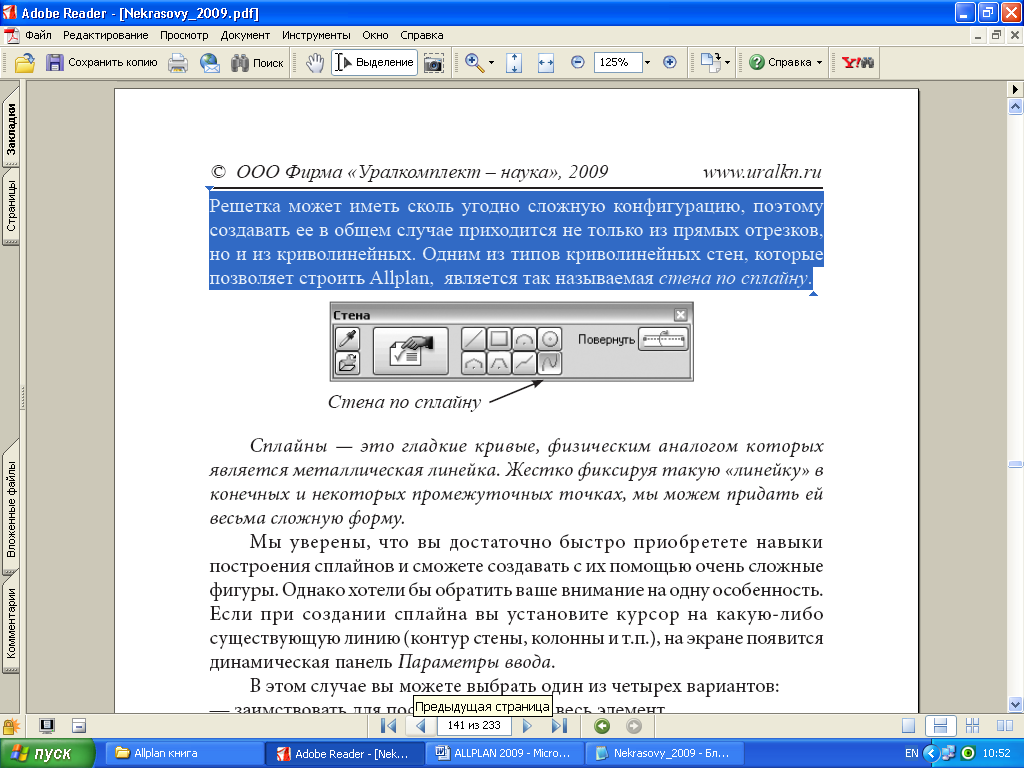
Сплайны — это гладкие кривые, физическим аналогом которых является металлическая линейка. Жестко фиксируя такую «линейку» в конечных и некоторых промежуточных точках, мы можем придать ей весьма сложную форму.
Если при создании сплайна вы установите курсор на какую-либо существующую линию (контур стены, колонны и т.п.), на экране появится динамическая панель Параметры ввода.
В этом случае вы можете выбрать один из четырех вариантов:
— заимствовать для построения кривой весь элемент,
— заимствовать часть элемента (от точки до точки),
— отмерить расстояние от угла элемента,
— автосоздание многоугольника .
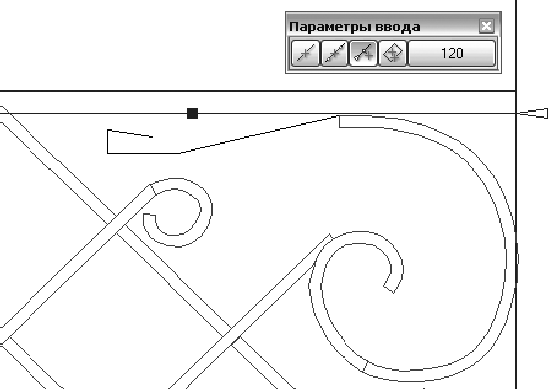
Можете согласиться с предложением системы нажав <Enter> и продолжить построение стены. При построении сплайна постарайтесь не попадать на существующие линии.
Вы нарисовали решетку, но она лежит в горизонтальной плоскости плана. Нам необходимо поставить ее вертикально. С настоящими стенами система таких операций не допускает. Поэтому сначала мы преобразуем стену в 3D-элемент. Эту операцию выполняет функция Преобразовать элементы из модуля Основное: Стены, проемы, элементы.
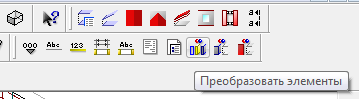

Итак, активизируйте функцию преобразования. По запросу системы укажите пункт Архитектурные элементы в 3D в диалоговом окне и выделите все стены.
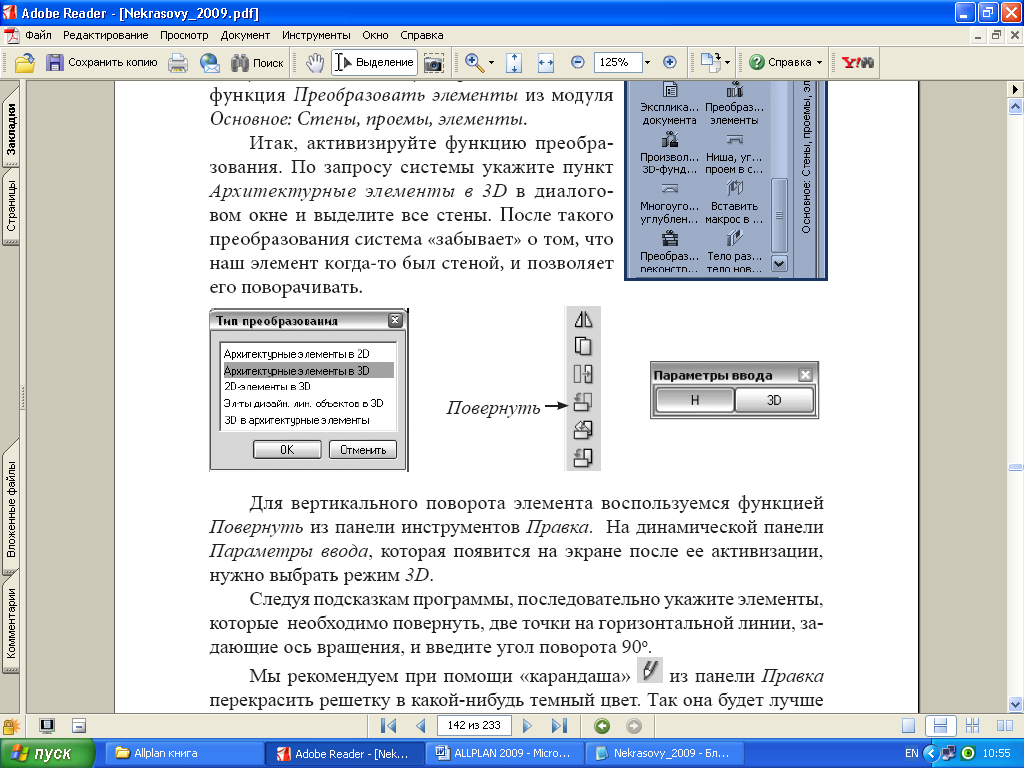
Для вертикального поворота элемента воспользуемся функцией Повернуть из панели инструментов Правка. На динамической панели Параметры ввода, которая появится на экране после ее активизации, нужно выбрать режим 3D.
Следуя подсказкам программы, последовательно укажите элементы, которые необходимо повернуть, две точки на горизонтальной линии, задающие ось вращения, и введите угол поворота 90о.
При
помощи «карандаша»
![]() из панели Правка
можно
перекрасить
решетку в какой-нибудь темный цвет. Так
она будет лучше видна в окне анимации.
из панели Правка
можно
перекрасить
решетку в какой-нибудь темный цвет. Так
она будет лучше видна в окне анимации.
Сейчас, когда построение решетки завершено, все ненужные 2D–линии следует удалить. Для этого воспользуемся инструментом Удалить. Чтобы случайно не уничтожить что-нибудь нужное применим Фильтр по элементам.
Кнопка для запуска фильтра расположена на панели справа от рабочего окна. В появляющемся списке Фильтр элемента нужно отметить те, которые вы хотите удалить. Необходимо установить фильтр только по линиям.
Теперь решетку нужно установить на место.
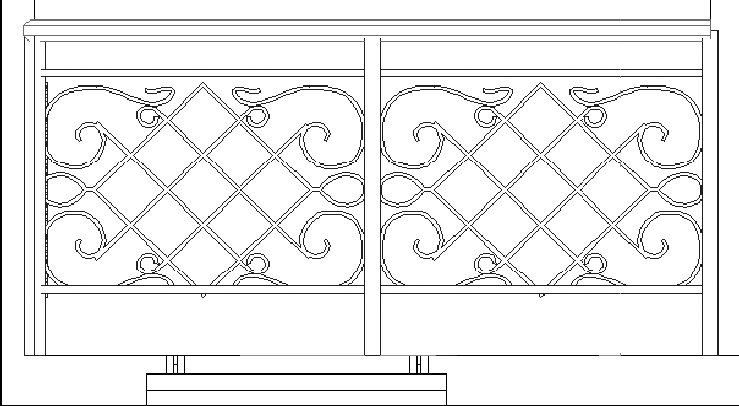
Подключите дополнительно план второго этажа и переместите ее.
Далее точно так же, как вы ранее копировали окна, установите необходимое количество решеток на переднем и боковом фасаде. Напомним, что эта операция выполняется при помощи функции Отразить с копированием.

