
Лабораторная работа № 3 Создание дверей и окон
-
Дверные проёмы
Выбираем инструмент Дверь. Начнем с входной двери.
С начала
необходимо
указать точку привязки двери (слева,
справа или в центре). Знать ее вам
потребуется, если известно точное
положение дверного проема. Пусть точка
привязки расположена слева.
начала
необходимо
указать точку привязки двери (слева,
справа или в центре). Знать ее вам
потребуется, если известно точное
положение дверного проема. Пусть точка
привязки расположена слева.

П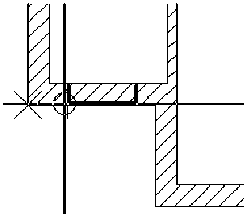 ереместить
курсор на ту стену, где должна быть
установлена дверь, и указать
ее примерное положение.
ереместить
курсор на ту стену, где должна быть
установлена дверь, и указать
ее примерное положение.
П-образны указатель положения проема должен быть направлен к наружной стороне стены.
Щелчком левой клавиши мыши фиксируется предварительное положение проема. В строке ввода Allplan сразу отражается расстояние от края стены до указанной ранее точки привязки. Следует ввести точное значение этого расстояния – это 550 мм и нажать <Enter>. Теперь положение проема задано.
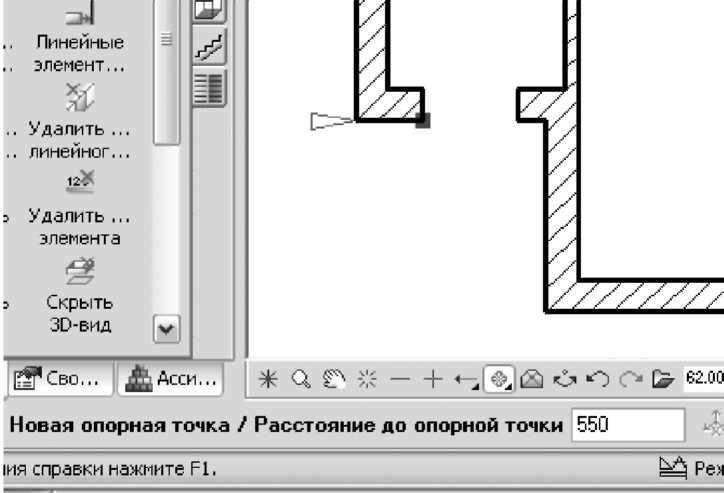
Открыть окно свойств дверного проема для указания ширины двери, ее вида и всех прочих характеристик.
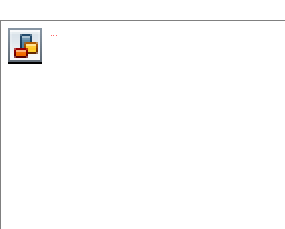 Задайте
ширину
проёма
1010,
а высоту
2100 мм.
Дверь должна быть одностворчатая (кнопка
Открывая).
В
пункте Привязка
по высоте
стрелки
должны
быть направлены вверх. Это означает,
что и высота проема, и положение отметки
его нижнего края отсчитываются
относительно общей нижней опорной
плоскости.
Задайте
ширину
проёма
1010,
а высоту
2100 мм.
Дверь должна быть одностворчатая (кнопка
Открывая).
В
пункте Привязка
по высоте
стрелки
должны
быть направлены вверх. Это означает,
что и высота проема, и положение отметки
его нижнего края отсчитываются
относительно общей нижней опорной
плоскости.
В параметрах двери ошибочно указано «высота подоконника»(ошибки перевода). В данном случае имеется в виду положение нижней отметки дверного проема, т.е. порога.
Ряд параметров дверного проема можно уточнить с помощью закладки Четверть. Здесь мы указывается величины наружного и внутреннего откосов. Конкретные их значения сразу отображаются в окне просмотра.
После задания требуемых значений закройте окно свойств двери и подтвердите клавишей <Enter> ширину дверного проема. Подведите мышку к дверному проему и щелчком левой клавиши укажите направление открывания.
Действуя в той же последовательности, следует самостоятельно разместить проем для двустворчатой двери шириной 1510 мм на внутренней перегородке.
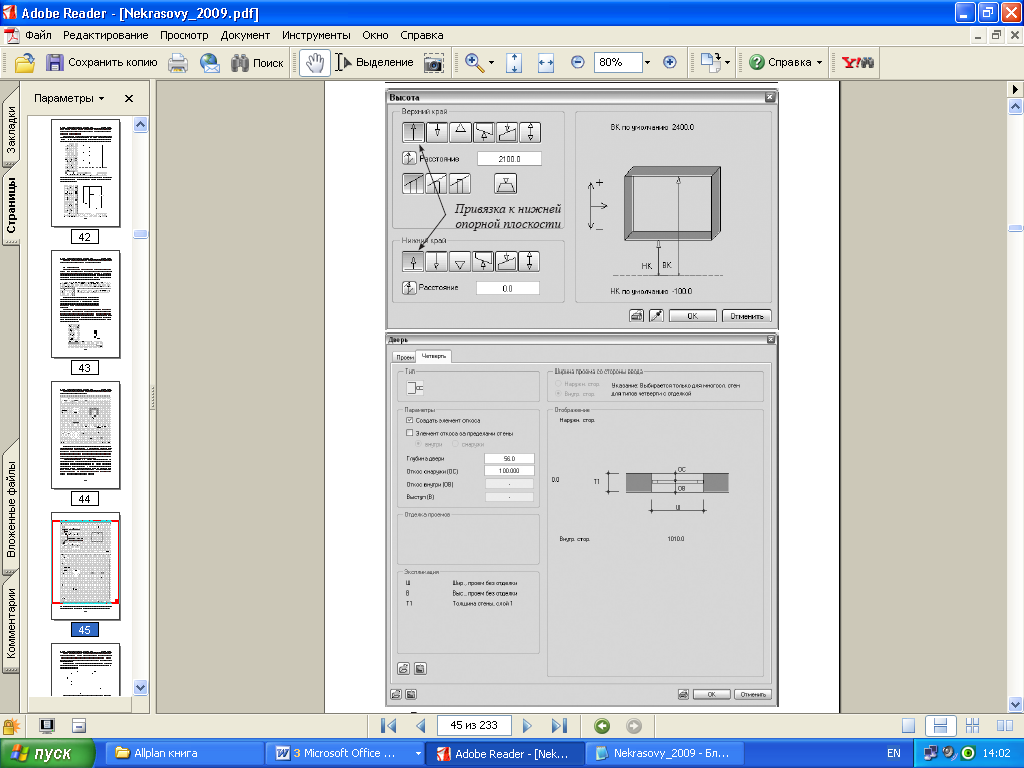

После завершения построений нажмите клавишу <F4>, перейдите к окну анимации и попробуйте «пройтись» по первому этажу нашего коттеджа.
2.Окна первого этажа
На первом этаже коттеджа имеется пять окон: четыре из них стандартные, пятое - витражное, которое мы сконструируем по своему вкусу.
Начнем с размещения стандартных окон с шириной проема 1210 мм и высотой 1810 мм. Если вы усвоили методику размещения дверных проемов, то с окнами проблем не будет. Кнопка вызова функций построения окон находится рядом с кнопкой установки дверных проемов.
Сначала нужно указать приблизительное положение окна щелчком левой
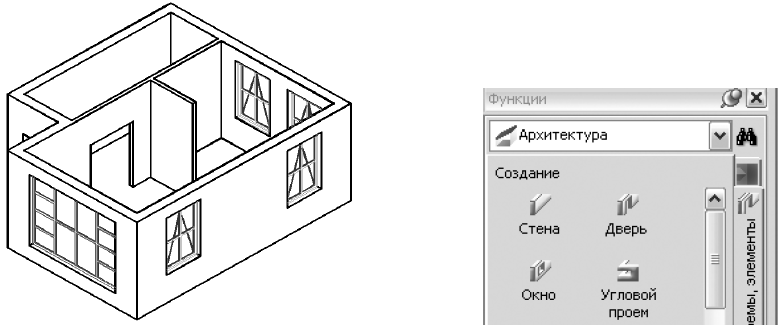
к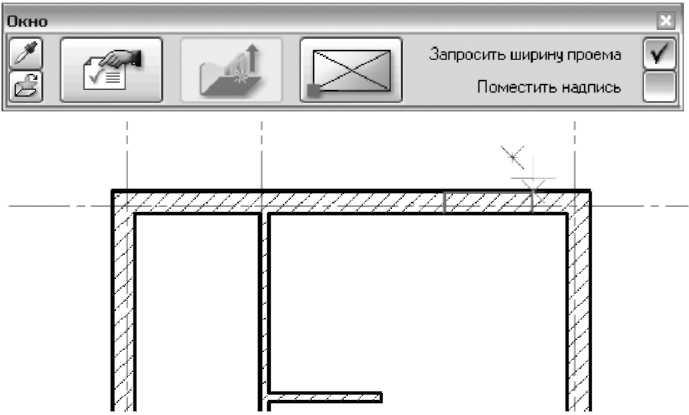 лавиши
мыши. При этом не забудьте про направление
красной П - образной рамки. Она
должна быть обращена к наружной стороне
стены. Далее введите точное расстояние
от наружной стены до точки привязки
(750 мм).
лавиши
мыши. При этом не забудьте про направление
красной П - образной рамки. Она
должна быть обращена к наружной стороне
стены. Далее введите точное расстояние
от наружной стены до точки привязки
(750 мм).
Теперь нужно задать свойства окна. Укажите требуемую ширину окна 1210 мм и в пункте Привязка по высоте задайте высоту расположения подоконника относительно нижней опорной плоскости. В нашем случае это 900 мм. Высоту проема задайте как абсолютную величину.
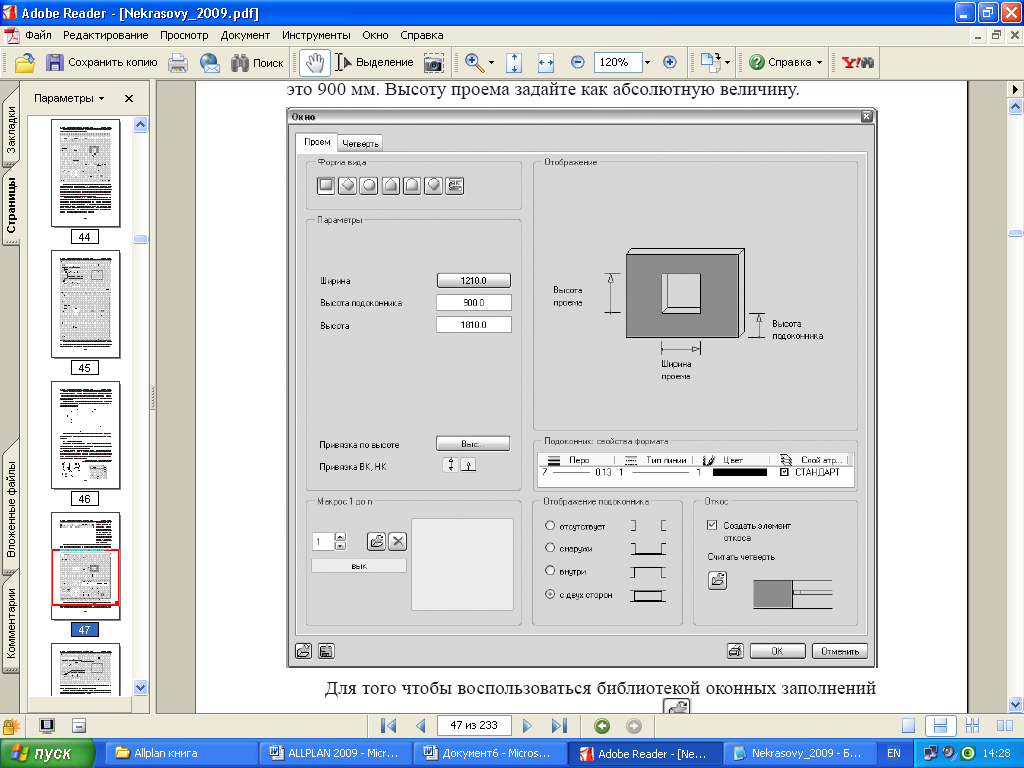
Для
того, чтобы воспользоваться библиотекой
оконных заполнений (так называемых
макросов),
нажмите
кнопку
![]() в левой нижней части окна. Обратите
внимание на имя папки, в которой
расположена требуемая
в левой нижней части окна. Обратите
внимание на имя папки, в которой
расположена требуемая
библиотека. Вы можете воспользоваться как оконными заполнениями по ГОСТ, так и библиотекой Allplan из папки Прочие.
Вспомогательное кнопочное меню окна Макрос позволит выбрать подходящий вид проекции при просмотре. После нажатия кнопки OK вы вернетесь к предыдущему окну программы.

С помощью меню Подоконник: свойства формата установите толщину пера для его изображения 0,13-0,18 мм.
Откройте вкладку Четверть и установите размер откоса снаружи 120 мм. Закрыв это окно, вы вернетесь к вашему чертежу. После этого подтвердите заданную ширину оконного проема нажатием клавиши <Еnter>. Для завершения размещения проема требуется последний шаг - нажать правую кнопку мыши, подтверждающую установку макроса.
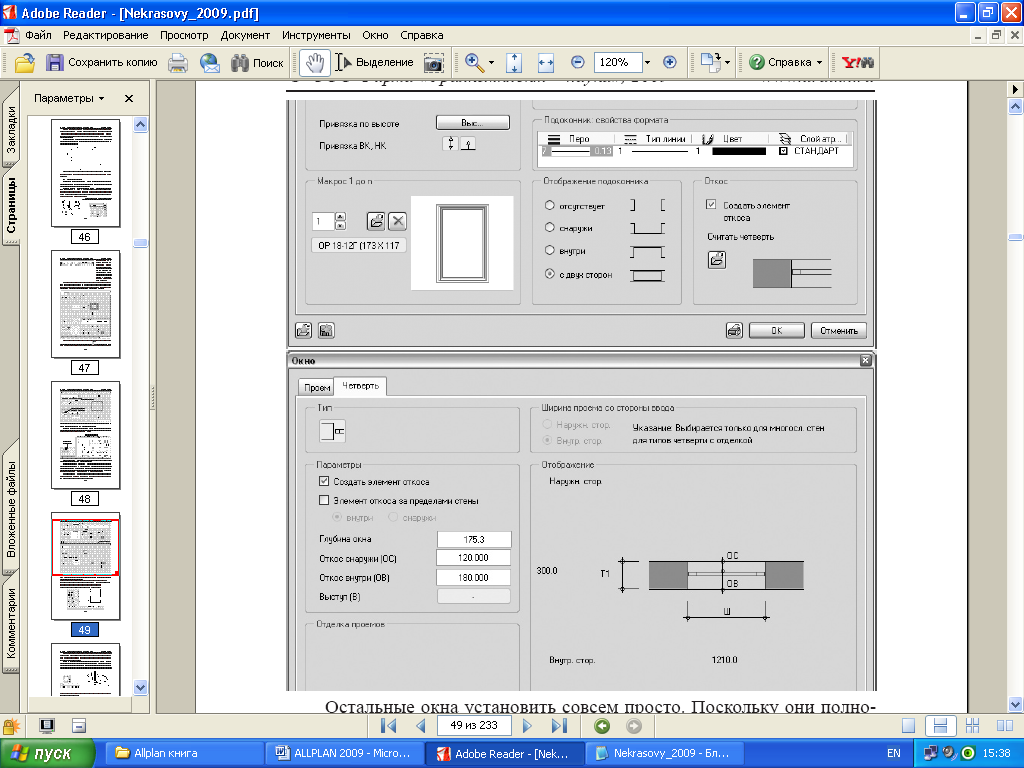
Остальные окна установить совсем просто. Поскольку они полностью идентичны только что установленному окну, действовать нужно в следующей последовательности:
— указать мышью приблизительное положение оконного проема;
— указать его положение относительно опорной линии в строке ввода;
— подтвердить клавишей <Enter> значение ширины окна;
— подтвердить установку макроса правой кнопкой мыши.

Будьте внимательны при вводе расстояний от опорных точек. Вполне возможно, что вам понадобится изменить положение точки привязки окна. Имейте в виду, что Allplan допускает использование в строке ввода арифметических выражений.
При рассмотрении проекта в изометрической проекции или в окне анимации вы увидите, что высота стен явно мала. Действительно, мы не обратили ваше внимание, но, возможно, вы заметили сами, что заданная нами ранее высота
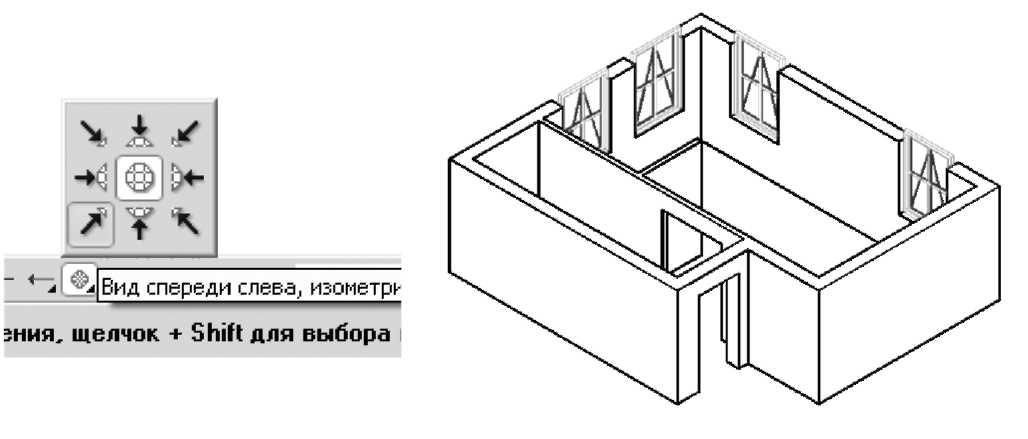
стены (2500 мм) меньше суммы высоты окна (1810 мм) и расстояния до подоконника (900 мм).
Одно из возможных решений - приподнять потолок. Чтобы сразу увидеть результат действий, установите изометрическое представление плана этажа и нажмите кнопку главного меню Открыть с привязкой к проекту. Активизируйте Диспетчер плоскостей. На вопрос системы о необходимости обновления слоев дайте отрицательный ответ.
В окне Диспетчера плоскостей просто укажите новое значение координаты верхнего края первого этажа, например, 3000 мм. Программа
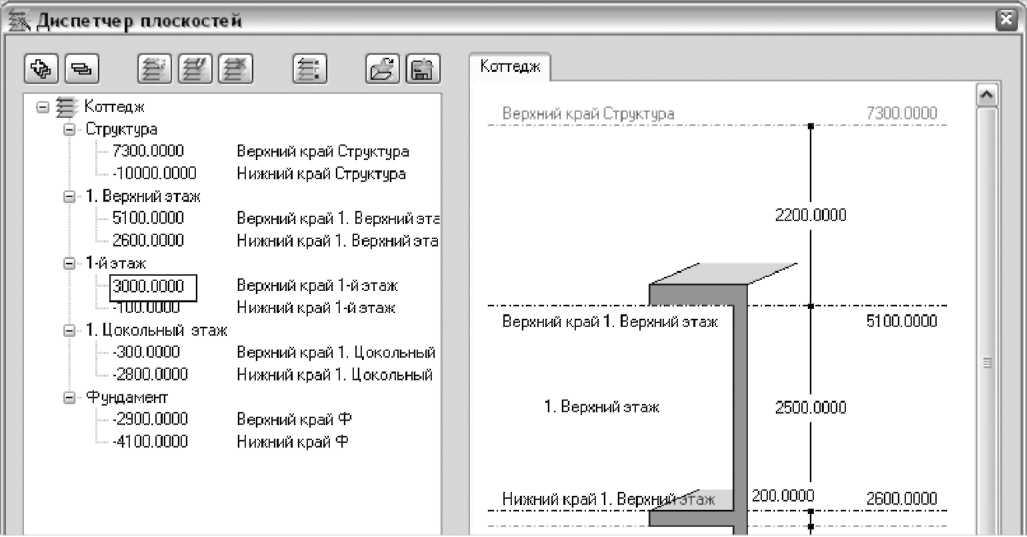
предложит вам поднять вверх отметки вышележащих этажей. Нижележащие плоскости должны оставаться на существующих отметках. Оставьте без изменения следующее сообщение программы о поведении этажа и закройте окна слоев кнопками ОК. Стены на чертеже вырастут на ваших глазах.

Вы, конечно, обратили внимание, что на наших иллюстрациях отсутствуют невидимые линии. Удалить их с чертежа очень просто. Сначала необходимо активизировать соответствующую функцию системы Allplan. Она включается кнопкой, расположенной в правой нижней части рабочего окна.

Результат появится на экране после обновления изображения. Обновление достигается нажатием на одну из «звездочек» в левой части той же строки кнопочного меню. Если нажать на светлую звездочку, то изображение просто обновляется, если на темную - осуществляется его масштабирование по размеру экрана.
Перед продолжением работы кнопку удаления невидимых линий следует отжать и обновить изображение.
