
3. Проектирование нестандартного окна
Теперь займемся проектированием нестандартного витражного окна. На этом примере мы попутно смоделируем ситуацию, когда проектировщик хочет установить оконный проем точно в середине стены, длина которой ему по каким-то причинам неизвестна.
Снова активизируйте инструмент Окно из группы модулей Архитектура - Основное: Стены, проемы, элементы с указанием точки привязки в его центре. Сначала зададим свойства оконного проема и самого окна. Allplan помнит, что оконный проем имел заполнение, поэтому снимите отметку об использовании макроса. В данном случае окно будет нестандартным. Задайте ширину проема 3050 мм, высоту подоконника 450 мм и высоту проема 2260 мм. Нажмите кнопку ОК.

Далее щелчком правой клавиши мыши в любой точке экрана вызываем контекстное меню, где выбираем инструмент Середина. Щелчками левой клавиши мыши нужно указать точки отрезка, середину которого следует найти (в нашем случае это наружные углы стены)
Будьте внимательны - щелкнуть левой клавишей нужно в тот момент, когда курсор «почувствует» соответствующую опорную точку.

Построения завершаются нажатием клавиши <Enter> для подтверждения значения ширины проема.
Займемся конструированием оконного заполнения. Для этого активизируйте инструмент Макрос окна, макрос двери на боковом меню модулей. Щелчком левой клавиши мыши укажите проем, для которого будет проектироваться заполнение.

С начала
нам будет предложено выбрать тип рамы
и задать ее размеры. После этого откроется
окно Макрос
окна, макрос двери, средствами
которого мы спроектируем заполнение
проема.
начала
нам будет предложено выбрать тип рамы
и задать ее размеры. После этого откроется
окно Макрос
окна, макрос двери, средствами
которого мы спроектируем заполнение
проема.
Все, что мы с вами создадим, должно отображаться в той части окна, которая называется 3D-вид. Однако для того чтобы все изменения действительно отображались в этом окне предварительного просмотра, их в него

нужно поместить специальной кнопкой. Имеется кнопка и для отмены внесенных изменений.
Перед началом работы рекомендуем назначить цвета элементов окна. Для всех деревянных элементов целесообразно задать один цвет, например, №14, а для стекла - №7. Для остекления можно выбрать готовый материал с заранее настроенным цветом и прозрачностью.
Создание элементов проема начинаем с рамы. Нажмите кнопку Поместить. Allplan отобразит изменения в окне просмотра.
Следующий шаг - установка стоек. По умолчанию предлагается установить одну стойку. Мы установим три. Это означает, что нужно указать число полей, равное четырем. Результат увидим после нажатия кнопки Поместить.
Д ля
указания параметров горизонтальных
перекладин следует активизировать
пункт Импост
экранного меню Элементы
профиля.
В соответствии с нашим проектом правое
и левое поля окна должны содержать по
три импоста (т.е. по четыре поля), а
центральные - по одному (т.е. по два поля).
Действовать следует в следующей
последовательности. Сначала нужно
ввести требуемое число вертикальных
полей, далее щелчком левой клавиши мыши
указать в окне 3D-вид
поле, где следует установить импосты,
и нажать кнопку Поместить.
ля
указания параметров горизонтальных
перекладин следует активизировать
пункт Импост
экранного меню Элементы
профиля.
В соответствии с нашим проектом правое
и левое поля окна должны содержать по
три импоста (т.е. по четыре поля), а
центральные - по одному (т.е. по два поля).
Действовать следует в следующей
последовательности. Сначала нужно
ввести требуемое число вертикальных
полей, далее щелчком левой клавиши мыши
указать в окне 3D-вид
поле, где следует установить импосты,
и нажать кнопку Поместить.
З акончив
проектирование, закройте окно и
подтвердите установку созданного
макроса щелчком правой клавишей мыши
по экрану. В этот момент вам будет
предложено сохранить созданный элемент
в библиотеке для дальнейшего использования.
Если вы хотите это сделать, то укажите,
например, …\Бюро\Макрос и введите
произвольное наименование созданного
макроса. В противном случае просто
нажмите <Esc>.
акончив
проектирование, закройте окно и
подтвердите установку созданного
макроса щелчком правой клавишей мыши
по экрану. В этот момент вам будет
предложено сохранить созданный элемент
в библиотеке для дальнейшего использования.
Если вы хотите это сделать, то укажите,
например, …\Бюро\Макрос и введите
произвольное наименование созданного
макроса. В противном случае просто
нажмите <Esc>.
Рассмотрим проект в окне анимации. Вы должны заметить, что созданное нами окно имеет прозрачные стекла. Это произошло потому, что им уже назначены соответствующие параметры поверхности отделки. Сменить прозрачность остальных стекол очень просто. Для этого следует, удерживая кнопки <Ctrl> и <Shift>, дважды щелкнуть левой клавишей мыши на изображении того элемента, свойства поверхности которого вы хотите изменить, например, стекла. Тот же результат достигается вызовом контекстного меню правой клавишей мыши и выбором его пункта Настройка свойств поверхности.
Д алее
появится панель, предназначенная для
задания различных свойств выбранной
поверхности. Вообще говоря, здесь вы
можете экспериментировать настолько,
насколько позволит вам Allplan. Например,
можно поменять цвет стекол, установить
степень их прозрачности (мы рекомендуем
задать 70–80 %) и даже наложить на них
какой-либо повторяющийся рисунок
(текстуру).
алее
появится панель, предназначенная для
задания различных свойств выбранной
поверхности. Вообще говоря, здесь вы
можете экспериментировать настолько,
насколько позволит вам Allplan. Например,
можно поменять цвет стекол, установить
степень их прозрачности (мы рекомендуем
задать 70–80 %) и даже наложить на них
какой-либо повторяющийся рисунок
(текстуру).
Следует обратить внимание на то, что одновременно изменяются свойства поверхности всех элементов, которые в окне анимации имеют один цвет.
Если требуется изменить цвет лишь некоторых элементов, например, одной перегородки поступить следует так. Закройте окно анимации и воспользуйтесь инструментом Изменить свойства формата кнопочной панели Правка. Необходимый нам инструмент имеет вид карандаша.
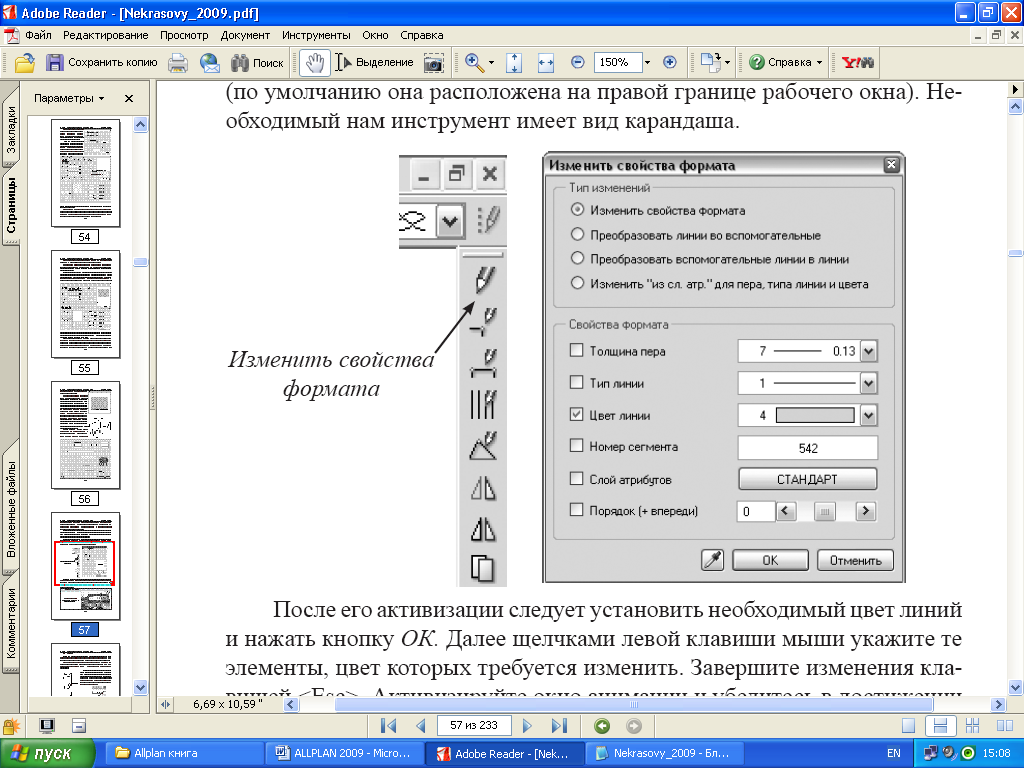
После его активизации следует установить необходимый цвет линий и нажать кнопку ОК. Далее щелчками левой клавиши мыши укажите те элементы, цвет которых требуется изменить. Завершите клавишей <Esc>. Активизируйте окно анимации и убедитесь в достижении желаемого эффекта.
