
Задания All Plan / Лаб.№7 Стропила
.docЛабораторная работа №7
1. Редактирование перегородок второго этажа
Следующий этап - опустить перегородки второго этажа так, чтобы можно было установить плиту перекрытия и сформировать чердачный этаж.
Активизируйте слой второго этажа. Для выполнения необходимой операции нужно воспользоваться функцией Перенести свойства архитектурных элементов. С ее помощью можно изменить свойства сразу всех перегородок. Рассмотрим новую команду.
В меню Изменение активизируйте инструмент Изменить общие архитектурные свойства. В этот момент появится панель, с помощью которой нужно изменить привязку внутренних перегородок к опорным плоскостям.

Поскольку будет меняться положение верхнего края перегородок, нужно отметить пункт Высота. Далее появится окно высотных привязок.
У кажите
нижнюю опорную плоскость в качестве
плоскости привязки верхнего края и
задайте значение высоты перегородок.
Эта
высота меньше расстояния между плоскостями
на толщину перекрытия, которое вам еще
предстоит установить. Как видите, Allplan
допускает указание координат в виде
арифметических выражений.
кажите
нижнюю опорную плоскость в качестве
плоскости привязки верхнего края и
задайте значение высоты перегородок.
Эта
высота меньше расстояния между плоскостями
на толщину перекрытия, которое вам еще
предстоит установить. Как видите, Allplan
допускает указание координат в виде
арифметических выражений.

Закройте окно кнопкой ОК и щелчками укажите перегородки, свойства которых будут меняться. Обязательно подтвердите внесение изменений нажатием правой клавиши мыши. Закройте панель редактирования клавишей <Esc> и убедитесь, что корректировка действительно выполнена.

2. Стропильные конструкции
Allplan позволяет создавать разнообразные стропильные и каркасные конструкции. На рисунке показаны основные элементы конструкции.
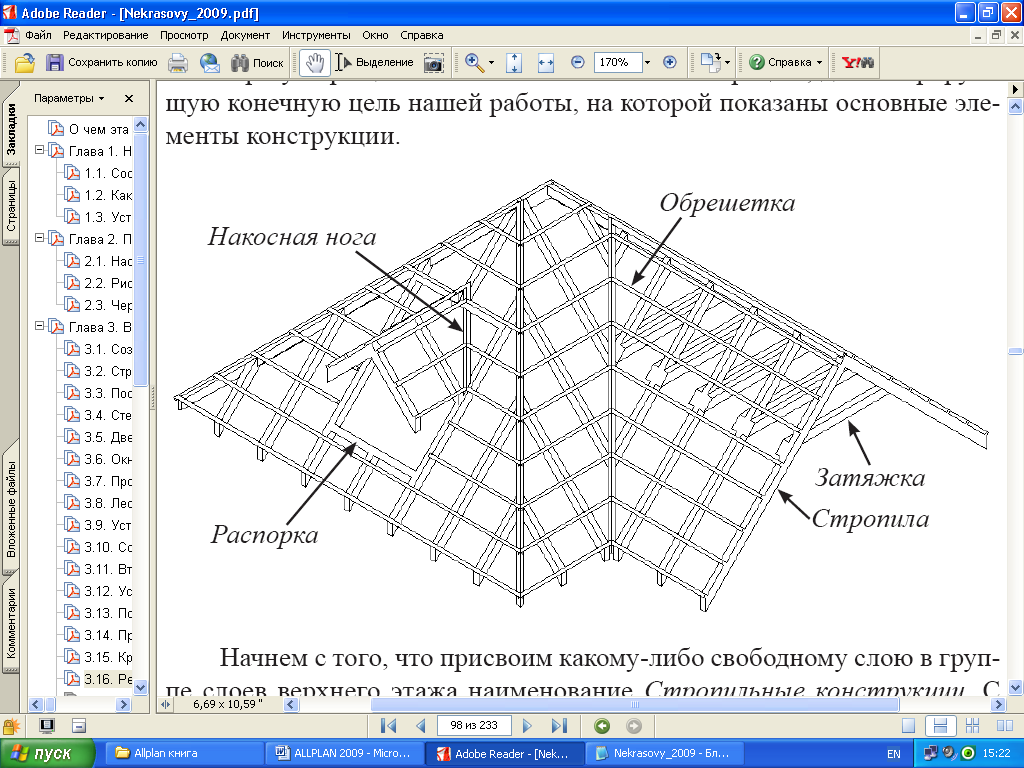
Сначала присвоим какому-либо свободному слою в группе слоев верхнего этажа наименование Стропильные конструкции. С помощью Диспетчера плоскостей назначим ему плоскости верхнего этажа с крышей.
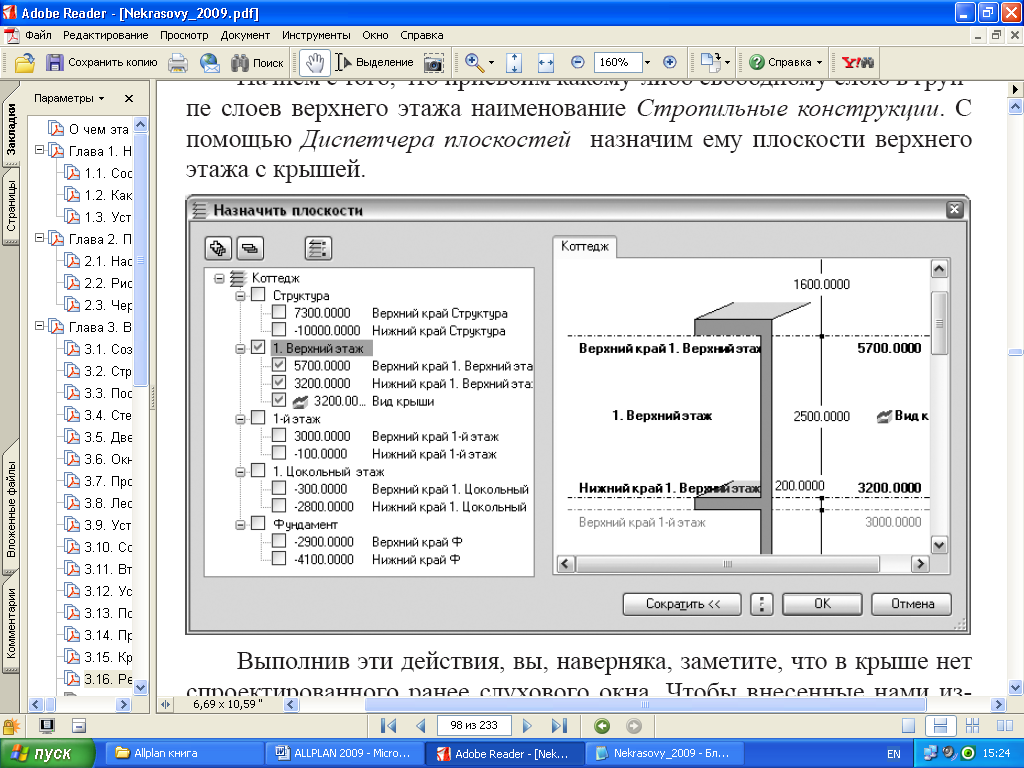
С помощью навигатора Allplan перейдем к модулю Каркасные конструкции: стропила, мауэрлаты, стойки. Выберем первый инструмент—Стропильные ноги.
Н а
экране сразу появится динамическая
панель Параметры ввода, с помощью которой
нужно выбрать один из вариантов раскладки
стропил: свободный, в зоне опорных
плоскостей или в зоне кровли. Поскольку
опорные плоскости у нас уже есть, выбираем
второй вариант Плоск.
а
экране сразу появится динамическая
панель Параметры ввода, с помощью которой
нужно выбрать один из вариантов раскладки
стропил: свободный, в зоне опорных
плоскостей или в зоне кровли. Поскольку
опорные плоскости у нас уже есть, выбираем
второй вариант Плоск.
0
Щелкните мышкой по плоскости крыши. Она будет выделена красным цветом. Затем укажите начальную и конечную точки размещения стропил. После этого Allplan отобразит предполагаемое размещение стропил, а также откроет окно свойств раскладки. Познакомимся с параметрами окна Свойства.
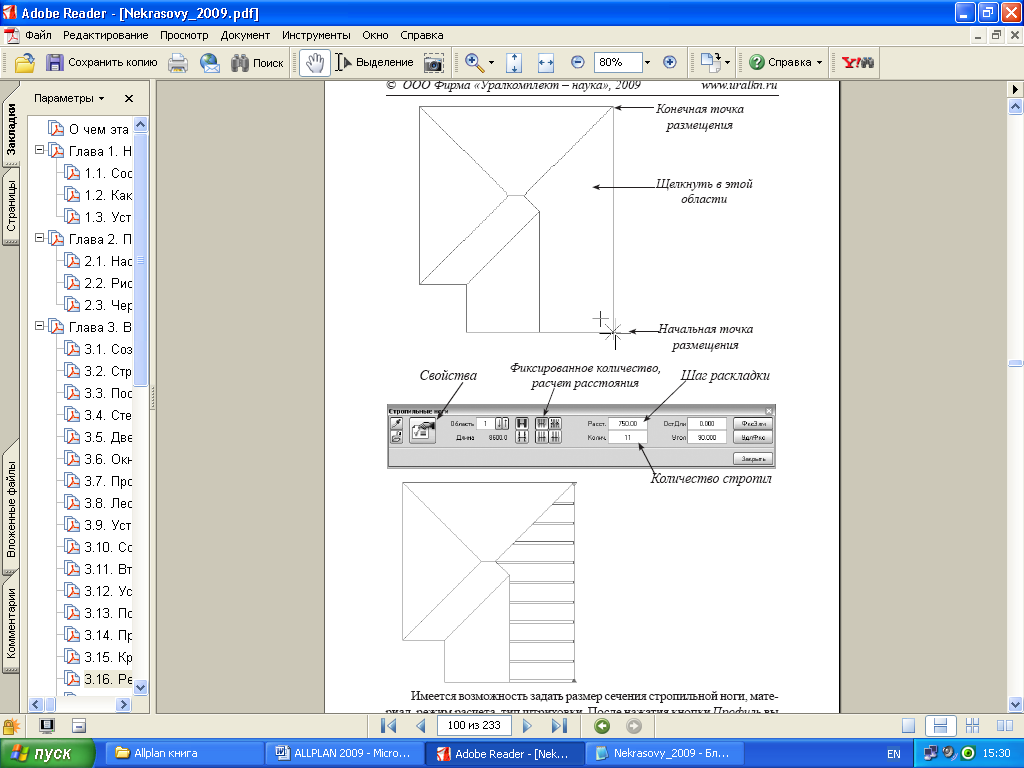
Имеется возможность задать размер сечения стропильной ноги, материал, режим расчета, тип штриховки. После нажатия кнопки Профиль можно выбрать любой двухмерный профиль из библиотеки. Библиотека Allplan содержит металлические профили, например: двутавры, уголки, швеллеры.
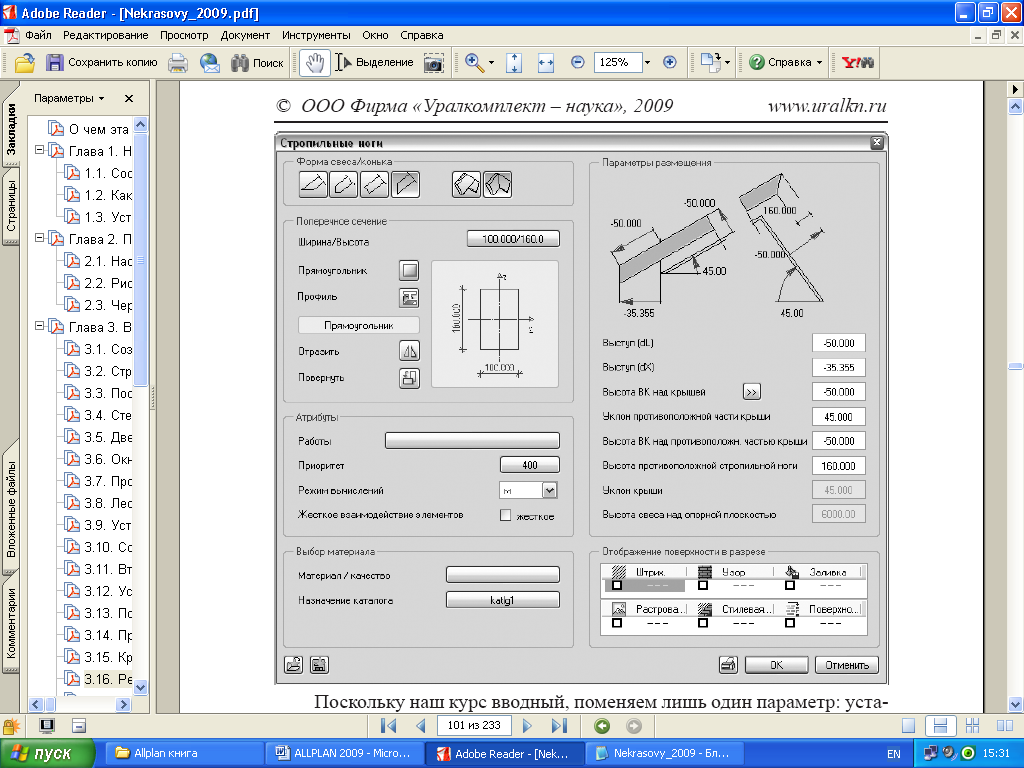
Далее установим высоту верхнего края стропил над крышей – 50 мм. Это нужно для того, чтобы между будущей кровлей и стропилами можно было разместить обрешетку.
Закройте окно свойств стропильной ноги и в окне раскладки установите требуемый шаг стропил, например, 750 мм. После этого выберем первый вариант раскладки Фиксированное количество, расчет расстояния. В этом случае стропила будут расположены между указанными ранее точками. Количество стропил программа рассчитает автоматически. После нажатия кнопки Закрыть или нажатия клавиши <Esc> завершается работа с модулем и подтверждается сохранение созданной раскладки.

Действуя аналогичным образом, разложите стропила на других скатах крыши.
Сейчас, когда стропила разложены, на них нужно построить слуховое окно.
Крыша, которую мы видим на экране, расположена в слое №201 и недоступна для редактирования. Установите изометрическую проекцию и в меню, вызываемом правой кнопкой мыши, выберите пункт Разъединить плоскости из модели плоскости. В результате этих действий плоскости крыши будут скопированы в активный слой и мы сможем продолжить проектирование.
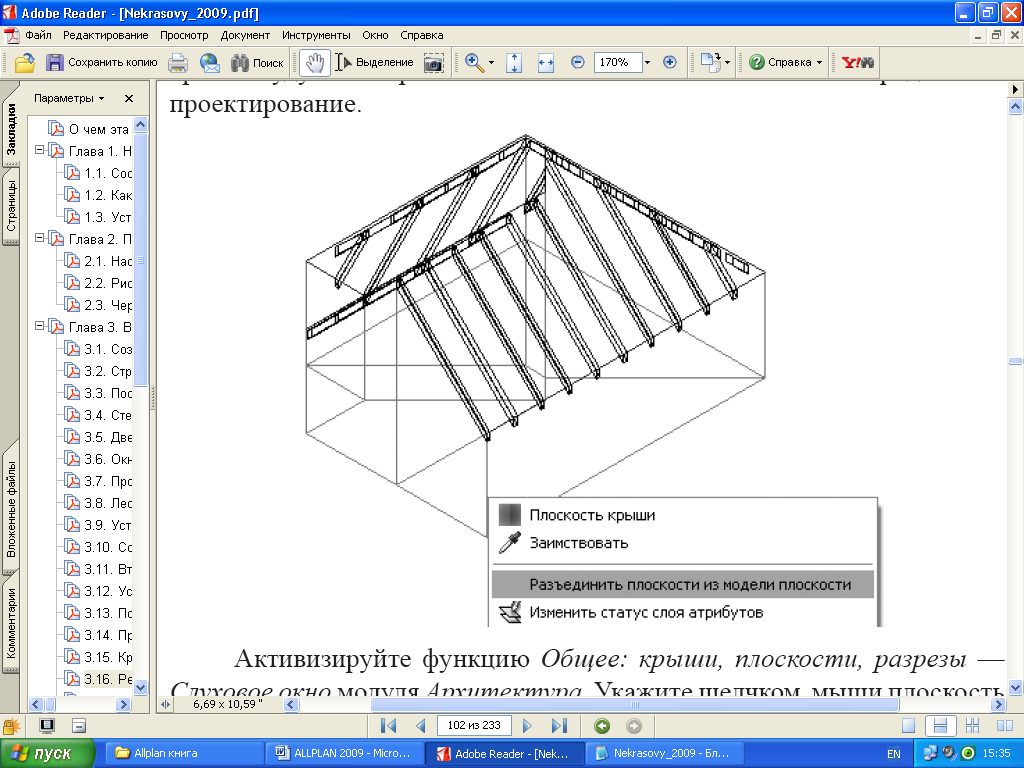
Активизируйте функцию Общее: крыши, плоскости, разрезы - Слуховое окно модуля Архитектура. Укажите щелчком мыши плоскость крыши, на которой будет расположено слуховое окно и начертите на плане его прямоугольный контур, опирающийся на построенные стропила. Напоминаем, что для этого вам достаточно указать две диагональные точки прямоугольника и нажать клавишу <Esc>.
В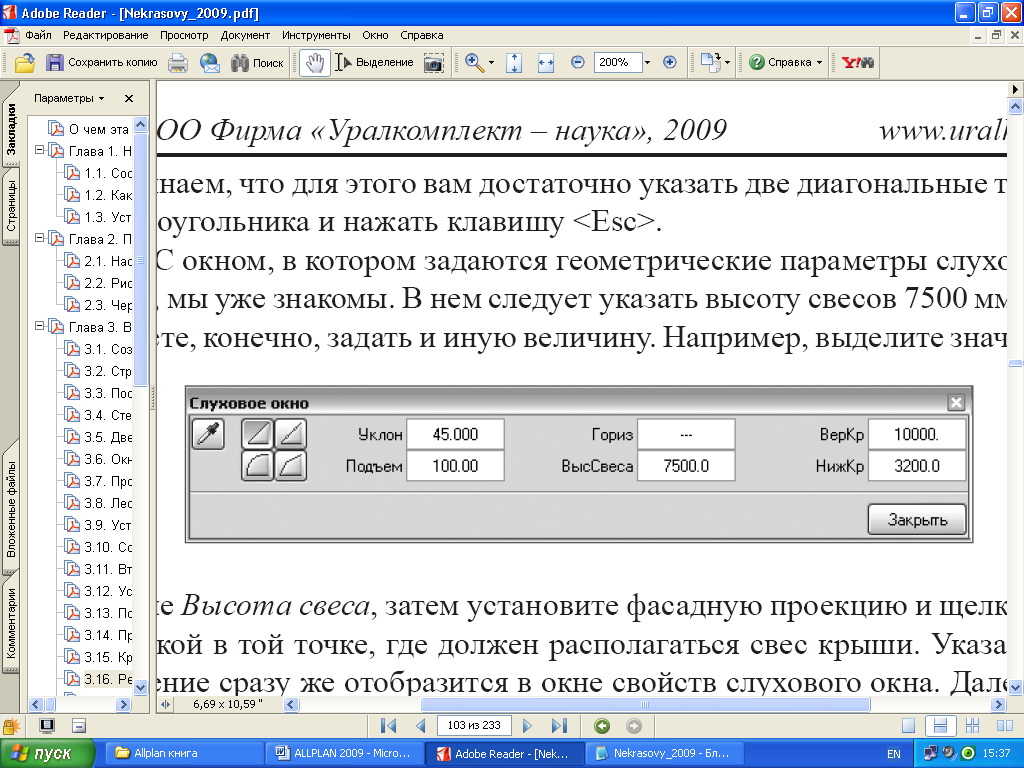 окне,
в котором задаются геометрические
параметры слухового окна, следует
указать высоту свесов 7500 мм. Вы можете,
конечно, задать и иную величину. Например,
выделите значение в поле Высота свеса,
затем установите фасадную проекцию и
щелкните мышкой в той точке, где должен
располагаться свес крыши. Указанное
значение сразу же отобразится в окне
свойств слухового окна. Далее по запросу
системы, как и ранее, укажите положение
скатов и завершите работу с данным
модулем.
окне,
в котором задаются геометрические
параметры слухового окна, следует
указать высоту свесов 7500 мм. Вы можете,
конечно, задать и иную величину. Например,
выделите значение в поле Высота свеса,
затем установите фасадную проекцию и
щелкните мышкой в той точке, где должен
располагаться свес крыши. Указанное
значение сразу же отобразится в окне
свойств слухового окна. Далее по запросу
системы, как и ранее, укажите положение
скатов и завершите работу с данным
модулем.
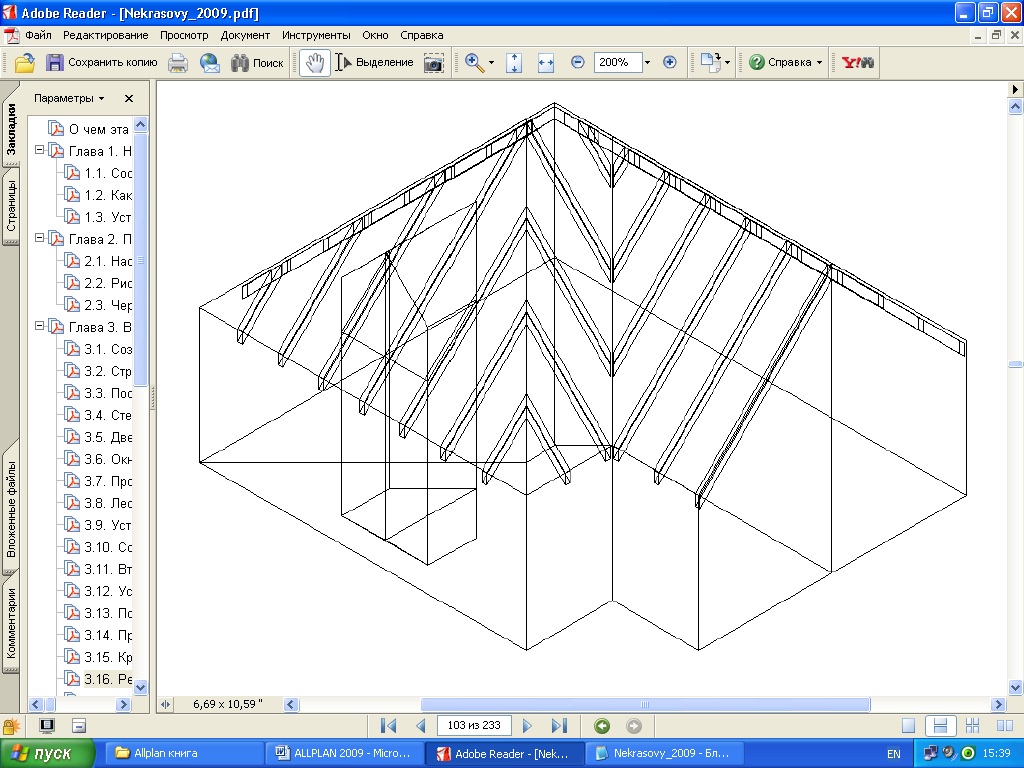
Стропила для слухового окна разложите самостоятельно.
Теперь, когда слуховое окно создано, необходимо откорректировать стропила крыши: установить две распорки и удалить лишние части стропил.
Активизируйте функцию Распорка модуля стропильных конструкций. Свойства распорки мы менять не будем.
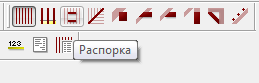

Щелчком мыши по стропильной ноге укажите положение начальной точки распорки. Появится точка привязки. Щелчком по угловой точке слухового окна перенесите точку отсчета, а в строке ввода укажите расстояние до нее, равное нулю. Действуя таким образом, установим распорку точно под слуховым окном.

Укажите положение конечной точки распорки. Щелчком клавиши мыши по полученной опорной линии установите привязку к оси. Аналогично установите вторую распорку.
Далее с помощью функции удаления (красный крестик) удалите часть стропильной ноги между распорками.

Теперь рассмотрим инструмент для создания следующего конструктивного элемента - накосных ног. Устанавливаются они с помощью функции Укосная, накосная стропильная нога.
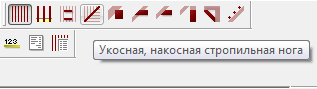
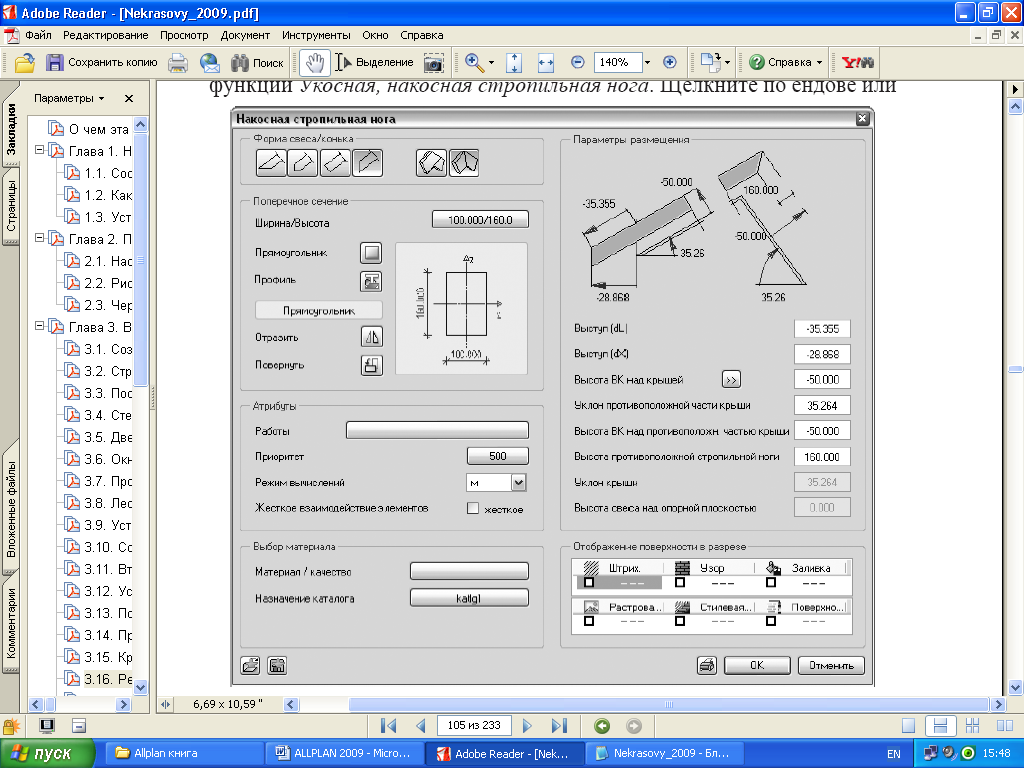

Щелкните по ендове или ребру крыши, на котором вы хотите установить элемент. В окне свойств введите высоту расположения накосной ноги над плоскостью крыши – 50 мм.
Д![]() алее
щелчком мыши укажите направление
привязки элемента относительно опорной
линии. Модуль стропильных конструкций
позволяет создавать множество различных
конструктивных элементов каркаса. В
качестве примера рассмотрим еще один
- затяжку. Мы установим ее первоначально
только на двух крайних стропильных
ногах, а на остальные просто скопируем.
алее
щелчком мыши укажите направление
привязки элемента относительно опорной
линии. Модуль стропильных конструкций
позволяет создавать множество различных
конструктивных элементов каркаса. В
качестве примера рассмотрим еще один
- затяжку. Мы установим ее первоначально
только на двух крайних стропильных
ногах, а на остальные просто скопируем.

Щелкните мышкой по первой стропильной ноге, от которой пойдет затяжка. Затем укажите отметку элемента по высоте. Для этого вы можете ввести в окне ввода, например, 7700 мм или перейти к фасадной проекции, где необходимая отметка указывается простым щелчком мыши.

Вернитесь к виду в плане и укажите, что затяжка должна пройти до противоположной стропильной ноги. Затем укажите направление привязки элемента относительно опорной линии. Если указать привязку по оси, затяжки установятся с обеих сторон стропил.
Теперь займемся копированием затяжек. Активизируйте функцию копирования и по запросу системы укажите копируемые элементы.

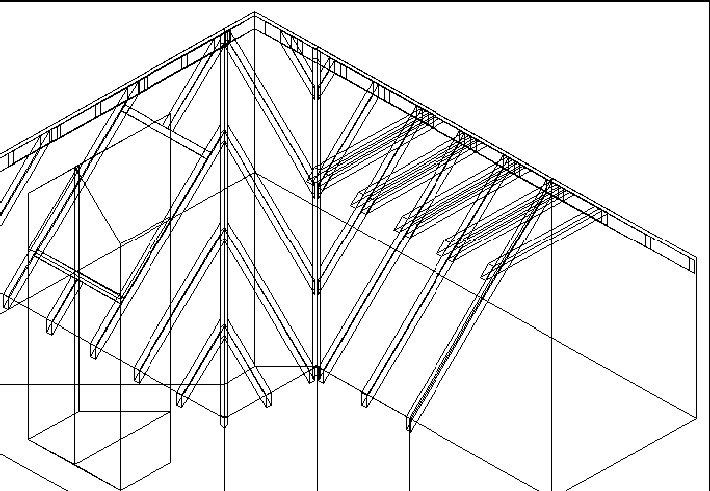
С этой целью выделите только что установленные затяжки, перемещая курсор при нажатой левой клавише мыши слева вверх направо. В качестве опорной точки копирования укажите угол стропильной ноги (от точки). Введите количество копий — 4. На запрос о шаге копирования укажите тот же самый угол следующей стропильной ноги. Лишние затяжки после копирования, конечно, можно удалить.
З авершающим
шагом нашей работы будет создание
обрешетки.
авершающим
шагом нашей работы будет создание
обрешетки.
Она устанавливается также, как и стропила. Сначала необходимо указать плоскость крыши, затем — область раскладки (от края до края). В процессе построений на экране может появиться вспомогательная привязка, если вы щелкните мышкой не по конкретной точке, а по краю элемента. Точное расстояние до точки привязки вводить нет необходимости. Просто подтвердите полученное значение нажатием клавиши <Enter>. Для нашей обрешетки мы выбрали сечение 50×50 мм и разложили 10 брусков.

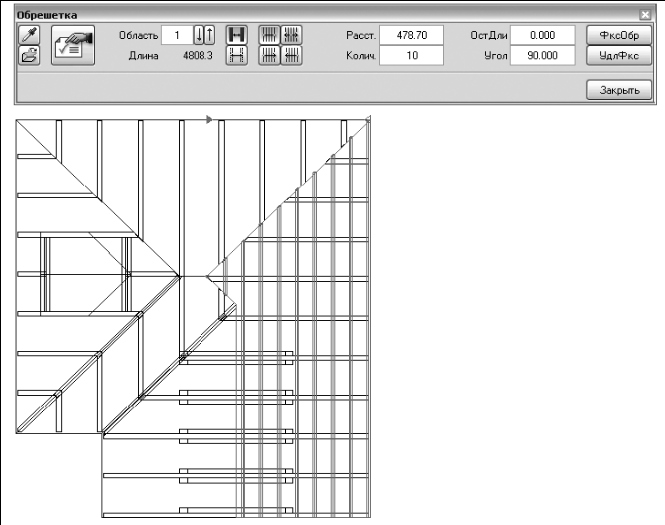
В ходе работы с каркасными элементами наш проект дополнился большим количеством разнообразных деталей. Сейчас можно познакомиться с возможностями системы Allplan по созданию спецификаций.
В ее состав входит большое количество стандартных спецификаций, со списком которых вы можете познакомиться, нажав соответствующую кнопку меню. Для удобства пользователей спецификации, имеющие отношение к тому или иному конкретному модулю, могут быть вызваны с помощью специальной кнопки.
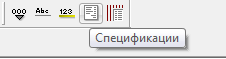
П редлагаем
вам создать спецификацию Стропильные
элементы.
редлагаем
вам создать спецификацию Стропильные
элементы.
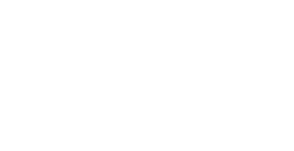
По запросу системы укажите, что в нее необходимо включить все элементы. После выполнения расчетов система представит спецификацию для предварительного просмотра. В нижней части окна просмотра расположены кнопки, с по мощью которых
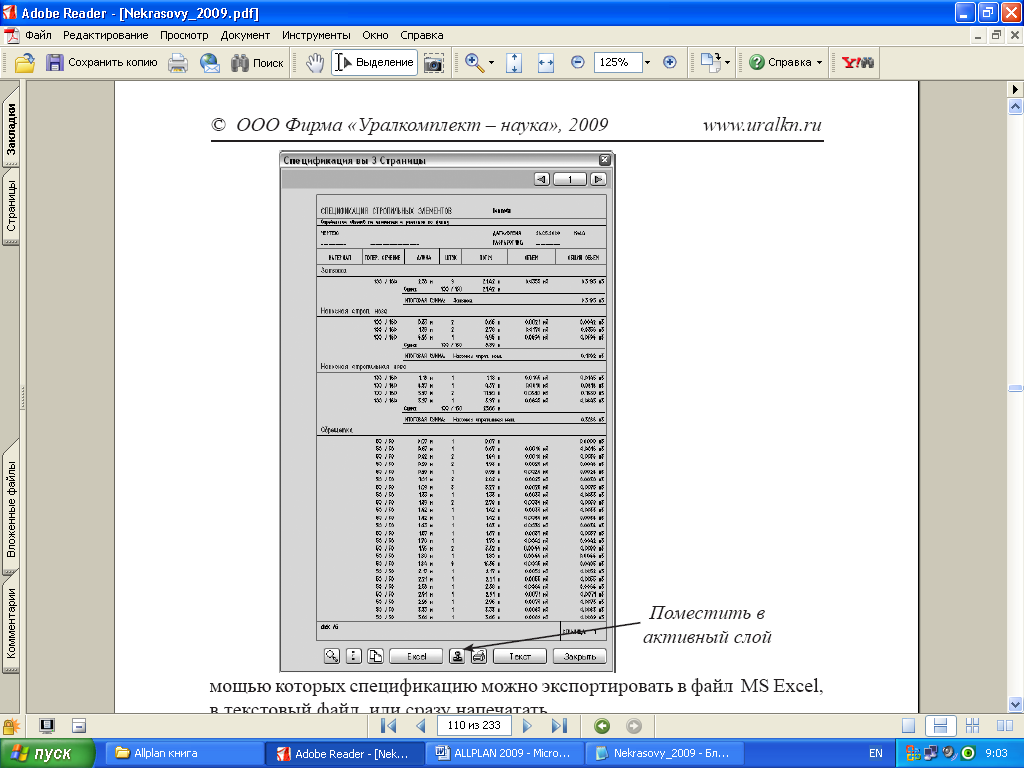
спецификацию можно экспортировать в файл MS Excel, в текстовый файл, или сразу напечатать.
Мы предлагаем разместить спецификацию в активном слое. Для этого нажмите соответствующую кнопку и щелчком мыши укажите точку на чертеже, в которой следует поместить спецификацию. При размещении

спецификации примите во внимание, что точкой привязки является ее левый нижний угол.
