
- •Введение
- •Условности и сокращения
- •Глава 1. Назначение системы
- •1.1. Варианты работы системы
- •1.1.1. Режим построения вала
- •1.1.2. Режим расчета механических передач
- •1.3. Начало работы с библиотекой
- •Глава 2. Интерфейс модуля построения
- •2.1. Панель управления
- •2.1.2. Команды построения дополнительных изображений
- •2.1.3. Команды вызова дополнительных модулей системы
- •2.1.4. Команда настройки параметров работы системы
- •2.2. Инструментальная панель внешнего контура
- •2.3. Инструментальная панель внутреннего контура
- •2.4. Меню сил и моментов
- •2.5. Контекстное меню дерева ступеней
- •2.6. Калькулятор
- •2.7. Команды управления изображением проектируемой ступени
- •Глава 3. Создание и редактирование моделей
- •3.1. Начало построения
- •3.2. Редактирование модели
- •Глава 4. Построение внешнего контура
- •4.1. Общие приемы работы
- •4.1.1. Построение основной ступени
- •4.1.2. Построение дополнительных элементов
- •4.1.3. Изменение взаимного расположения ступеней
- •4.2. Цилиндрическая ступень
- •4.2.1. Канавки
- •4.2.2. Резьба
- •4.2.3. Шлицы
- •4.2.4. Шпоночные пазы
- •4.2.5. Подшипники
- •4.2.6. Кольцевые пазы
- •4.2.7. Лыска
- •4.3. Коническая ступень
- •4.3.1. Шпоночные пазы
- •4.3.2. Кольцевые пазы
- •4.4. Шестигранник
- •4.5. Квадрат
- •4.6. Сфера
- •4.7. Элементы механических передач
- •4.7.1. Шестерня цилиндрической зубчатой передачи
- •4.7.2. Шестерня конической передачи с прямыми зубьями
- •4.7.3. Шестерня конической передачи с круговыми зубьями
- •4.7.4. Червяк цилиндрической червячной передачи
- •4.7.5. Червячное колесо
- •4.7.6. Звездочка цепной передачи с роликовой цепью
- •4.7.7. Шкив клиноременной передачи
- •Глава 5. Построение внутреннего контура
- •5.1. Общие приемы работы
- •5.1.1. Построение основной ступени
- •5.1.2. Построение дополнительных элементов
- •5.1.3. Изменение базового торца ступени
- •5.2. Цилиндрическая ступень внутреннего контура
- •5.2.1. Канавки
- •5.2.2. Резьба
- •5.2.3. Шлицы
- •5.2.4. Шпоночные пазы
- •5.2.5. Подшипники
- •5.3. Коническая ступень внутреннего контура
- •5.3.1. Шпоночные пазы
- •5.4. Квадрат внутреннего контура
- •5.5. Глухое отверстие
- •5.6. Центровое отверстие
- •5.7. Шестерня цилиндрической передачи внутреннего зацепления
- •5.7.1. Таблица параметров цилиндрической шестерни с внутренними зубьями
- •5.7.2. Профиль внутренних эвольвентных зубьев
- •Глава 6. Приложение нагрузки
- •6.1. Радиальные и осевые силы
- •6.1.1. Задание радиальных и осевых сил через проекции
- •6.1.2. Задание радиальных и осевых сил через вектор
- •6.2. Распределенная нагрузка
- •6.3. Изгибающий момент
- •6.4. Крутящий момент
- •6.5. Крутящий момент от зубчатой передачи
- •Глава 7. Модуль расчета механических передач
- •7.1. Общие приемы работы
- •7.1.1. Единицы измерения исходных данных
- •7.1.2. Управление исходными данными
- •7.1.3. Инструментальные панели
- •7.1.4. Использование Модуля выбора материалов
- •Глава 8. Цилиндрическая зубчатая передача внешнего зацепления
- •8.1. Геометрический расчет
- •8.1.1. Варианты расчета
- •8.1.2. Описание расчета
- •8.2. Расчет на прочность
- •8.3. Расчет на долговечность
- •Глава 9. Цилиндрическая зубчатая передача внутреннего зацепления
- •9.1. Геометрический расчет
- •9.1.1. Варианты расчета
- •9.1.2. Описание расчета
- •9.2. Расчет на прочность
- •9.3. Расчет на долговечность
- •Глава 10. Коническая передача с круговыми зубьями
- •10.1. Геометрический расчет
- •10.1.1. Варианты расчета
- •10.1.2. Описание расчета
- •10.2. Расчет на прочность
- •10.3. Расчет на долговечность
- •Глава 11. Коническая передача с прямыми зубьями
- •11.1. Геометрический расчет
- •11.1.1. Варианты расчета
- •11.1.2. Описание расчета
- •11.2. Расчет на прочность
- •11.3. Расчет на долговечность
- •Глава 12. Червячная цилиндрическая передача
- •12.1. Геометрический расчет
- •12.1.1. Варианты расчета
- •12.1.2. Описание расчета
- •12.2. Расчет на прочность
- •12.3. Расчет на теплостойкость
- •Глава 13. Цепная передача
- •13.1. Геометрический расчет
- •13.2. Проектный расчет
- •13.3. Расчет на работоспособность
- •Глава 14. Клиноременная передача
- •14.1. Проектный расчет
- •15.1. Проектный расчет
- •Глава 16. Модуль расчета валов и подшипников
- •16.1. Общие сведения
- •16.1.1. Назначение модуля
- •16.1.2. Загрузка модуля
- •16.1.3. Интерфейс модуля
- •16.1.4. Панель инструментов
- •16.1.5. Завершение работы модуля
- •16.2. Настройка параметров графиков и отчетов
- •16.2.1. Параметры построения графиков
- •16.2.2. Параметры страницы отчета
- •16.3. Выбор материала вала
- •16.4. Выбор шероховатости поверхностей вала
- •Глава 17. Расчет вала
- •17.1. Управление расчетом
- •17.2. Просмотр результатов расчета вала
- •17.3. Управление отчетами о результатах расчета вала
- •17.3.1. Выбор типов формируемых графиков и отчетов
- •17.3.3. Просмотр отчета, сформированного в FastReport
- •17.4. Примерный алгоритм расчета вала
- •Глава 18. Расчет подшипников
- •18.1. Общий расчет
- •18.2. Расчет на тепловыделение
- •18.3. Отчет о результатах расчета подшипников
- •Глава 19. Модуль выбора материалов
- •19.1. Общие сведения
- •19.1.1. Загрузка модуля
- •19.1.2. Интерфейс модуля
- •19.1.3. Панель инструментов
- •19.1.4. Завершение работы модуля
- •19.2. Работа в режиме выбора материала
- •19.2.1. Выбор материала
- •19.2.2. Сортировка списка материалов
- •19.2.3. Отчет о свойствах материала
- •19.2.4. Сокрытие записи базового материала
- •19.2.5. Удаление записи пользовательского материала
- •19.2.6. Восстановление списка базовых материалов
- •19.2.7. Просмотр справочника «ЛОЦМАН: Материалы и сортаменты»
- •19.2.8. Переход в режим редактирования свойств материалов
- •19.3. Работа в режиме изменения свойств материала
- •19.3.1. Редактирование свойств материала
- •19.3.2. Ввод нового материала в базу данных
- •19.3.3. Редактирование свойств текущего пользовательского материала
- •19.3.4. Просмотр справочника «ЛОЦМАН: Материалы и сортаменты»
- •19.3.5. Выбор материала из справочника «ЛОЦМАН: Материалы и сортаменты»
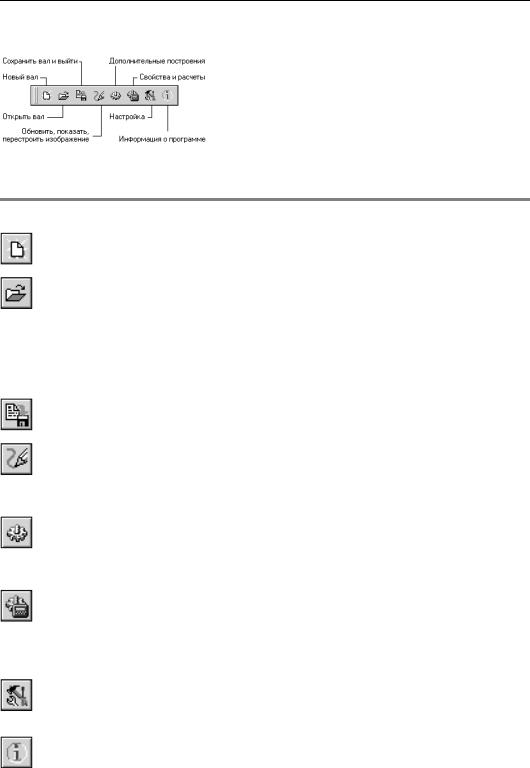
Часть I. Общие сведения
2.1.Панель управления
Панель управления расположена в верхней части главно! го рабочего окна КОМПАC SHAFT 2D V6. Она содержит кнопки вызова команд управления моделью, изображени! ем, расчетом и настройки системы (рис. 2.3). Описание назначения кнопок представлено в таблице 2.1.
Рис. 2.3.
Табл. 2.1. Назначение кнопок панели управления
Команда |
Назначение кнопки |
|
|
Новый вал |
Нажмите эту кнопку, чтобы приступить к созданию новой модели |
|
КОМПАС SHAFT 2D V6. |
Обновить |
Нажмите эту кнопку, чтобы приступить к редактированию другой |
изображение |
модели КОМПАС SHAFT 2D V6, расположенной на активном |
|
чертеже КОМПАС!График. Затем укажите курсором модель, |
|
которую нужно редактировать, и ответьте на вопрос о |
|
необходимости сохранения изменений в текущей модели. |
|
В главном окне системы КОМПАC SHAFT 2D V6 будет открыта |
|
структура указанной модели. |
Сохранить вал |
Воспользуйтесь этой кнопкой, чтобы сохранить параметры |
и выйти |
модели и закончить работу с системой. |
Обновить, |
Нажмите эту кнопку, чтобы раскрыть список, в котором |
показать, |
сгруппированы команды управления изображением на листе |
перестроить |
чертежа КОМПАС!График (см. раздел 2.1.1 на с. 21). |
изображение |
|
Дополнительные |
Нажмите эту кнопку, чтобы раскрыть список, в котором |
построения |
сгруппированы команды, предназначенные для построения |
|
дополнительных изображений на листе чертежа КОМПАС!График |
|
(см. раздел 2.1.2 на с. 22). |
Свойства |
Нажмите эту кнопку, чтобы раскрыть список, в котором сгруппи! |
и расчеты |
рованы команды вызова специализированных программных |
|
продуктов (см. раздел 2.1.3 на с. 23), предназначенных для опре! |
|
деления механических свойств материала модели (см. Часть V) и |
|
для расчета вала и подшипников (см. Часть IV). |
Настройки |
Нажмите эту кнопку, чтобы выбрать режимы и определить |
|
необходимые параметры работы КОМПАС SHAFT 2D V6 |
|
(см. раздел 2.1.4 на с. 23). |
Информация |
Нажмите эту кнопку, чтобы получить краткую информацию о |
о программе |
системе КОМПАС SHAFT 2D V6. |
|
|
20
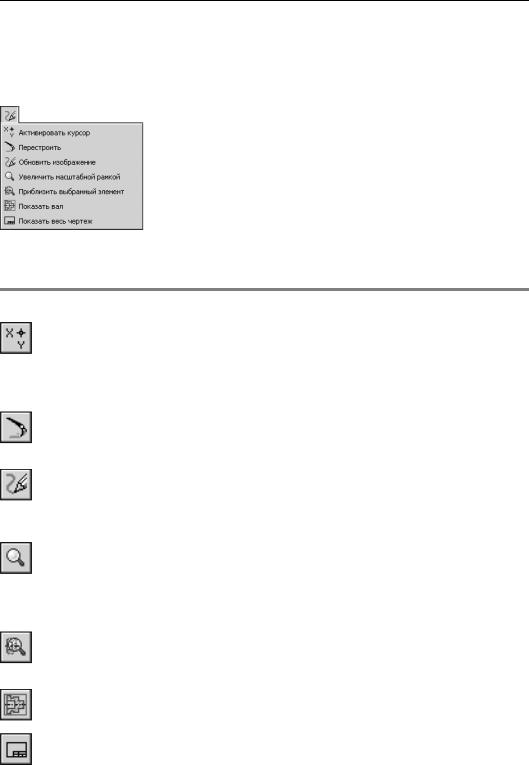
Глава 2. Интерфейс модуля построения
Для запуска команды подведите курсор к кнопке и щелкните по ней мышью.
2.1.1.Команды управления изображением на листе чертежа КОМПАС График
Команды, предназначенные для управления изображением модели на листе чертежа КОМПАС!График, можно вызвать из главного меню, раскрыв группу Обновить, показать, перестроить изображение
(рис. 2.4). Краткое описание этих команд приведено в таблице 2.2.
Рис. 2.4.
Табл. 2.2. Команды группы Обновить, показать, перестроить изображение
Команда |
Назначение и использование команды |
|
|
Активизировать |
После вызова команды управление будет передано КОМПАС! |
курсор |
График, и вы сможете использовать его стандартные команды для |
|
выбора наиболее удобного для работы масштаба отображения |
|
модели КОМПАС SHAFT 2D V6 в рабочем окне КОМПАС!График. |
|
Чтобы прервать выполнение команды, нажмите клавишу <Esc>. |
Перестроить |
Отображение изменений, внесенных в модель КОМПАС SHAFT 2D |
|
V6, в окне КОМПАС!График без выхода из текущего режима работы |
|
с системой. |
Обновить |
Автоматическое перестроение изображения в активном окне |
изображение |
КОМПАС!График без изменения масштаба. |
|
Рекомендуется использовать для удаления с экрана вспомо! |
|
гательных линий, возникших в процессе работы с системой. |
Увеличить |
Отображение выбранной области чертежа во весь экран. |
масштабной |
Вызовите команду. Щелкните мышью, обозначая один из углов |
рамкой |
увеличиваемой области. Не отпуская клавишу мыши, переместите |
|
курсор, выделяя область рамкой. Щелкните мышью, фиксируя |
|
диагональ увеличиваемой области. |
Приблизить |
Отображение во весь экран элемента, выделенного в дереве |
выбранный |
ступеней и элементов. |
элемент |
|
Показать вал |
Изменение масштаба в активном окне КОМПАС!График с целью |
|
отображения всей модели КОМПАС SHAFT 2D V6. |
Показать все |
Изменение масштаба в активном окне КОМПАС!График с целью |
|
отображения всего документа. |
|
|
21
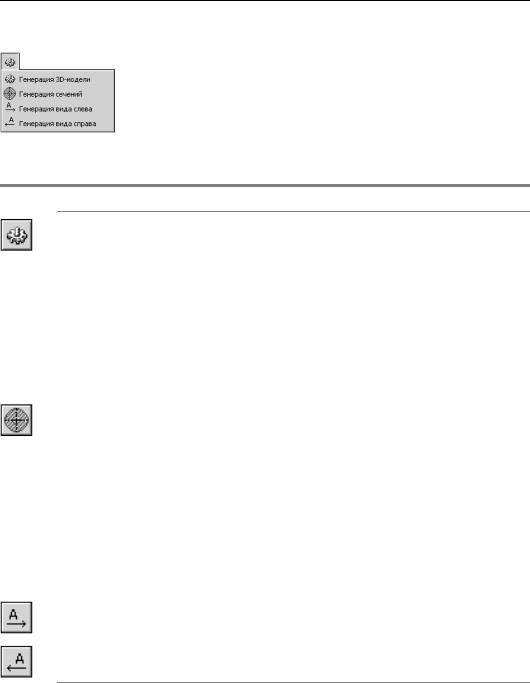
Часть I. Общие сведения
2.1.2.Команды построения дополнительных изображений
Команды, предназначенные для запуска процессов генерации дополни! тельных изображений модели, можно вызвать из главного меню, раскрыв группу Дополнительные построения (рис. 2.5). Краткое описание этих команд приведено в таблице 2.3.
Рис. 2.5.
Табл. 2.3. Команды группы Дополнительные построения
Команда |
Назначение и использование команды |
Генерация Команда работает только при наличии модуля трехмерного 3D модели проектирования КОМПАС!3D. Она предназначена для запуска процесса
формирования трехмерной твердотельной модели на основе плоской модели КОМПАС SHAFT 2D V6 (для втулок, валов, шестерен цилиндрической передачи с прямыми зубьями, шкивов и звездочек). После активизации команды на экран выводится панель, отражающая ход генерации.
Готовая трехмерная модель помещается в новый документ КОМПАС! 3D. Чтобы перейти к нему, закройте окно КОМПАС SHAFT 2D V6 и откройте документ с моделью со страницы Окно главного меню КОМПАС!3D.
Генерация Отрисовка сечений тела вращения в месте, предварительно указанном сечений в активном документе КОМПАС!График линией разреза. В зависимос!
ти от опций, включенных в диалоге Настройки, на вкладке Генерация сечений вала (см. раздел 2.1.4 на с. 23), сечения будут построены:
▼в режиме автоматического выбора их месторасположения или ручного размещения в поле активного документа КОМ! ПАС!График;
▼с созданием нового вида для каждого сечения или в теку! щем виде;
▼со штриховкой или без нее.
Генерация Автоматическая отрисовка вида тела вращения слева в поле активного вида слева документа КОМПАС!График.
Генерация Автоматическая отрисовка вида тела вращения справа в поле вида справа активного документа КОМПАС!График.
22
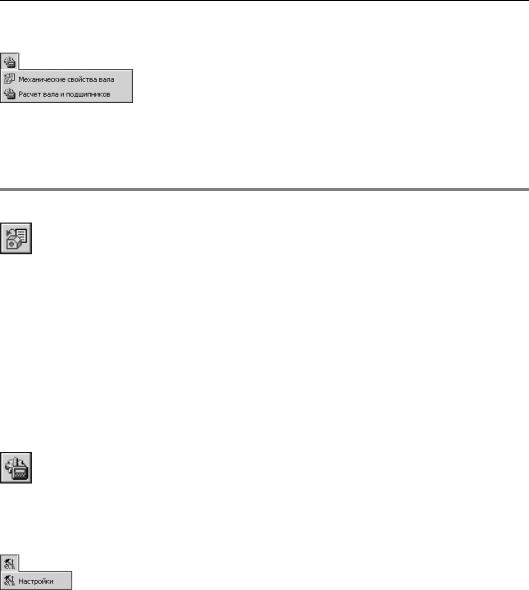
Глава 2. Интерфейс модуля построения
2.1.3.Команды вызова дополнительных модулей системы
При помощи панели инструментов КОМПАС SHAFT 2D V6 можно вы! звать специализированные программные продукты, предназначенные:
▼для выбора материала модели (см. Часть V);
Рис. 2.6. ▼ для расчета модели вала и подшипников (см. Часть IV).
Команды, предназначенные для запуска этих модулей, расположены в группе Свойства и расчеты (рис. 2.6 и табл. 2.4).
Табл. 2.4. Команды группы Свойства и расчеты
Команда |
Назначение и использование команды |
|
|
Механические |
Запуск Модуля выбора материалов (см. Часть V). С его помощью |
свойства |
вы сможете: |
материала |
▼ выбрать марку материала для изделия, проектируемого |
вала |
в КОМПАС SHAFT 2D V6; |
|
▼ пополнить базу данных новыми материалами или мате! |
|
риалами, обладающими свойствами, отличными от при! |
|
водимых в базе; |
|
▼ получить отчет о свойствах материала; вывести отчет о |
|
свойствах материала на печать или сохранить его в фай! |
|
ле формата FastReport (*.frf). |
|
Модуль выбора материалов интегрирован с корпоративным |
|
справочником системы ЛОЦМАН:PLM «ЛОЦМАН: Материалы и |
|
сортаменты». |
Расчет вала и |
Запуск модуля КОМПАС ShaftCalc, предназначенного для расчета |
подшипников |
валов и подшипников, которые смоделированы в КОМПАС SHAFT |
|
2D V6 (см. Часть IV). |
|
|
2.1.4.Команда настройки параметров работы системы
Для выбора режимов работы КОМПАС SHAFT 2D V6 вызовите команду Настройки (рис. 2.7). Откроется одноименное команде окно. Оно содержит четыре группы на!
страиваемых параметров, каждая из которых расположена на отдельной вкладке:
Рис. 2.7.
▼Общие;
▼Формы таблиц параметров;
▼Генерация сечений вала;
▼Генерация 3D модели.
Общие настройки
На вкладке Общие (рис. 2.8) можно настроить параметры фантомной отрисовки ступе! ней, указать источник данных о стандартных изделиях и включить (или выключить) воз! можность отображения внешних нагрузок, приложенных к модели.
23
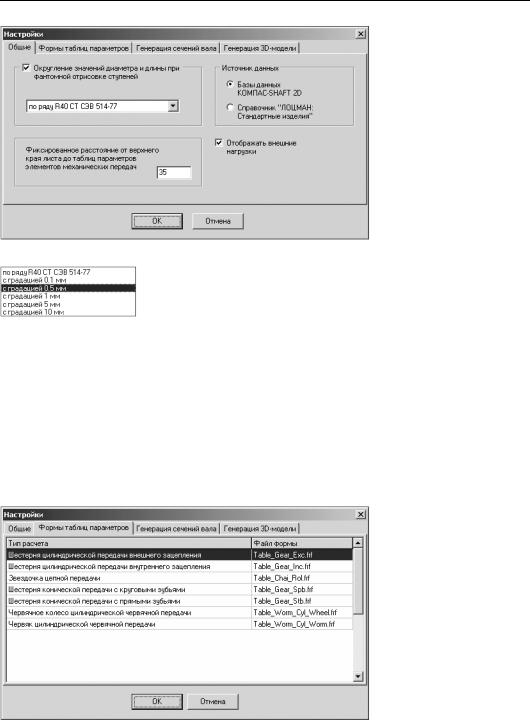
Часть I. Общие сведения
Фантом — изображение, временно появляющееся на экране при выполнении ка! кой!либо операции и пока! зывающее текущее состоя! ние создаваемых или редактируемых объектов. При изменении положения курсора фантом динами! чески перестраивается, по! казывая новое состояние вводимого элемента.
Рис. 2.8.
1.Чтобы при фантомной отрисовке округлялись значения диаметра и длины ступени, включите соответствующую опцию, раскройте спи! сок и выберите тип округления (рис. 2.9).
Рис. 2.9.
2.Укажите, на каком расстоянии от верхнего края внутренней рамки листа чертежа будут располагаться таблицы параметров элементов механических передач.
3.Если вы хотите получать параметры стандартных изделий из справочника системы ЛОЦ! МАН, выберите в группе Источник данных вариант Справочник «ЛОЦМАН: Стан дартные изделия».
4.Чтобы запретить отображение внешних нагрузок, приложенных к проектируемой моде! ли КОМПАС SHAFT 2D V6, выключите опцию Отображать внешние нагрузки.
Формы таблиц
Вкладка Формы таблиц параметров (рис. 2.10) не! сет информацию о файлах, которые содержат формы таблиц параметров зубча! тых зацеплений, поставлен! ных в соответствие каждо! му типу расчета. Файл фор! мы формата *.frf создается с помощью лицензирован! ного визуального дизайне! ра отчетов FastReport (www.fastreport.ru).
Рис. 2.10.
24
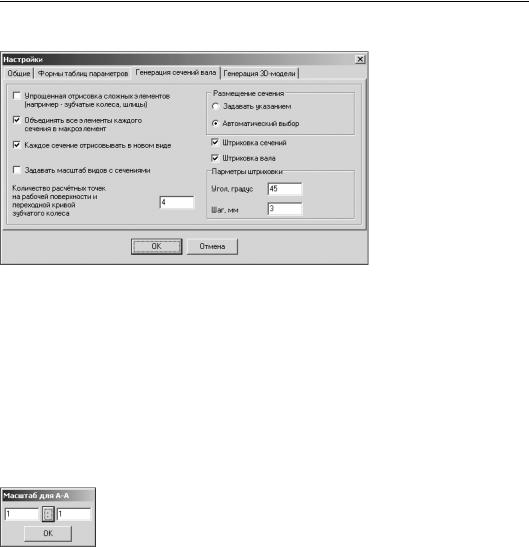
Глава 2. Интерфейс модуля построения
Генерация сечений вала
Вкладка Генерация сече ний вала (рис. 2.11) пред! назначена для задания па! раметров отрисовки и размещения сечений моде! ли на листе чертежа.
Рис. 2.11.
1.Включите опцию Упрощенная отрисовка сложных элементов, чтобы не прорисовы! вать на сечении все зубья зубчатых колес или шлицев.
2.Если вы хотите, чтобы каждое сечение модели являлось макроэлементом, включите оп! цию Объединять все элементы каждого сечения в макроэлемент.
Макроэлемент — это объект, состоящий из нескольких простых объектов. Макроэле! мент воспринимается системой (выделяется, перемещается, удаляется) как единое це! лое. Ни один из входящих в макроэлемент простых объектов нельзя редактировать или удалять отдельно, а если такие действия необходимы, то сначала нужно разрушить мак! роэлемент.
3.Включите опцию Каждое сечение отрисовывать в новом виде, чтобы каждое сече! ние было помещено на листе чертежа КОМПАС!График в отдельный вид.
После включения опции Каждое сечение отрисовывать в новом виде ста! нет доступной опция Задавать масштаб видов с сечениями. Если вы ее включите, то перед генерацией каждого сечения будет открываться окно, в ко! тором нужно будет указать масштаб изображения (рис. 2.12). Масштаб можно
Рис. 2.12. ввести с помощью клавиатуры или выбрать из предлагаемого стандартного ря! да, нажав кнопку с двумя точками.
4.Укажите Количество расчетных точек на рабочей поверхности и переходной кривой зуб чатого колеса. Этот параметр будет влиять на точность отрисовки линии эвольвенты при построении профиля зуба в чертеже. Чем больше размер зуба, тем большее количество точек необходимо задать, чтобы построить плавную линию эвольвенты.
5.Выберите в группе Размещение сечения вариант Задавать указанием, чтобы иметь возможность вручную определять положение сечения на листе чертежа. В этом случае после вызова команды генерации сечения красным цветом будет показан фантом изоб! ражения и предлагаемое место его размещения, а также рамка с перекрестьем, обозна! чающая сечение. Вашей задачей будет переместить рамку в нужное место и щелкнуть клавишей мыши, после чего на листе чертежа появится изображение сечения.
25
