
- •Введение
- •Условности и сокращения
- •Глава 1. Назначение системы
- •1.1. Варианты работы системы
- •1.1.1. Режим построения вала
- •1.1.2. Режим расчета механических передач
- •1.3. Начало работы с библиотекой
- •Глава 2. Интерфейс модуля построения
- •2.1. Панель управления
- •2.1.2. Команды построения дополнительных изображений
- •2.1.3. Команды вызова дополнительных модулей системы
- •2.1.4. Команда настройки параметров работы системы
- •2.2. Инструментальная панель внешнего контура
- •2.3. Инструментальная панель внутреннего контура
- •2.4. Меню сил и моментов
- •2.5. Контекстное меню дерева ступеней
- •2.6. Калькулятор
- •2.7. Команды управления изображением проектируемой ступени
- •Глава 3. Создание и редактирование моделей
- •3.1. Начало построения
- •3.2. Редактирование модели
- •Глава 4. Построение внешнего контура
- •4.1. Общие приемы работы
- •4.1.1. Построение основной ступени
- •4.1.2. Построение дополнительных элементов
- •4.1.3. Изменение взаимного расположения ступеней
- •4.2. Цилиндрическая ступень
- •4.2.1. Канавки
- •4.2.2. Резьба
- •4.2.3. Шлицы
- •4.2.4. Шпоночные пазы
- •4.2.5. Подшипники
- •4.2.6. Кольцевые пазы
- •4.2.7. Лыска
- •4.3. Коническая ступень
- •4.3.1. Шпоночные пазы
- •4.3.2. Кольцевые пазы
- •4.4. Шестигранник
- •4.5. Квадрат
- •4.6. Сфера
- •4.7. Элементы механических передач
- •4.7.1. Шестерня цилиндрической зубчатой передачи
- •4.7.2. Шестерня конической передачи с прямыми зубьями
- •4.7.3. Шестерня конической передачи с круговыми зубьями
- •4.7.4. Червяк цилиндрической червячной передачи
- •4.7.5. Червячное колесо
- •4.7.6. Звездочка цепной передачи с роликовой цепью
- •4.7.7. Шкив клиноременной передачи
- •Глава 5. Построение внутреннего контура
- •5.1. Общие приемы работы
- •5.1.1. Построение основной ступени
- •5.1.2. Построение дополнительных элементов
- •5.1.3. Изменение базового торца ступени
- •5.2. Цилиндрическая ступень внутреннего контура
- •5.2.1. Канавки
- •5.2.2. Резьба
- •5.2.3. Шлицы
- •5.2.4. Шпоночные пазы
- •5.2.5. Подшипники
- •5.3. Коническая ступень внутреннего контура
- •5.3.1. Шпоночные пазы
- •5.4. Квадрат внутреннего контура
- •5.5. Глухое отверстие
- •5.6. Центровое отверстие
- •5.7. Шестерня цилиндрической передачи внутреннего зацепления
- •5.7.1. Таблица параметров цилиндрической шестерни с внутренними зубьями
- •5.7.2. Профиль внутренних эвольвентных зубьев
- •Глава 6. Приложение нагрузки
- •6.1. Радиальные и осевые силы
- •6.1.1. Задание радиальных и осевых сил через проекции
- •6.1.2. Задание радиальных и осевых сил через вектор
- •6.2. Распределенная нагрузка
- •6.3. Изгибающий момент
- •6.4. Крутящий момент
- •6.5. Крутящий момент от зубчатой передачи
- •Глава 7. Модуль расчета механических передач
- •7.1. Общие приемы работы
- •7.1.1. Единицы измерения исходных данных
- •7.1.2. Управление исходными данными
- •7.1.3. Инструментальные панели
- •7.1.4. Использование Модуля выбора материалов
- •Глава 8. Цилиндрическая зубчатая передача внешнего зацепления
- •8.1. Геометрический расчет
- •8.1.1. Варианты расчета
- •8.1.2. Описание расчета
- •8.2. Расчет на прочность
- •8.3. Расчет на долговечность
- •Глава 9. Цилиндрическая зубчатая передача внутреннего зацепления
- •9.1. Геометрический расчет
- •9.1.1. Варианты расчета
- •9.1.2. Описание расчета
- •9.2. Расчет на прочность
- •9.3. Расчет на долговечность
- •Глава 10. Коническая передача с круговыми зубьями
- •10.1. Геометрический расчет
- •10.1.1. Варианты расчета
- •10.1.2. Описание расчета
- •10.2. Расчет на прочность
- •10.3. Расчет на долговечность
- •Глава 11. Коническая передача с прямыми зубьями
- •11.1. Геометрический расчет
- •11.1.1. Варианты расчета
- •11.1.2. Описание расчета
- •11.2. Расчет на прочность
- •11.3. Расчет на долговечность
- •Глава 12. Червячная цилиндрическая передача
- •12.1. Геометрический расчет
- •12.1.1. Варианты расчета
- •12.1.2. Описание расчета
- •12.2. Расчет на прочность
- •12.3. Расчет на теплостойкость
- •Глава 13. Цепная передача
- •13.1. Геометрический расчет
- •13.2. Проектный расчет
- •13.3. Расчет на работоспособность
- •Глава 14. Клиноременная передача
- •14.1. Проектный расчет
- •15.1. Проектный расчет
- •Глава 16. Модуль расчета валов и подшипников
- •16.1. Общие сведения
- •16.1.1. Назначение модуля
- •16.1.2. Загрузка модуля
- •16.1.3. Интерфейс модуля
- •16.1.4. Панель инструментов
- •16.1.5. Завершение работы модуля
- •16.2. Настройка параметров графиков и отчетов
- •16.2.1. Параметры построения графиков
- •16.2.2. Параметры страницы отчета
- •16.3. Выбор материала вала
- •16.4. Выбор шероховатости поверхностей вала
- •Глава 17. Расчет вала
- •17.1. Управление расчетом
- •17.2. Просмотр результатов расчета вала
- •17.3. Управление отчетами о результатах расчета вала
- •17.3.1. Выбор типов формируемых графиков и отчетов
- •17.3.3. Просмотр отчета, сформированного в FastReport
- •17.4. Примерный алгоритм расчета вала
- •Глава 18. Расчет подшипников
- •18.1. Общий расчет
- •18.2. Расчет на тепловыделение
- •18.3. Отчет о результатах расчета подшипников
- •Глава 19. Модуль выбора материалов
- •19.1. Общие сведения
- •19.1.1. Загрузка модуля
- •19.1.2. Интерфейс модуля
- •19.1.3. Панель инструментов
- •19.1.4. Завершение работы модуля
- •19.2. Работа в режиме выбора материала
- •19.2.1. Выбор материала
- •19.2.2. Сортировка списка материалов
- •19.2.3. Отчет о свойствах материала
- •19.2.4. Сокрытие записи базового материала
- •19.2.5. Удаление записи пользовательского материала
- •19.2.6. Восстановление списка базовых материалов
- •19.2.7. Просмотр справочника «ЛОЦМАН: Материалы и сортаменты»
- •19.2.8. Переход в режим редактирования свойств материалов
- •19.3. Работа в режиме изменения свойств материала
- •19.3.1. Редактирование свойств материала
- •19.3.2. Ввод нового материала в базу данных
- •19.3.3. Редактирование свойств текущего пользовательского материала
- •19.3.4. Просмотр справочника «ЛОЦМАН: Материалы и сортаменты»
- •19.3.5. Выбор материала из справочника «ЛОЦМАН: Материалы и сортаменты»
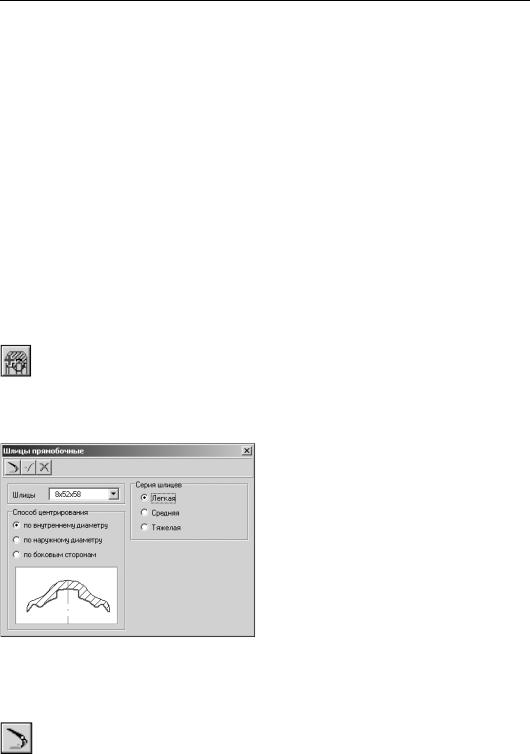
Часть II. Построение вала
▼Трапецеидальная;
▼Упорная;
▼Круглая.
Для резьбы каждого типа можно построить дополнительный элемент Профиль резь бы.
Правила ввода параметров резьбы и данных для построения профиля резьбы одинако! вы для ступеней и внешнего, и внутреннего контуров. Они описаны в разделе 4.2.2 на с. 42.
5.2.3.Шлицы
На цилиндрической ступени внутреннего контура модели КОМПАС SHAFT 2D V6 могут быть построены шлицы следующих типов:
▼Шлицы прямобочные;
▼Шлицы эвольвентные;
▼Шлицы треугольные.
Шлицы прямобочные внутренние
Выделите в дереве ступеней и элементов цилиндрическую ступень внутреннего контура
инажмите кнопку Дополнительные элементы ступеней на инструментальной панели внутреннего контура. В развернувшемся меню выберите команду Шлицы. Откроется дополнительное меню с различными типами шлицев. Укажите тип Шлицы прямобоч ные и щелкните левой клавишей мыши. На экране появится окно, предназначенное для ввода параметров шлицев (рис. 5.7).
Вверхней части окна находится панель инстру! ментов. Она содержит кнопки вызова команд уп! равления изображением проектируемого эле! мента (см. табл. 2.7 на стр. 31).
1. В поле Шлицы приводится обозначение шли! цев, соответствующих диаметру активной сту! пени вала и указанной серии. Вы можете вы! брать шлицы из списка, который откроется при нажатии кнопки с черным треугольником. Рекомендуется выбирать значение внутренне! го диаметра шлицев ближайшее к диаметру вала активной ступени. При несовпадении
Рис. 5.7. диаметров программа заменит диаметр сту! пени на тот, который вы задали для шлицев.
2.Определите Способ центрирования шлицев — выберите один из вариантов в группе
Способ центрирования.
3.Укажите Серию шлицев — выберите один из вариантов в группе Серия шлицев.
4.Нажмите на панели инструментов кнопку Перестроить, чтобы увидеть результаты пос! троения, не закрывая окно ввода параметров.
92
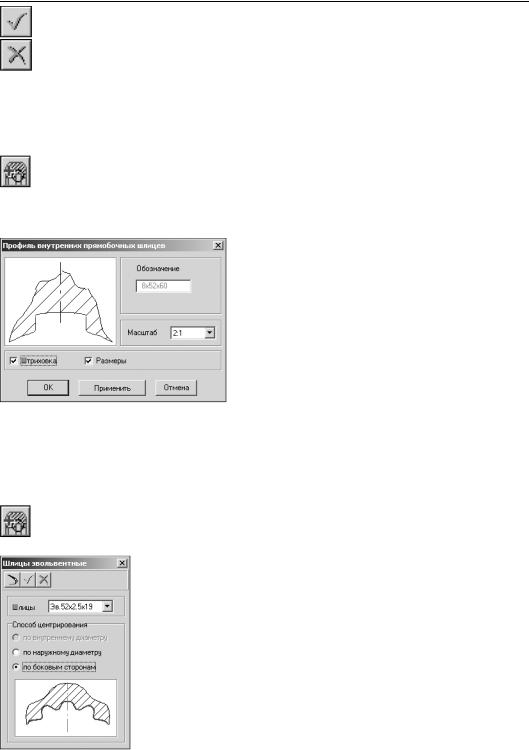
Глава 5. Построение внутреннего контура
5.После ввода параметров нажмите на панели инструментов кнопку OK.
Для выхода из диалога без сохранения внесенных изменений нажмите на панели инстру! ментов кнопку Отмена или клавишу <Esc>.
Для внутренних прямобочных шлицев можно построить дополнительный элемент Про филь шлицев.
Профиль внутренних прямобочных шлицев
Выделите в дереве ступеней и элементов внутреннего контура дополнительный элемент
Шлицы прямобочные и нажмите кнопку Дополнительные элементы ступеней на инструментальной панели внутреннего контура. В раскрывшемся меню выберите строку Профиль шлицев и щелкните левой клавишей мыши. На экране появится окно Про филь внутренних прямобочных шлицев (рис. 5.8).
1.Выберите из стандартного ряда Масштаб изобра! жения профиля шлица на чертеже. Чтобы от! крыть список предлагаемых вариантов, нажмите кнопку с черным треугольником.
2.Включите опции Штриховка и Размеры, чтобы показать эти атрибуты на изображении профиля.
3.Нажмите кнопку Применить, чтобы увидеть ре! зультаты построения, не закрывая окно ввода па! раметров.
4.Нажмите кнопку OK.
Рис. 5.8.
Для выхода из диалога без сохранения внесенных изменений нажмите кнопку Отмена или клавишу <Esc>.
Шлицы эвольвентные внутренние
Выделите в дереве ступеней и элементов цилиндрическую ступень внутреннего контура и нажмите кнопку Дополнительные элементы ступеней на инструментальной панели внутреннего контура. В развернувшемся меню выберите команду Шлицы.
Откроется дополнительное меню с различными типами шлицев. Укажите тип Шлицы эвольвентные и щелкните левой клавишей мыши. На эк! ране появится окно, предназначенное для ввода параметров шлицев (рис. 5.9). В верхней части окна находится панель инструментов. Она со! держит кнопки вызова команд управления изображением проектируе! мого элемента (см. табл. 2.7 на стр. 31).
|
1. В поле Шлицы приводится обозначение шлицев, соответствующих |
|
диаметру активной ступени вала и указанной серии. Вы можете вы! |
|
брать шлицы из списка, который откроется при нажатии кнопки с |
|
черным треугольником. Рекомендуется выбирать значение внут! |
|
реннего диаметра шлицев ближайшее к диаметру вала активной |
|
ступени. При несовпадении диаметров программа заменит диаметр |
Рис. 5.9. |
ступени на тот, который вы задали для шлицев. |
93
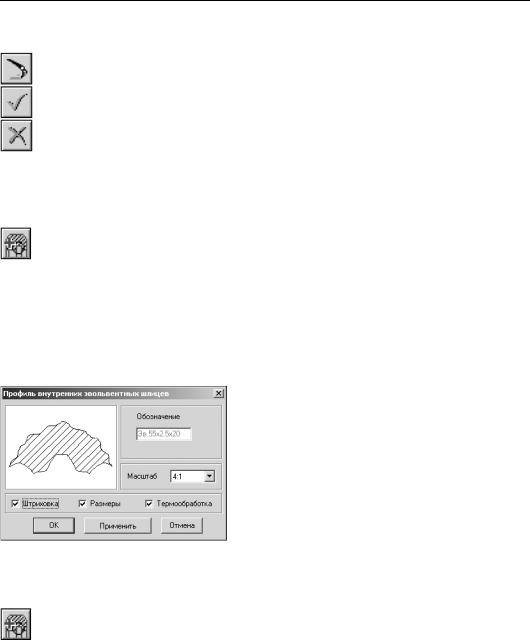
Часть II. Построение вала
2.Определите Способ центрирования шлицев — выберите один из вариантов в группе
Способ центрирования.
3. Нажмите на панели инструментов кнопку Перестроить, чтобы увидеть результаты пос! троения, не закрывая окно ввода параметров.
4.После ввода параметров нажмите на панели инструментов кнопку OK.
Для выхода из диалога без сохранения внесенных изменений нажмите на панели инстру! ментов кнопку Отмена или клавишу <Esc>.
Для внутренних эвольвентных шлицев можно построить дополнительный элемент Про филь шлицев.
Профиль внутренних эвольвентных шлицев
Выделите в дереве ступеней и элементов внутреннего контура дополнительный элемент
Шлицы прямобочные и нажмите кнопку Дополнительные элементы ступеней на инструментальной панели внутреннего контура. В раскрывшемся меню выберите строку Профиль шлицев и щелкните левой клавишей мыши. Откроется окно Профиль внут ренних эвольвентных шлицев (рис. 5.10).
1.Выберите из стандартного ряда Масштаб изображения профиля шлица на чертеже. Что! бы открыть список предлагаемых вариантов, нажмите кнопку с черным треугольником.
2.Включите опции Штриховка и Размеры, чтобы показать эти атрибуты на изображении профиля.
3.Включите опцию Термообработка, чтобы полу! чить на чертеже обозначение поверхности, кото! рая будет подвергаться термообработке.
4.Нажмите кнопку Применить, чтобы увидеть ре! зультаты построения, не закрывая окно ввода па! раметров.
5.Нажмите кнопку OK.
Для выхода из диалога без сохранения внесенных из! менений нажмите кнопку Отмена или клавишу <Esc>.
Рис. 5.10.
Шлицы треугольные внутренние
Выделите в дереве ступеней и элементов цилиндрическую ступень внутреннего контура и нажмите кнопку Дополнительные элементы ступеней на инструментальной панели внутреннего контура. В развернувшемся меню выберите команду Шлицы. Откроется дополнительное меню с различными типами шлицев. Укажите тип Шлицы треуголь ные и щелкните левой клавишей мыши. На экране появится окно, предназначенное для ввода параметров шлицев (рис. 5.11).
94
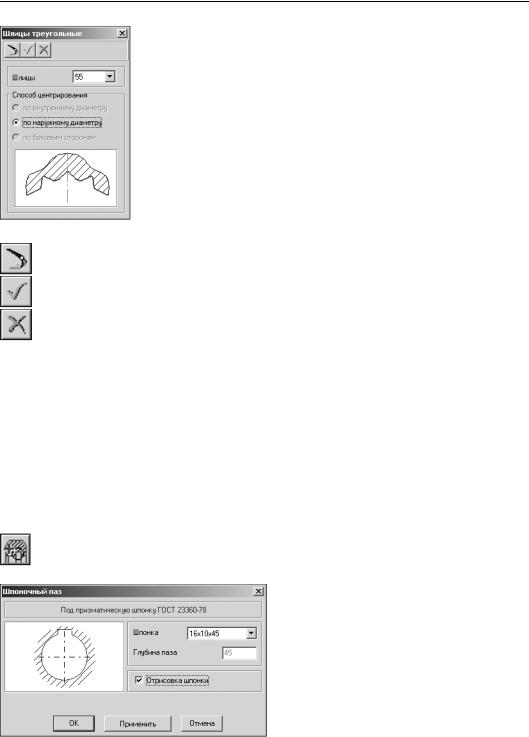
Глава 5. Построение внутреннего контура
В верхней части окна находится панель инструментов. Она содержит кнопки вызова команд управления изображением проектируемого эле! мента (см. табл. 2.7 на стр. 31).
1.В поле Шлицы приводится обозначение шлицев, соответствующих диаметру активной ступени вала и указанной серии. Вы можете вы! брать шлицы из списка, который откроется при нажатии кнопки с черным треугольником. Рекомендуется выбирать значение внут! реннего диаметра шлицев ближайшее к диаметру вала активной ступени. При несовпадении диаметров программа заменит диаметр ступени на тот, который вы задали для шлицев.
Рис. 5.11.
2.Нажмите на панели инструментов кнопку Перестроить, чтобы увидеть результаты пос! троения, не закрывая окно ввода параметров.
3.После ввода параметров нажмите на панели инструментов кнопку OK.
Для выхода из диалога без сохранения внесенных изменений нажмите на панели инстру! ментов кнопку Отмена или клавишу <Esc>.
5.2.4.Шпоночные пазы
На цилиндрической ступени внутреннего контура могут быть построены шпоночные па! зы следующих типов:
▼Шпоночный паз под призматическую шпонку;
▼Шпоночный паз под призматическую высокую шпонку;
▼Шпоночный паз под сегментную шпонку, передача крутящего момента;
▼Шпоночный паз под сегментную шпонку, фиксация элементов.
Шпоночный паз под призматическую шпонку
Выделите в дереве ступеней и элементов цилиндрическую ступень внутреннего контура и нажмите кнопку Дополнительные элементы ступеней на инструментальной панели внутреннего контура. В развернувшемся меню выберите команду Шпоночные пазы.
Откроется дополнительное меню с различны! ми типами пазов. Укажите тип паза Под при зматическую шпонку ГОСТ 23360 78 и
щелкните левой клавишей мыши. На экране появится окно, предназначенное для ввода па! раметров шпонки и шпоночного паза (рис. 5.12).
Рис. 5.12.
95
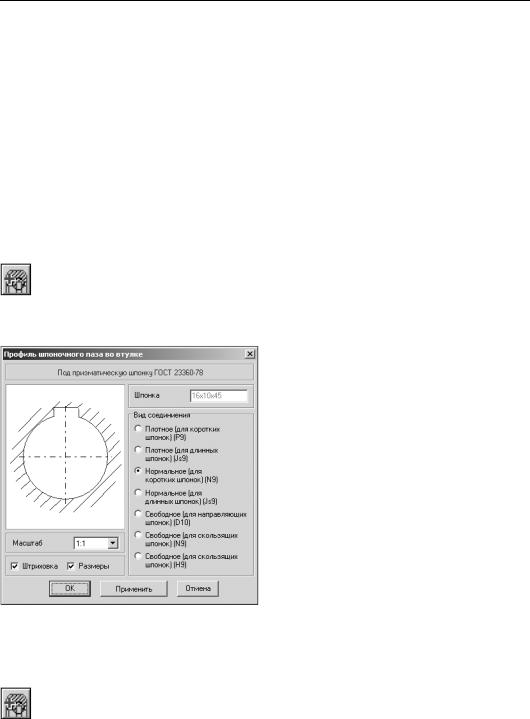
Часть II. Построение вала
1.В поле Шпонка автоматически указываются стандартные размеры шпонки, которые по! добраны, исходя из диаметра активной ступени модели. Вы можете выбрать другую шпонку из списка, который откроется при нажатии кнопки с черным треугольником.
2.Включите опцию Отрисовка шпонки, чтобы отображать шпонку на чертеже.
3.Нажмите кнопку Применить, чтобы увидеть результаты построения, не закрывая окно ввода параметров.
4.Нажмите кнопку OK.
Для выхода из диалога без сохранения внесенных изменений нажмите кнопку Отмена или клавишу <Esc>.
Для шпоночного паза под призматическую шпонку вы можете построить дополнитель! ный элемент Профиль шпоночного паза.
Профиль шпоночного паза под призматическую шпонку
Выделите в дереве ступеней и элементов внутреннего контура дополнительный элемент Шпоночный паз под призматическую шпонку и нажмите кнопку Дополнительные элементы ступеней на инструментальной панели внутреннего контура. В раскрывшем! ся меню выберите строку Профиль шпоночного паза и щелкните левой клавишей мы! ши. Откроется окно Профиль шпоночного паза во втулке (рис. 5.13).
1.Укажите Вид соединения — выберите нужный вариант в группе Вид соединения.
2.Выберите из стандартного ряда Масштаб изображения профиля шпоночного паза на чертеже. Чтобы открыть список предлагае! мых вариантов, нажмите кнопку с черным треугольником.
3.Включите опции Штриховка и Размеры, чтобы показать эти атрибуты на изображении профиля.
4.Нажмите кнопку Применить, чтобы увидеть результаты построения, не закрывая окно ввода параметров.
5.Нажмите кнопку OK.
Для выхода из диалога без сохранения внесен! Рис. 5.13. ных изменений нажмите кнопку Отмена или
клавишу <Esc>.
Шпоночный паз под призматическую высокую шпонку
Выделите в дереве ступеней и элементов цилиндрическую ступень внутреннего контура и нажмите кнопку Дополнительные элементы ступеней на инструментальной панели внутреннего контура. В развернувшемся меню выберите команду Шпоночные пазы. Откроется дополнительное меню с различными типами пазов. Укажите тип паза Под призматическую высокую шпонку ГОСТ 10748 79 и щелкните левой клавишей мы!
96
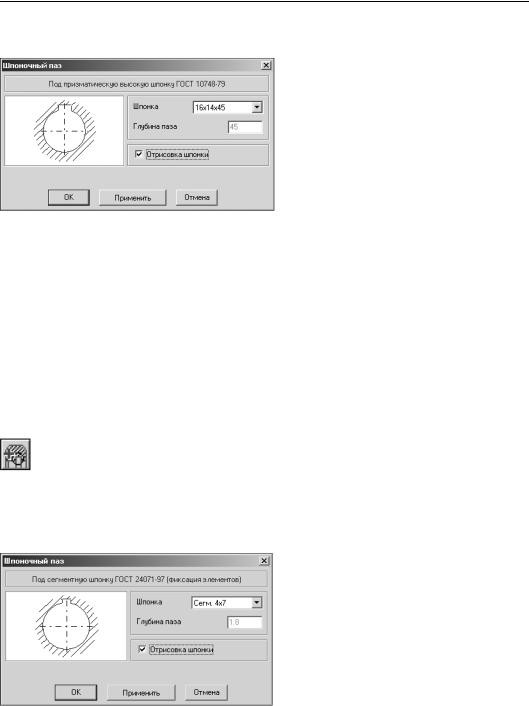
Глава 5. Построение внутреннего контура
ши. На экране появится окно, предназначенное для ввода параметров шпонки и шпоноч! ного паза (рис. 5.14).
1. В поле Шпонка автоматически указыва! ются стандартные размеры шпонки, кото! рые подобраны, исходя из диаметра ак! тивной ступени модели. Вы можете выбрать другую шпонку из списка, кото! рый откроется при нажатии кнопки с чер! ным треугольником.
2. Включите опцию Отрисовка шпонки, чтобы отображать шпонку на чертеже.
Рис. 5.14.
3.Нажмите кнопку Применить, чтобы увидеть результаты построения, не закрывая окно ввода параметров.
4.Нажмите кнопку OK.
Для выхода из диалога без сохранения внесенных изменений нажмите кнопку Отмена или клавишу <Esc>.
Для шпоночного паза под призматическую высокую шпонку можно построить дополни! тельный элемент Профиль шпоночного паза. Это делается так же, как для шпоночно! го паза под призматическую шпонку (см. раздел «Профиль шпоночного паза под при! зматическую шпонку» на с. 96).
Шпоночный паз под сегментную шпонку (передача крутящего момента)
Выделите в дереве ступеней и элементов цилиндрическую ступень внутреннего контура
инажмите кнопку Дополнительные элементы ступеней на инструментальной панели внутреннего контура. В развернувшемся меню выберите команду Шпоночные пазы. Откроется дополнительное меню с различными типами пазов. Укажите тип паза Под сегментную шпонку ГОСТ 24071 97 (передача крутящего момента) и щелкните левой клавишей мыши. На экране появится окно, предназначенное для ввода парамет! ров шпонки и шпоночного паза (рис. 5.15).
1.В поле Шпонка автоматически указыва! ются стандартные размеры шпонки, кото! рые подобраны, исходя из диаметра ак! тивной ступени модели. Вы можете выбрать другую шпонку из списка, кото! рый откроется при нажатии кнопки с чер! ным треугольником.
2.Включите опцию Отрисовка шпонки, чтобы отображать шпонку на чертеже.
Рис. 5.15.
3.Нажмите кнопку Применить, чтобы увидеть результаты построения, не закрывая окно ввода параметров.
97
