
- •Введение
- •Условности и сокращения
- •Глава 1. Назначение системы
- •1.1. Варианты работы системы
- •1.1.1. Режим построения вала
- •1.1.2. Режим расчета механических передач
- •1.3. Начало работы с библиотекой
- •Глава 2. Интерфейс модуля построения
- •2.1. Панель управления
- •2.1.2. Команды построения дополнительных изображений
- •2.1.3. Команды вызова дополнительных модулей системы
- •2.1.4. Команда настройки параметров работы системы
- •2.2. Инструментальная панель внешнего контура
- •2.3. Инструментальная панель внутреннего контура
- •2.4. Меню сил и моментов
- •2.5. Контекстное меню дерева ступеней
- •2.6. Калькулятор
- •2.7. Команды управления изображением проектируемой ступени
- •Глава 3. Создание и редактирование моделей
- •3.1. Начало построения
- •3.2. Редактирование модели
- •Глава 4. Построение внешнего контура
- •4.1. Общие приемы работы
- •4.1.1. Построение основной ступени
- •4.1.2. Построение дополнительных элементов
- •4.1.3. Изменение взаимного расположения ступеней
- •4.2. Цилиндрическая ступень
- •4.2.1. Канавки
- •4.2.2. Резьба
- •4.2.3. Шлицы
- •4.2.4. Шпоночные пазы
- •4.2.5. Подшипники
- •4.2.6. Кольцевые пазы
- •4.2.7. Лыска
- •4.3. Коническая ступень
- •4.3.1. Шпоночные пазы
- •4.3.2. Кольцевые пазы
- •4.4. Шестигранник
- •4.5. Квадрат
- •4.6. Сфера
- •4.7. Элементы механических передач
- •4.7.1. Шестерня цилиндрической зубчатой передачи
- •4.7.2. Шестерня конической передачи с прямыми зубьями
- •4.7.3. Шестерня конической передачи с круговыми зубьями
- •4.7.4. Червяк цилиндрической червячной передачи
- •4.7.5. Червячное колесо
- •4.7.6. Звездочка цепной передачи с роликовой цепью
- •4.7.7. Шкив клиноременной передачи
- •Глава 5. Построение внутреннего контура
- •5.1. Общие приемы работы
- •5.1.1. Построение основной ступени
- •5.1.2. Построение дополнительных элементов
- •5.1.3. Изменение базового торца ступени
- •5.2. Цилиндрическая ступень внутреннего контура
- •5.2.1. Канавки
- •5.2.2. Резьба
- •5.2.3. Шлицы
- •5.2.4. Шпоночные пазы
- •5.2.5. Подшипники
- •5.3. Коническая ступень внутреннего контура
- •5.3.1. Шпоночные пазы
- •5.4. Квадрат внутреннего контура
- •5.5. Глухое отверстие
- •5.6. Центровое отверстие
- •5.7. Шестерня цилиндрической передачи внутреннего зацепления
- •5.7.1. Таблица параметров цилиндрической шестерни с внутренними зубьями
- •5.7.2. Профиль внутренних эвольвентных зубьев
- •Глава 6. Приложение нагрузки
- •6.1. Радиальные и осевые силы
- •6.1.1. Задание радиальных и осевых сил через проекции
- •6.1.2. Задание радиальных и осевых сил через вектор
- •6.2. Распределенная нагрузка
- •6.3. Изгибающий момент
- •6.4. Крутящий момент
- •6.5. Крутящий момент от зубчатой передачи
- •Глава 7. Модуль расчета механических передач
- •7.1. Общие приемы работы
- •7.1.1. Единицы измерения исходных данных
- •7.1.2. Управление исходными данными
- •7.1.3. Инструментальные панели
- •7.1.4. Использование Модуля выбора материалов
- •Глава 8. Цилиндрическая зубчатая передача внешнего зацепления
- •8.1. Геометрический расчет
- •8.1.1. Варианты расчета
- •8.1.2. Описание расчета
- •8.2. Расчет на прочность
- •8.3. Расчет на долговечность
- •Глава 9. Цилиндрическая зубчатая передача внутреннего зацепления
- •9.1. Геометрический расчет
- •9.1.1. Варианты расчета
- •9.1.2. Описание расчета
- •9.2. Расчет на прочность
- •9.3. Расчет на долговечность
- •Глава 10. Коническая передача с круговыми зубьями
- •10.1. Геометрический расчет
- •10.1.1. Варианты расчета
- •10.1.2. Описание расчета
- •10.2. Расчет на прочность
- •10.3. Расчет на долговечность
- •Глава 11. Коническая передача с прямыми зубьями
- •11.1. Геометрический расчет
- •11.1.1. Варианты расчета
- •11.1.2. Описание расчета
- •11.2. Расчет на прочность
- •11.3. Расчет на долговечность
- •Глава 12. Червячная цилиндрическая передача
- •12.1. Геометрический расчет
- •12.1.1. Варианты расчета
- •12.1.2. Описание расчета
- •12.2. Расчет на прочность
- •12.3. Расчет на теплостойкость
- •Глава 13. Цепная передача
- •13.1. Геометрический расчет
- •13.2. Проектный расчет
- •13.3. Расчет на работоспособность
- •Глава 14. Клиноременная передача
- •14.1. Проектный расчет
- •15.1. Проектный расчет
- •Глава 16. Модуль расчета валов и подшипников
- •16.1. Общие сведения
- •16.1.1. Назначение модуля
- •16.1.2. Загрузка модуля
- •16.1.3. Интерфейс модуля
- •16.1.4. Панель инструментов
- •16.1.5. Завершение работы модуля
- •16.2. Настройка параметров графиков и отчетов
- •16.2.1. Параметры построения графиков
- •16.2.2. Параметры страницы отчета
- •16.3. Выбор материала вала
- •16.4. Выбор шероховатости поверхностей вала
- •Глава 17. Расчет вала
- •17.1. Управление расчетом
- •17.2. Просмотр результатов расчета вала
- •17.3. Управление отчетами о результатах расчета вала
- •17.3.1. Выбор типов формируемых графиков и отчетов
- •17.3.3. Просмотр отчета, сформированного в FastReport
- •17.4. Примерный алгоритм расчета вала
- •Глава 18. Расчет подшипников
- •18.1. Общий расчет
- •18.2. Расчет на тепловыделение
- •18.3. Отчет о результатах расчета подшипников
- •Глава 19. Модуль выбора материалов
- •19.1. Общие сведения
- •19.1.1. Загрузка модуля
- •19.1.2. Интерфейс модуля
- •19.1.3. Панель инструментов
- •19.1.4. Завершение работы модуля
- •19.2. Работа в режиме выбора материала
- •19.2.1. Выбор материала
- •19.2.2. Сортировка списка материалов
- •19.2.3. Отчет о свойствах материала
- •19.2.4. Сокрытие записи базового материала
- •19.2.5. Удаление записи пользовательского материала
- •19.2.6. Восстановление списка базовых материалов
- •19.2.7. Просмотр справочника «ЛОЦМАН: Материалы и сортаменты»
- •19.2.8. Переход в режим редактирования свойств материалов
- •19.3. Работа в режиме изменения свойств материала
- •19.3.1. Редактирование свойств материала
- •19.3.2. Ввод нового материала в базу данных
- •19.3.3. Редактирование свойств текущего пользовательского материала
- •19.3.4. Просмотр справочника «ЛОЦМАН: Материалы и сортаменты»
- •19.3.5. Выбор материала из справочника «ЛОЦМАН: Материалы и сортаменты»
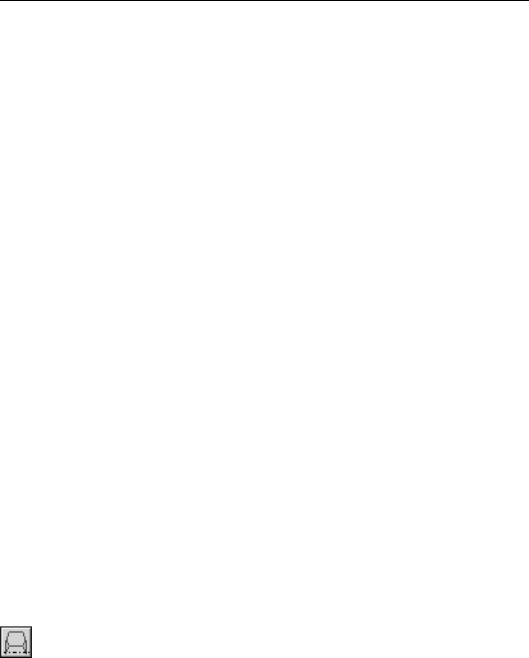
Глава 4. Построение внешнего контура
3.Определите торец ступени, относительно которого будет базироваться шпонка.
4.Задайте расстояние от базового торца до шпоночного паза. Это можно сделать разными способами:
▼ввести значение при помощи клавиатуры;
▼взять расстояние с чертежа:
▼щелкнуть правой клавишей мыши в поле Расстояние от базового торца,
▼вызвать из открывшегося контекстного меню команду Снять с чертежа,
▼указать на чертеже точку, определяющую положение шпоночного паза относительно базового торца.
5.Включите опцию Отрисовка шпонки, чтобы отображать шпонку на чертеже.
6.Если вы хотите расположить шпонку параллельно оси ступени, выключите опцию Па раллельно образующей конуса.
7.Нажмите кнопку Применить, чтобы увидеть результаты построения, не закрывая окно ввода параметров.
8.Нажмите кнопку OK.
Для выхода из диалога без сохранения внесенных изменений нажмите кнопку Отмена или клавишу <Esc>.
Для шпоночного паза под призматическую высокую шпонку можно построить дополни! тельный элемент Профиль шпоночного паза. Это делается так же, как для шпоночно! го паза под призматическую шпонку на цилиндрической ступени (см. раздел «Профиль шпоночного паза под призматическую шпонку» на с. 57).
4.3.2.Кольцевые пазы
При помощи КОМПАС SHAFT 2D V6 вы можете построить на конической ступени коль! цевые пазы следующих типов:
▼Тип 1;
▼Тип 2.
Порядок ввода параметров кольцевых пазов на конической ступени совпадает с поряд! ком ввода параметров кольцевых пазов на цилиндрической ступени. Смотрите раздел 4.2.6 на с. 63.
4.4.Шестигранник
Чтобы построить шестигранную ступень внешнего контура, щелкните левой клавишей мыши по кнопке Шестигранник, расположенной в меню Простые ступени инструмен! тальной панели внешнего контура. На экране появится окно Шестигранник (рис. 4.41).
В верхней части окна находится панель инструментов. Она содержит кнопки вызова ко! манд управления изображением проектируемой ступени (см. табл. 2.7 на стр. 31).
69
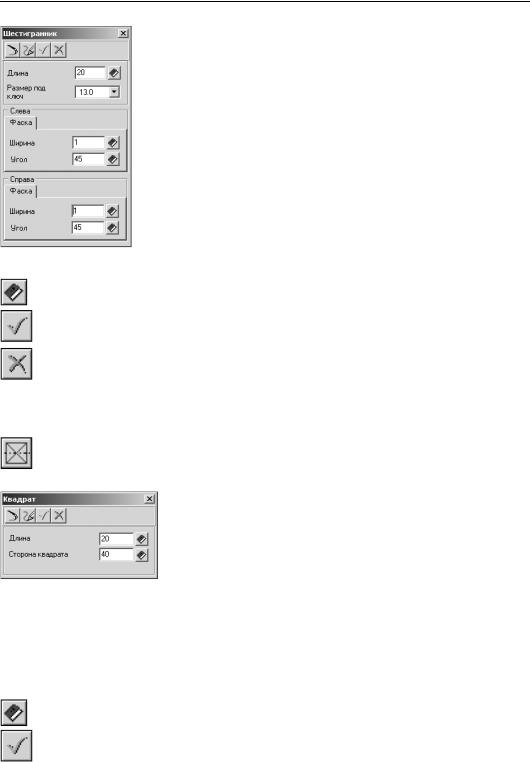
Часть II. Построение вала
1.Введите значения Длины ступени и Размера под ключ. Это можно сделать разными способами:
▼Ввести при помощи клавиатуры. При этом способе можно осущест! влять перемещение между полями ввода при помощи клавиши <Tab> и пользоваться калькулятором (см. раздел 2.6 на с. 30).
▼Выбрать значение из стандартного ряда. Для этого потребуется на! жать кнопку с изображением книги, а затем выбрать нужное значе! ние из предлагаемого ряда и зафиксировать его нажатием клави! ши <Enter> или двойным щелчком мыши.
▼Выбрать значения из списка. Для этого необходимо будет нажать кнопку с черным треугольником, подвести курсор к нужному зна! чению и щелкнуть левой клавишей мыши.
Рис. 4.41.
2.С помощью групп команд Справа и Слева вы можете задать для каждого конца ступени Ширину и Угол фаски. Их можно ввести при помощи клавиатуры или выбрать из списка
стандартных значений, нажав кнопку Выбрать значения из базы.
3.После ввода параметров нажмите на панели инструментов кнопку OK.
Для выхода из диалога без сохранения внесенных изменений нажмите кнопку Отмена или клавишу <Esc>.
4.5.Квадрат
Чтобы построить квадратную ступень внешнего контура, щелкните левой клавишей мы! ши по кнопке Квадрат, расположенной в меню Простые ступени инструментальной панели внешнего контура. На экране появится окно Квадрат (рис. 4.42).
В верхней части окна находится панель инструментов. Она содер! жит кнопки вызова команд управления изображением проектируе! мой ступени (см. табл. 2.7 на стр. 31).
Рис. 4.42.
1.Задайте Длину ступени и размер Стороны квадрата. Это можно сделать разными спосо! бами:
▼Ввести при помощи клавиатуры. При этом способе можно осуществлять перемещение между полями ввода при помощи клавиши <Tab> и пользоваться калькулятором (см. раздел 2.6 на с. 30).
▼Выбрать значение из стандартного ряда. Для этого потребуется нажать кнопку с изобра! жением книги, а затем выбрать нужное значение из предлагаемого ряда и зафиксиро! вать его нажатием клавиши <Enter> или двойным щелчком мыши.
2.После ввода параметров нажмите на панели инструментов кнопку OK.
70
