
- •Введение
- •Условности и сокращения
- •Глава 1. Назначение системы
- •1.1. Варианты работы системы
- •1.1.1. Режим построения вала
- •1.1.2. Режим расчета механических передач
- •1.3. Начало работы с библиотекой
- •Глава 2. Интерфейс модуля построения
- •2.1. Панель управления
- •2.1.2. Команды построения дополнительных изображений
- •2.1.3. Команды вызова дополнительных модулей системы
- •2.1.4. Команда настройки параметров работы системы
- •2.2. Инструментальная панель внешнего контура
- •2.3. Инструментальная панель внутреннего контура
- •2.4. Меню сил и моментов
- •2.5. Контекстное меню дерева ступеней
- •2.6. Калькулятор
- •2.7. Команды управления изображением проектируемой ступени
- •Глава 3. Создание и редактирование моделей
- •3.1. Начало построения
- •3.2. Редактирование модели
- •Глава 4. Построение внешнего контура
- •4.1. Общие приемы работы
- •4.1.1. Построение основной ступени
- •4.1.2. Построение дополнительных элементов
- •4.1.3. Изменение взаимного расположения ступеней
- •4.2. Цилиндрическая ступень
- •4.2.1. Канавки
- •4.2.2. Резьба
- •4.2.3. Шлицы
- •4.2.4. Шпоночные пазы
- •4.2.5. Подшипники
- •4.2.6. Кольцевые пазы
- •4.2.7. Лыска
- •4.3. Коническая ступень
- •4.3.1. Шпоночные пазы
- •4.3.2. Кольцевые пазы
- •4.4. Шестигранник
- •4.5. Квадрат
- •4.6. Сфера
- •4.7. Элементы механических передач
- •4.7.1. Шестерня цилиндрической зубчатой передачи
- •4.7.2. Шестерня конической передачи с прямыми зубьями
- •4.7.3. Шестерня конической передачи с круговыми зубьями
- •4.7.4. Червяк цилиндрической червячной передачи
- •4.7.5. Червячное колесо
- •4.7.6. Звездочка цепной передачи с роликовой цепью
- •4.7.7. Шкив клиноременной передачи
- •Глава 5. Построение внутреннего контура
- •5.1. Общие приемы работы
- •5.1.1. Построение основной ступени
- •5.1.2. Построение дополнительных элементов
- •5.1.3. Изменение базового торца ступени
- •5.2. Цилиндрическая ступень внутреннего контура
- •5.2.1. Канавки
- •5.2.2. Резьба
- •5.2.3. Шлицы
- •5.2.4. Шпоночные пазы
- •5.2.5. Подшипники
- •5.3. Коническая ступень внутреннего контура
- •5.3.1. Шпоночные пазы
- •5.4. Квадрат внутреннего контура
- •5.5. Глухое отверстие
- •5.6. Центровое отверстие
- •5.7. Шестерня цилиндрической передачи внутреннего зацепления
- •5.7.1. Таблица параметров цилиндрической шестерни с внутренними зубьями
- •5.7.2. Профиль внутренних эвольвентных зубьев
- •Глава 6. Приложение нагрузки
- •6.1. Радиальные и осевые силы
- •6.1.1. Задание радиальных и осевых сил через проекции
- •6.1.2. Задание радиальных и осевых сил через вектор
- •6.2. Распределенная нагрузка
- •6.3. Изгибающий момент
- •6.4. Крутящий момент
- •6.5. Крутящий момент от зубчатой передачи
- •Глава 7. Модуль расчета механических передач
- •7.1. Общие приемы работы
- •7.1.1. Единицы измерения исходных данных
- •7.1.2. Управление исходными данными
- •7.1.3. Инструментальные панели
- •7.1.4. Использование Модуля выбора материалов
- •Глава 8. Цилиндрическая зубчатая передача внешнего зацепления
- •8.1. Геометрический расчет
- •8.1.1. Варианты расчета
- •8.1.2. Описание расчета
- •8.2. Расчет на прочность
- •8.3. Расчет на долговечность
- •Глава 9. Цилиндрическая зубчатая передача внутреннего зацепления
- •9.1. Геометрический расчет
- •9.1.1. Варианты расчета
- •9.1.2. Описание расчета
- •9.2. Расчет на прочность
- •9.3. Расчет на долговечность
- •Глава 10. Коническая передача с круговыми зубьями
- •10.1. Геометрический расчет
- •10.1.1. Варианты расчета
- •10.1.2. Описание расчета
- •10.2. Расчет на прочность
- •10.3. Расчет на долговечность
- •Глава 11. Коническая передача с прямыми зубьями
- •11.1. Геометрический расчет
- •11.1.1. Варианты расчета
- •11.1.2. Описание расчета
- •11.2. Расчет на прочность
- •11.3. Расчет на долговечность
- •Глава 12. Червячная цилиндрическая передача
- •12.1. Геометрический расчет
- •12.1.1. Варианты расчета
- •12.1.2. Описание расчета
- •12.2. Расчет на прочность
- •12.3. Расчет на теплостойкость
- •Глава 13. Цепная передача
- •13.1. Геометрический расчет
- •13.2. Проектный расчет
- •13.3. Расчет на работоспособность
- •Глава 14. Клиноременная передача
- •14.1. Проектный расчет
- •15.1. Проектный расчет
- •Глава 16. Модуль расчета валов и подшипников
- •16.1. Общие сведения
- •16.1.1. Назначение модуля
- •16.1.2. Загрузка модуля
- •16.1.3. Интерфейс модуля
- •16.1.4. Панель инструментов
- •16.1.5. Завершение работы модуля
- •16.2. Настройка параметров графиков и отчетов
- •16.2.1. Параметры построения графиков
- •16.2.2. Параметры страницы отчета
- •16.3. Выбор материала вала
- •16.4. Выбор шероховатости поверхностей вала
- •Глава 17. Расчет вала
- •17.1. Управление расчетом
- •17.2. Просмотр результатов расчета вала
- •17.3. Управление отчетами о результатах расчета вала
- •17.3.1. Выбор типов формируемых графиков и отчетов
- •17.3.3. Просмотр отчета, сформированного в FastReport
- •17.4. Примерный алгоритм расчета вала
- •Глава 18. Расчет подшипников
- •18.1. Общий расчет
- •18.2. Расчет на тепловыделение
- •18.3. Отчет о результатах расчета подшипников
- •Глава 19. Модуль выбора материалов
- •19.1. Общие сведения
- •19.1.1. Загрузка модуля
- •19.1.2. Интерфейс модуля
- •19.1.3. Панель инструментов
- •19.1.4. Завершение работы модуля
- •19.2. Работа в режиме выбора материала
- •19.2.1. Выбор материала
- •19.2.2. Сортировка списка материалов
- •19.2.3. Отчет о свойствах материала
- •19.2.4. Сокрытие записи базового материала
- •19.2.5. Удаление записи пользовательского материала
- •19.2.6. Восстановление списка базовых материалов
- •19.2.7. Просмотр справочника «ЛОЦМАН: Материалы и сортаменты»
- •19.2.8. Переход в режим редактирования свойств материалов
- •19.3. Работа в режиме изменения свойств материала
- •19.3.1. Редактирование свойств материала
- •19.3.2. Ввод нового материала в базу данных
- •19.3.3. Редактирование свойств текущего пользовательского материала
- •19.3.4. Просмотр справочника «ЛОЦМАН: Материалы и сортаменты»
- •19.3.5. Выбор материала из справочника «ЛОЦМАН: Материалы и сортаменты»
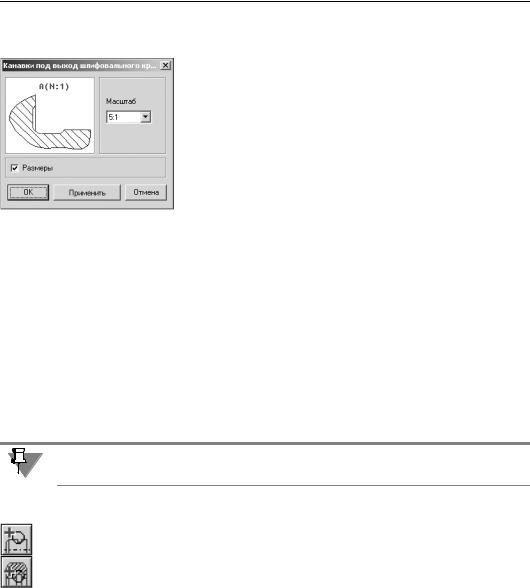
Часть II. Построение вала
ся меню выберите команду Выносной элемент и щелкните левой клавишей мыши. От! кроется окно Канавка под выход шлифовального круга (рис. 4.8).
|
1. |
Выберите из стандартного ряда Масштаб изображения про! |
|
|
|
филя канавки на чертеже. Чтобы открыть список предлага! |
|
|
|
емых вариантов, нажмите кнопку с черным треугольником. |
|
|
2. |
Включите опцию Размеры для простановки размеров на |
|
|
|
чертеже. |
|
|
3. |
Нажмите кнопку Применить, чтобы увидеть результаты |
|
|
|
построения, не закрывая окно ввода параметров. |
|
|
4. |
Нажмите кнопку OK. |
|
Рис. 4.8. |
Для выхода из диалога без сохранения внесенных изменений на! |
||
жмите кнопку Отмена или клавишу <Esc>. |
|||
|
|||
4.2.2. Резьба
На цилиндрической ступени внешнего контура модели КОМПАС SHAFT 2D V6 может быть построена резьба следующих типов:
▼Метрическая;
▼Метрическая для пластмасс;
▼Трубная;
▼Трапецеидальная;
▼Упорная;
▼Круглая.
Правила ввода параметров резьбы одинаковы для ступеней и внешнего, и внутреннего контуров.
Метрическая резьба
Выделите в дереве ступеней и элементов цилиндрическую ступень и нажмите кнопку Дополнительные элементы ступеней на инструментальной панели того контура, в котором выполняете построения.
В развернувшемся меню выберите команду Резьба. Откроется дополнительное меню с различными типами резьбы. Укажите тип Метрическая и щелкните левой клавишей мыши. На экране появится окно, предназначенное для ввода параметров резьбы (рис. 4.9).
1.Введите Длину резьбовой части. По умолчанию она задается равной длине конструиру! емой ступени.
2.Определите, каким будет Шаг резьбы — крупным или мелким. Затем нажмите кнопку с черным треугольником, расположенную справа от поля ввода, и выберите величину ша! га из списка допускаемых относительных шагов для стандартных типов резьбы.
42
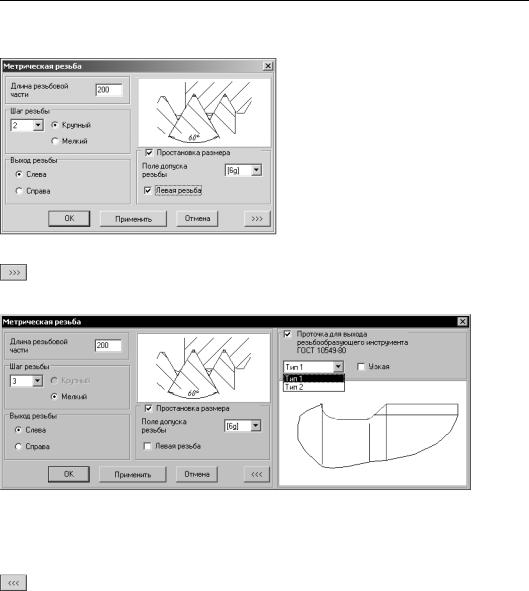
Глава 4. Построение внешнего контура
3.Определите, где будет Выход резьбы — слева или справа от торца проектируемой сту! пени. Для этого выберите нужный вариант в группе Выход резьбы.
4.Если вы хотите, чтобы на чертеже были указаны размеры резьбы, включите оп! цию Простановка размера. После этого станут доступными опция Левая резьба и
поле ввода Поле допуска резьбы. Выбе! рите поле допуска резьбы из ряда значе! ний, предлагаемого при нажатии кнопки с черным треугольником. Включите опцию Левая резьба, чтобы внести в обозначе! ние резьбы на чертеже соответствующую пометку.
Рис. 4.9.
5.Чтобы отобразить на чертеже проточку для выхода резьбообразующего инструмента, нажмите кнопку Дополнительно. Откроется панель для ввода данных о проточке (рис. 4.10).
Рис. 4.10.
5.1.Включите опцию Проточка для выхода резьбообразующего инструмента.
5.2.Выберите тип проточки.
5.3.Если требуется, включите опцию Узкая.
5.4. Вернитесь в основное окно ввода параметров резьбы — нажмите кнопку Допол нительно.
6.Нажмите кнопку Применить, чтобы увидеть результаты построения, не закрывая окно ввода параметров.
7.Нажмите кнопку OK.
Для выхода из диалога без сохранения внесенных изменений нажмите кнопку Отмена или клавишу <Esc>.
Для метрической резьбы можно построить дополнительный элемент Профиль резьбы.
43
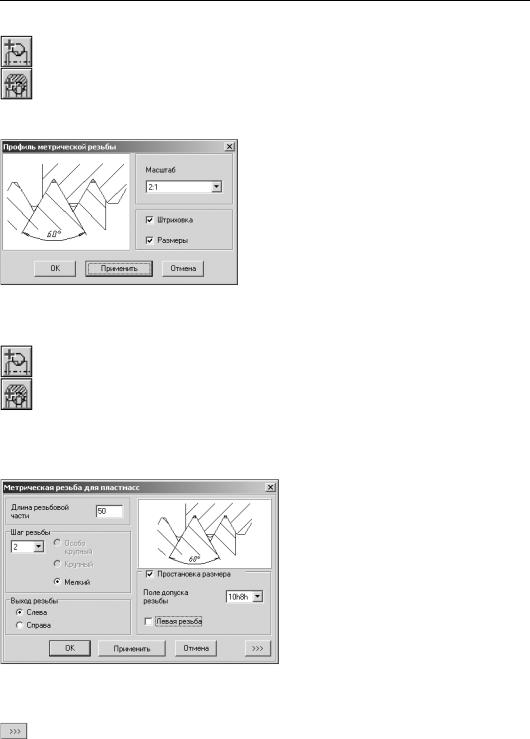
Часть II. Построение вала
Профиль метрической резьбы
Выделите в дереве ступеней и элементов дополнительный элемент Резьба метричес кая и нажмите кнопку Дополнительные элементы ступеней на инструментальной па! нели того контура, в котором выполняете построения.
В развернувшемся меню выберите строку Профиль резьбы и щелкните левой клави! шей мыши. На экране появится окно Профиль метрической резьбы (рис. 4.11).
1.Выберите из стандартного ряда Масштаб изобра! жения профиля резьбы на чертеже. Чтобы от! крыть список предлагаемых вариантов, нажмите кнопку с черным треугольником.
2.Включите опции Штриховка и Размеры, чтобы показать эти атрибуты на изображении профиля.
3.Нажмите кнопку OK.
Для выхода из диалога без сохранения внесенных
Рис. 4.11.
изменений нажмите кнопку Отмена или клавишу
<Esc>.
Метрическая резьба для пластмасс
Выделите в дереве ступеней и элементов цилиндрическую ступень и нажмите кнопку Дополнительные элементы ступеней на инструментальной панели того контура, в котором выполняете построения.
В развернувшемся меню выберите команду Резьба. Откроется дополнительное меню с различными типами резьбы. Укажите тип Метрическая резьба для пластмасс и щел! кните левой клавишей мыши. На экране появится окно, предназначенное для ввода па! раметров резьбы (рис. 4.12).
1. Введите Длину резьбовой части. По умол! чанию она задается равной длине констру! ируемой ступени.
2. Определите, каким будет Шаг резьбы — крупным или мелким. Затем нажмите кнопку с черным треугольником, располо! женную справа от поля ввода, и выберите величину шага из списка допускаемых от! носительных шагов для стандартных ти! пов резьбы.
Рис. 4.12.
3.Определите, где будет Выход резьбы — слева или справа от торца проектируемой сту! пени. Для этого выберите нужный вариант в группе Выход резьбы.
4. Чтобы отобразить на чертеже проточку для выхода резьбообразующего инструмента, нажмите кнопку Дополнительно и введите данные о проточке. О том, как это сделать, рассказано в разделе «Метрическая резьба» на с. 42.
44
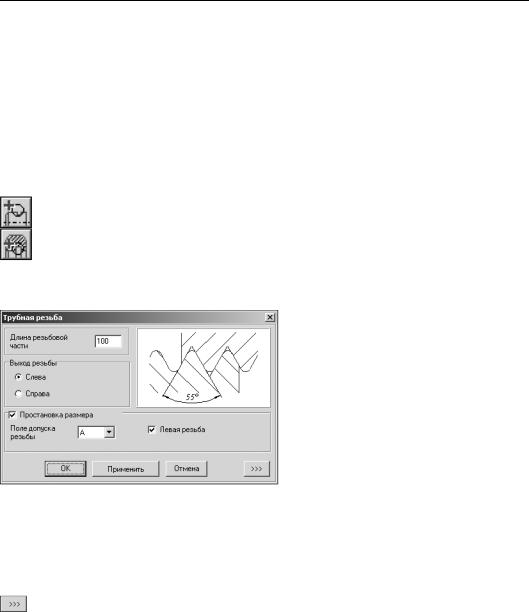
Глава 4. Построение внешнего контура
5.Нажмите кнопку Применить, чтобы увидеть результаты построения, не закрывая окно ввода параметров.
6.Нажмите кнопку OK.
Для выхода из диалога без сохранения внесенных изменений нажмите кнопку Отмена или клавишу <Esc>.
Для метрической резьбы для пластмассовых деталей можно построить дополнительный элемент Профиль резьбы. Это делается так же, как для обычной метрической резьбы (см. раздел «Профиль метрической резьбы» на с. 44).
Трубная резьба
Выделите в дереве ступеней и элементов цилиндрическую ступень и нажмите кнопку Дополнительные элементы ступеней на инструментальной панели того контура, в котором выполняете построения.
Вразвернувшемся меню выберите команду Резьба. Откроется дополнительное меню с различными типами резьбы. Укажите тип Трубная и щелкните левой клавишей мыши. На экране появится окно, предназначенное для ввода параметров резьбы (рис. 4.13).
1.Введите Длину резьбовой части. По умол! чанию она задается равной длине констру! ируемой ступени.
2.Определите, где будет Выход резьбы — слева или справа от торца проектируемой ступени. Для этого выберите нужный ва! риант в группе Выход резьбы.
Рис. 4.13.
3.Чтобы отобразить на чертеже размеры резьбы, включите опцию Простановка разме ра. После этого станут доступными поле ввода Поле допуска резьбы и опция Левая резьба. Выберите поле допуска резьбы из списка значений, который откроется при на! жатии кнопки с черным треугольником. Включите опцию Левая резьба, чтобы внести в обозначение резьбы на чертеже соответствующую пометку.
4.Чтобы отобразить на чертеже проточку для выхода резьбообразующего инструмента, нажмите кнопку Дополнительно и введите данные о проточке. О том, как это сделать, рассказано в разделе «Метрическая резьба» на с. 42.
5.Нажмите кнопку Применить, чтобы увидеть результаты построения, не закрывая окно ввода параметров.
6.Нажмите кнопку OK.
Для выхода из диалога без сохранения внесенных изменений нажмите кнопку Отмена или клавишу <Esc>.
45

Часть II. Построение вала
Для трубной можно построить дополнительный элемент Профиль резьбы. Это делает! ся так же, как для метрической резьбы (см. раздел «Профиль метрической резьбы» на с. 44).
Трапецеидальная резьба
Выделите в дереве ступеней и элементов цилиндрическую ступень и нажмите кнопку Дополнительные элементы ступеней на инструментальной панели того контура, в котором выполняете построения.
В развернувшемся меню выберите команду Резьба. Откроется дополнительное меню с различными типами резьбы. Укажите тип Трапецеидальная и щелкните левой клави! шей мыши. На экране появится окно, предназначенное для ввода параметров резьбы (рис. 4.14).
1.Введите Длину резьбовой части. По умолчанию она задается равной длине конструиру! емой ступени.
2.Выберите Шаг резьбы и Количество заходов резьбы из списка стандартных значений. Список появится после на! жатия кнопки с черным треугольни! ком, расположенной справа от поля ввода.
3. Определите, где будет Выход резьбы — слева или справа от торца проектируемой ступени. Для этого вы! берите нужный вариант в группе Вы ход резьбы.
Рис. 4.14.
4. Чтобы отобразить на чертеже проточку для выхода резьбообразующего инструмента, нажмите кнопку Дополнительно и введите данные о проточке. О том, как это сделать, рассказано в разделе «Метрическая резьба» на с. 42.
5.Нажмите кнопку Применить, чтобы увидеть результаты построения, не закрывая окно ввода параметров.
6.Нажмите кнопку OK.
Для выхода из диалога без сохранения внесенных изменений нажмите кнопку Отмена или клавишу <Esc>.
Для трапецеидальной резьбы можно построить дополнительный элемент Профиль резьбы. Это делается так же, как для метрической резьбы (см. раздел «Профиль мет! рической резьбы» на с. 44).
Упорная резьба
Выделите в дереве ступеней и элементов цилиндрическую ступень и нажмите кнопку Дополнительные элементы ступеней на инструментальной панели того контура, в котором выполняете построения.
46
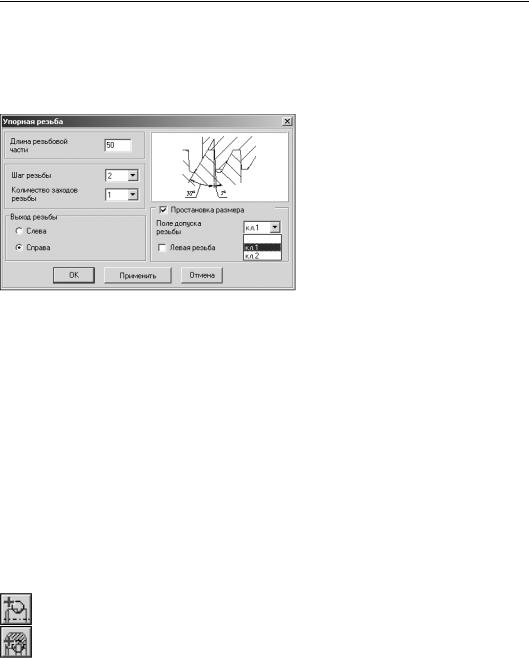
Глава 4. Построение внешнего контура
В развернувшемся меню выберите команду Резьба. Откроется дополнительное меню с различными типами резьбы. Укажите тип Упорная и щелкните левой клавишей мыши. На экране появится окно, предназначенное для ввода параметров резьбы (рис. 4.15).
1.Введите Длину резьбовой части. По умолчанию она задается равной длине конструиру! емой ступени.
2.Выберите Шаг резьбы и Количество заходов резьбы из списка стандартных значений. Список появится после на! жатия кнопки с черным треугольни! ком, расположенной справа от поля ввода.
3. Определите, где будет Выход резьбы — слева или справа от торца проектируемой ступени. Для этого вы! берите нужный вариант в группе Вы ход резьбы.
Рис. 4.15.
4.Если вы хотите, чтобы на чертеже были указаны размеры резьбы, включите опцию Про становка размера. После этого станут доступными опция Левая резьба и поле ввода
Поле допуска резьбы.
Выберите поле допуска резьбы из ряда значений, предлагаемого при нажатии кнопки с черным треугольником. Включите опцию Левая резьба, чтобы внести в обозначение резьбы на чертеже соответствующую пометку.
5.Нажмите кнопку Применить, чтобы увидеть результаты построения, не закрывая окно ввода параметров.
6.Нажмите кнопку OK.
Для выхода из диалога без сохранения внесенных изменений нажмите кнопку Отмена или клавишу <Esc>.
Для упорной резьбы можно построить дополнительный элемент Профиль резьбы. Это делается так же, как для метрической резьбы (см. раздел «Профиль метрической резь! бы» на с. 44).
Круглая резьба
Выделите в дереве ступеней и элементов цилиндрическую ступень и нажмите кнопку Дополнительные элементы ступеней на инструментальной панели того контура, в котором выполняете построения.
В развернувшемся меню выберите команду Резьба. Откроется дополнительное меню с различными типами резьбы. Укажите тип Круглая и щелкните левой клавишей мыши. На экране появится окно, предназначенное для ввода параметров резьбы (рис. 4.16).
47
