
Настройка Ad-Hoc-мереж в Windows xp sp2
Для створення нової бездротової мережі потрібно увійти в «Панель управления» одного з комп'ютерів, знайти там значок «Сетевые подключения» і зробити по ньому подвійне клацання. Потім знайдіть в списку з'єднань бездротове з'єднання і, зробивши по ньому клацання правою кнопкою миші, виберіть «Свойства». У вікні властивостей виберіть вкладку «Беспроводные сети», після чого натисніть кнопку «Добавить» - з'явиться вікно властивостей нової бездротової мережі (рис. 9).
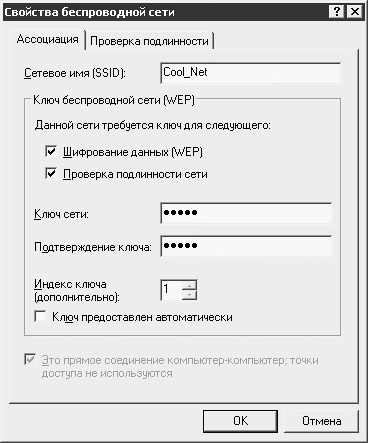
Рис. 9. Налаштування властивостей безпровідної мережі
У вікні треба ввести ідентифікатор мережі SSID - найкраще - латинськими символами. Так само приберіть галочку Ключ надано автоматично, після чого в полі Ключ мережі введіть власний ключ. Нагадаю, що ключ - це пароль для доступу до мережі, його бажано робити досить складним, причому, довжина ключа повинна бути 5 або 13 символів. Тепер на тій же вкладці «Беспроводные сети» вікна властивостей мережного адаптера клацнемо кнопку «Дополнительно» (рис. 10.) і виберемо в віконці, що з'явилося пункт «Сеть клмпьютер-компьютер только (произв.)».

Рис. 10. Налаштування додаткових параметрів мережі
Тепер робимо те ж саме на інших комп'ютерах мережі - тобто, включимо опцію «Сеть клмпьютер-компьютер только (произв.)».
Після того, як цей параметр налаштований, потрібно підключити комп'ютери до бездротової мережі, зробленої на одному з них. Тобто - зробити клацання правою кнопкою миші по значку бездротового з'єднання в Windows і вибрати там пункт «Просмотр» доступних бездротових мереж.
У вікні буде видно мережу, яку ми тільки що створили. Якщо відразу ви її не бачите - натисніть на кнопку «Обновить список сети» в лівій частині вікна. Отже, побачивши найменування мережі та інформацію про потрібну мережі, натисніть на кнопку «Подключить», яка знаходиться в нижній частині вікна. Тут же з'явиться запит на введення ключа мережі (рис. 11.). «Введите ключ». Після цього ви будете підключені до бездротової мережі.

Рис. 11. Підключення до бездротової мережі
Про всяк випадок перевірте, чи підключений до неї комп'ютер, з якого вона створювалася.
Якщо привести аналогію підключення комп'ютерів до бездротової мережі з мережею дротового, то виявиться, що те, що ми зробили вище, дуже схоже на приєднання мережевих карт до хабу за допомогою кабелів. Як ви знаєте, дротова мережа потребує налаштування - і в точно такий же налаштуванні потребує бездротова мережа. Давайте розглянемо цей процес.
Налаштування мережі, доступу в Інтернет, загальних ресурсів і друку
У цілому процес налаштування локальної мережі після того, як установка параметрів Wi-Fi завершена аналогічна настройці провідної мережі, яку ми докладно розглядали вище. Тут ми зупинимося лише на ключових моментах налаштування мережі, зокрема - автоматичної настройки.
У наступному прикладі ми налаштуємо Ad-Hoc-мережу, причому, один з її комп'ютерів буде використовуватися як шлюз для доступу до Інтернету. Для початку запустимо «Мастер настройки сети» на тому комп'ютері, який буде служити шлюзом. Відповімо «Дальше» на питання майстра до тих пір, поки він не запитає про спосіб підключення до Інтернету. Це дуже важливий етап налаштування (рис. 12) - виберемо тут пункт «Этот компьютер имеет прямое подключение к Интернету…»

Рис. 12. Налаштування шлюзу
Далі «Мастер» запитає про те, через яке з'єднання здійснюється вихід в Інтернет - виберемо «Интернет-соединение» (воно, в нашому випадку, налаштований на користування модему. Потім майстер задасть питання про мережеві підключення - виберемо адаптер бездротової мережі. У вікні введення імені комп'ютера і робочої групи можна залишити все за умовчанням, натиснувши на кнопку «Дальше». Якщо ви все ж захочете призначити ім'я комп'ютера та ім'я робочої групи самостійно - пам'ятаєте, що комп'ютери для успішної взаємодії один з одним повинні мати різні імена і належати до однієї робочої групи.
Коли комп'ютер, який виступає в ролі шлюзу, налаштований, можна переходити до інших комп'ютерів мережі. На них ми теж запускаємо Майстер настроювання мережі, але там, де «Мастер подключения к Интернету» запитає про підключення до Інтернету (тобто у вікні, аналогічному, зображеному на рис. 12.) - Вибираємо пункт «Этот компьютер подключён к Интернету через другой компьютер сети или шлюз», а все інше можна залишити за замовчуванням.
Нагадаю, що для налаштування Internet Explorer'а на роботу із загальним підключенням (робити це треба на машинах, які підключаються до Інтернету через шлюз) вам треба буде запустити «Мастер подключения к Интернету», установити в його вікні «Тип сетевого подключения» параметр «Подключить к Интернету», в наступному вікні – «Установить подключения вручную», а у відповідь на питання "Каким образом подключимся к Интернету?" вибрати «Через постоянное высокоскоростное подключение».
Якщо ви правильно скористалися Майстром налаштування мережі і Майстром підключення до Інтернету - як результат ви отримаєте працюючу мережу з можливістю виходу в Інтернет через загальне підключення, з автоматично встановленими мережевими принтерами і загальними ресурсами.
Тепер давайте розглянемо процес налаштування Wi-Fi-з'єднань в Windows 98 і в інших версіях Windows.
Бездротові мережі в Windows 98
Windows 98 не має вбудованих засобів для управління бездротовими з'єднаннями. Однак, більшість бездротових мережевих адаптерів поставляється з фірмовим програмним забезпеченням, яке з успіхом замінює стандартні засоби Windows. Зокрема, ми підключили до Windows 98-ПК USB-адаптер і встановили ПЗ для управління бездротовими мережами від ASUS - ASUS Wireless LAN Utility
Наступним кроком стала налаштування TCP / IP на встановленому мережевому адаптері - йому ми призначили адресу, що належить мережі 192.168.0. Подробиці налаштування TCP / IP у Windows 98 ми розглядали вище, тому тут ми одразу перейдемо до налаштування параметрів бездротової мережі.
Отже, для початку запустимо утиліту від ASUS (Пуск Програми Asus Asuscfg), далі, в треї Windows з'явиться значок, що сигналізує про те, що програма здійснює пошук доступної мережі. Давайте розглянемо особливості налаштування цієї утиліти, зокрема - в області створення нових бездротових мереж та підключення до існуючих.
На рис. 13. ви можете бачити вкладку General вікна Profile, яке служить для створення нових профілів - тобто бездротових мереж. Це віконце з'являється після натискання на кнопку New вкладки Profile основного вікна управління програмою.
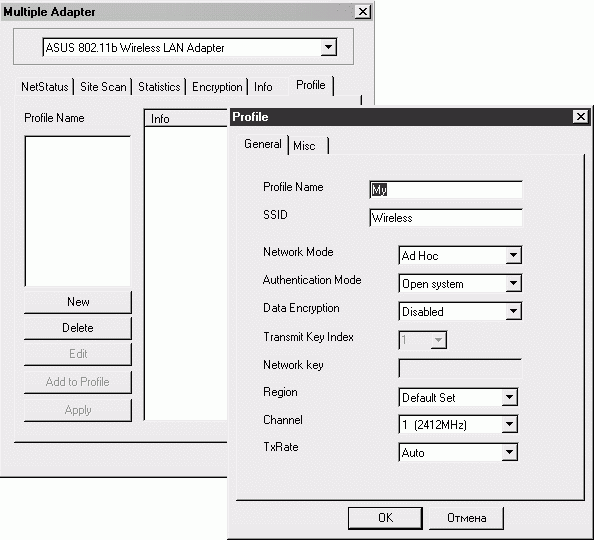
Рис. 13. Створення профілю нової бездротової мережі
У полі Profile Name ви можете написати будь-яке слово - це ім'я, під яким редагований профіль буде зберігатися в базі даних програми. Поле SSID призначено для введення ідентифікатора мережі. Введемо в нього Wireless.
Network Mode може приймати значення Ad Hoc і Infrastructure. Нагадаємо, що Ad Hoc-мережі створюються між окремими комп'ютерами без використання точок доступу, а мережі Infrastructure створюються з використанням спеціальної точки доступу. У нашому випадку це Ad Hoc мережу, так як ми створюємо звичайну мережу між комп'ютерами без використання точки доступу.
У цій мережі ми відключимо шифрування даних, встановивши в Disabled параметр Authentication mode.
У полі Region виберемо параметр Default Set.
Після натискання на OK профіль буде додано до існуючих, після чого можна активувати, натисканням відповідної кнопки.
На рис. 14. ви можете бачити спробу підключення до створеної мережі з комп'ютера, на якому встановлена Windows XP. Система, розпізнавши незахищену мережу, попереджає про це.

Рис. 14. Підключаємося до нової бездротової мережі
Ігноруємо попередження системи (все ж, цю мережу ми самі тільки що створили) і після натискання на кнопку Підключити мережа запрацює. Тепер розглянемо підключення комп'ютера з Windows 98 до іншої бездротової мережі за допомогою все того ж менеджера бездротових мереж від Asus.
Для цього виберемо вкладку Site Scan в його основному вікні і переглянемо список доступних бездротових мереж. У нашому випадку це мережа Wireless_NET (рис. 15). Вона теж не використовує шифрування, тобто для підключення до неї потрібно лише виділити її мишею і натиснути кнопку Connect.

Рис. 15. Підключаємося до бездротової мережі з Windows-98 комп'ютера
Прийоми роботи з бездротовими мережами в Windows 98 спрацюють і в інших операційних системах. Зокрема це стосується Windows 2000 і Windows ME.
