
- •Лабораторная работа №2
- •1.1. Вкладка “Число”
- •1.2. Вкладка «Выравнивание»
- •1.3. Вкладка – «Шрифт»
- •1.3. Вкладка – «Граница»
- •Операции копирования, удаления, перемещения, очистки и заполнения ячеек
- •2.1. Операции копирования, перемещения, удаления
- •2.2. Добавление примечаний
- •2.3. Операция заполнить
- •3. Условное форматирование
- •4. Применение автоформата
- •5. Логические функции
- •Иногда аргументы логических функций становятся громоздкими, если приходится проверять выполнение одного и того же условия элементами блоков ячеек, например:
- •Задание №2 Применение логических функций Задание 2.1 Решение квадратного уравнения
- •Задание 2.2 с помощью логических функций вычислить значения заданной функции
- •Контрольные вопросы:
1.3. Вкладка – «Граница»
Эта вкладка «Граница» (рис. 4). Она используется для создания различных рамок вокруг ячейки или группы ячеек (для оформления таблиц).
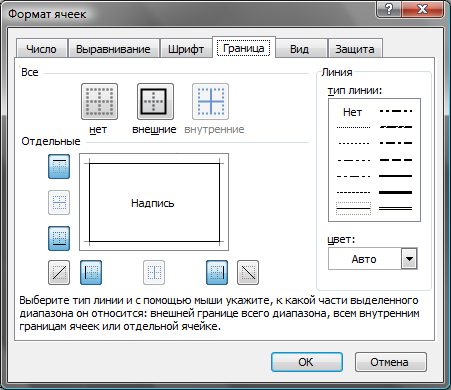
Рисунок 4. Вкладка «Граница».
Как видно на этой вкладке имеется три области: «Все», «Отдельные», «Линия». С помощью кнопок в областях «Все» и «Отдельные» можно установить границы на выделенный диапазон. Чтобы сделать это, достаточно указать мышью на образце (область с названием Надпись) к какой части диапазона должна устанавливаться граница. Для того чтобы удалить все границы, необходимо нажать кнопку «Нет» в области «Все». Чтобы определить размер и вид линии границы нужно выбрать параметр в области «Линия». Чтобы изменить вид уже существующей границы сначала нужно выбрать требуемый вид линии, затем установить границы, которые необходимо изменить. Для изменения цвета границы необходимо выбрать нужный цвет из списка «Цвет» в области «Линия». Примечание. Границу у ячеек можно установить с помощью кнопки «Границы» на панели инструментов «Форматирование», при нажатии на стрелочку на этой кнопке появится список возможных границ (рис. 5).
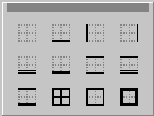
Рисунок 5. Кнопки задания границ.
С помощью этой вкладки можно установить цвет фона ячейки или диапазона ячеек. Для этого необходимо выделить диапазон, который нужно изменить и выбрать цвет в области «Заливка ячеек». Если необходимо установить какой-нибудь узор в качестве затенения ячеек, то можно выбрать наиболее подходящий из списка «Узор». В этом же списке можно выбрать и цвет узора. Все сделанные изменения будут отображаться в области «Образец».
Последняя вкладка, которую мы рассмотрим в диалоговом окне «Формат ячеек» (меню «Формат» команда «Ячейки…») – это вкладка «Вид» (рис. 6).
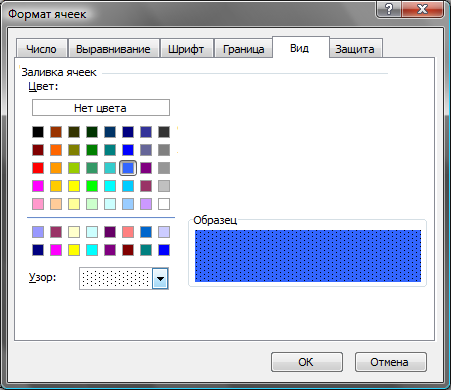
Рисунок 6. Вкладка «Вид».
С помощью этой вкладки можно установить цвет фона ячейки или диапазона ячеек. Для этого необходимо выделить диапазон, который нужно изменить и выбрать цвет в области «Заливка ячеек». Если необходимо установить какой-нибудь узор в качестве затенения ячеек, то можно выбрать наиболее подходящий из списка «Узор». В этом же списке можно выбрать и цвет узора. Все сделанные изменения будут отображаться в области «Образец».
Примечание: Для затенения фона ячеек цветом можно использовать кнопку «Цвет заливки» на панели инструментов «Форматирование». Причем для использования цвета, выбранного в прошлый раз, достаточно нажать на кнопку, а не на стрелочку вызова списка цветов.
Операции копирования, удаления, перемещения, очистки и заполнения ячеек
2.1. Операции копирования, перемещения, удаления
С отдельными ячейками и с различными диапазонами ячеек можно производить операции копирования, перемещения, удаления. Это три стандартных операции, которые выполняются во многих программных продуктах. Однако кроме этих стандартных операций имеется еще две операции, которые характерны именно для Microsoft Excel – это очистка и заполнение ячеек. Чтобы произвести любую операцию копирования, перемещения или удаления необходимо сначала выделить ячейку или диапазон, над которым нужно осуществить одну из трех вышеперечисленных операций. Для того чтобы произвести операцию копирования выделенного диапазона (или нескольких диапазонов) необходимо выполнить следующие шаги:
1. Выделить диапазон (или несколько диапазонов), который Вы хотите скопировать.
2. Нажать кнопку «Копировать» на панели инструментов «Стандартная» или комбинацию клавиш Ctrl+C или комбинацию Ctrl+Insert. Перейти к ячейке (к началу диапазона; достаточно указать верхний левый угол диапазона), куда необходимо скопировать выделенный блок ячеек или ячейку. Нажать кнопку «Вставить» на панели инструментов «Стандартная» или комбинацию клавиш Ctrl+V или комбинацию Shift+Insert. Операция перемещения отличается от копирования вторым шагом. Вместо кнопки «Копировать» необходимо нажимать кнопку «Вырезать» на панели инструментов «Стандартная», либо клавишиCtrl+V или Shift+Delete.Операции копирования или перемещения можно выполнять иначе.
1. Необходимо выделить ячейку или диапазон ячеек.
2. Установить указатель мыши на рамку выделения (при этом указатель мыши должен из белого крестика стать стрелкой) и нажать кнопкумыши.
3. Для перемещения ячейки или диапазона просто нужно перетащить выделение, удерживая нажатой кнопку мыши, в необходимую область. Microsoft Excel заменит все существующие данные во вставляемой области.
Чтобы скопировать ячейку или диапазон, при перетаскивании необходимо удерживать клавишу Ctrl. Операция удаления может быть произведена несколькими способами. Рассмотрим сначала самый простой. Для того чтобы выполнить эту операцию необходимо два шага:
1. Выделить диапазон (или несколько диапазонов), который нужно удалить.
2. Нажать кнопку Delete на клавиатуре. При этом удаляется содержимое выделенных ячеек (ячейки остаются на месте пустыми).
Для удаления ячеек вместе с содержимым нужно выполнить следующие шаги:
1. Выделить диапазон (или несколько диапазонов), который нужно удалить.
2. Из меню «Правка» выбрать команду «Удалить…».3. В появившемся диалоговом окне «Удаление ячеек» (рис. 7) выбрать необходимое.
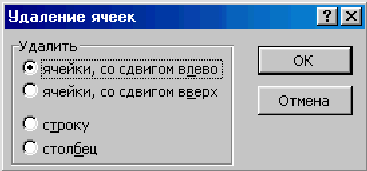
Рисунок. 7. Диалоговое окно «Удаление ячеек».
Операция удаления не позволяет очистить формат ячеек или удалить из них примечания или сразу все. Для этого предназначена операция31очистки. Она позволяет, не удаляя ячеек, удалить форматирование, содержание или все сразу. Для выполнения операции очистки нужно выбрать пункт «Очистить» в меню «Правка». После выбора пункта появится подменю (рис. 8).
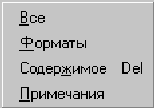
Рисунок 8. Подменю команды «Очистить».
Команда «Все» удаляет границы, примечания, форматирование и содержание ячеек. Команда «Форматы» удаляет форматирование ячеек (начертание шрифтов, границы, цвета, заполнение и т. д.) Команда «Содержимое» удаляет только данные (формулы, числа, текст, даты, время)в ячейках, оставляя форматирование и примечания. Команда «Примечания» удаляет примечания из ячеек. Примечание. Любой ячейке на рабочем листе можно добавить примечание, которое будет отображаться всегда или только тогда когда на ячейке находится указатель мыши. Ячейки, содержащие примечания, имеют красный треугольник в верхнем правом углу (рис. 9).
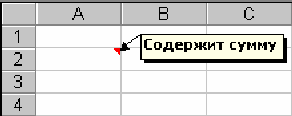
Рисунок 9. Ячейка с примечанием.
