
- •Лабораторная работа №2
- •1.1. Вкладка “Число”
- •1.2. Вкладка «Выравнивание»
- •1.3. Вкладка – «Шрифт»
- •1.3. Вкладка – «Граница»
- •Операции копирования, удаления, перемещения, очистки и заполнения ячеек
- •2.1. Операции копирования, перемещения, удаления
- •2.2. Добавление примечаний
- •2.3. Операция заполнить
- •3. Условное форматирование
- •4. Применение автоформата
- •5. Логические функции
- •Иногда аргументы логических функций становятся громоздкими, если приходится проверять выполнение одного и того же условия элементами блоков ячеек, например:
- •Задание №2 Применение логических функций Задание 2.1 Решение квадратного уравнения
- •Задание 2.2 с помощью логических функций вычислить значения заданной функции
- •Контрольные вопросы:
3. Условное форматирование
Условное форматирование позволяет применять форматы к конкретным ячейкам, которые остаются "спящими", пока значения в этих ячейках не достигнут некоторых контрольных значений. Выделите ячейки, предназначенные для форматирования, затем в меню "Формат" выберите команду "Условное форматирование", перед вами появится окно диалога, представленное ниже. С помощью этой команды, можно поменять формат ячейки в зависимости от данных, причем условие форматирование данных в ячейках могут быть заданы в зависимости от значения (строка значение в поле условие), и с использованием вычисляемого критерия (строка формула в поле условие) (см. рис. 11) Для добавление условий необходимо нажать на кнопку “А также>>”. Всего допускается задать до трех условных форматов. В поле отображения данных при выполнении условия отображается образец форматирования ячейки при выполнении задаваемого условия.
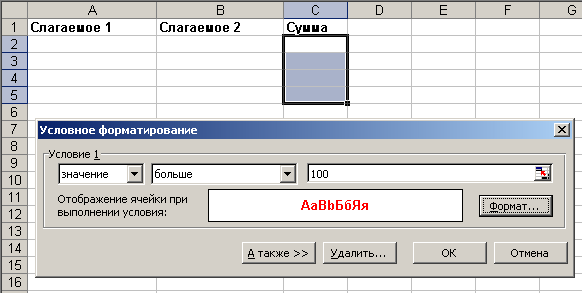
Рисунок 11. Диалоговое окно «Условное форматирование»
Первое поле со списком в окне диалога "Условное форматирование" позволяет выбрать, к чему должно применяться условие: к значению или самой формуле. Обычно выбирается параметр "Значение", при котором применение формата зависит от значений выделенных ячеек. Параметр "Формула" применяется в тех случаях, когда нужно задать условие, в котором используются данные из невыделенных ячеек, или надо создать сложное условие, включающее в себя несколько критериев. В этом случае во второе поле со списком следует ввести логическую формулу, принимающую значение ИСТИНА или ЛОЖЬ. Второе поле со списком служит для выбора оператора сравнения, используемого для задания условия форматирования. Третье поле используется для задания сравниваемого значения. Если выбран оператор "Между" или "Вне", то в окне диалога появляется дополнительное четвертое поле. В этом случае в третьем и четвертом полях необходимо указать нижнее и верхнее значения.
После задания условия нажмите кнопку "Формат". Откроется окно диалога "Формат ячеек", в котором можно выбрать шрифт, границы и другие атрибуты формата, который должен применяться при выполнении заданного условия.
В приведенном ниже примере задан следующий формат: цвет шрифта - красный, шрифт - полужирный. Условие: если значение в ячейке превышает "100".

Иногда трудно определить, где было применено условное форматирование, Чтобы в текущем листе выделить все ячейки с условным форматированием, выберите команду "Перейти" в меню "Правка", нажмите кнопку "Выделить", затем установите переключатель "Условные форматы".

Чтобы удалить условие форматирования, выделите ячейку или диапазон и затем в меню "Формат" выберите команду "Условное форматирование". Укажите условия, которые хотите удалить, и нажмите "ОК".
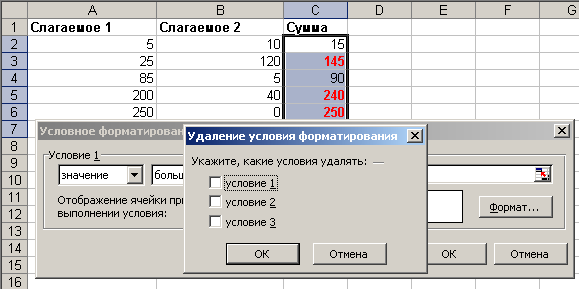
Рисунок 12. Удаление условий форматирования
4. Применение автоформата
Автоматические форматы Excel - это заранее определенные сочетания числового формата, шрифта, выравнивания, границ, узора, ширины столбца и высоты строки.
Чтобы использовать автоформат, надо выполнить следующие действия:
1. Введите нужные данные в таблицу.
2. Выделите диапазон ячеек, которые необходимо форматировать.
3. В меню "Формат" выберите команду "Автоформат". При этом откроется окно диалога.
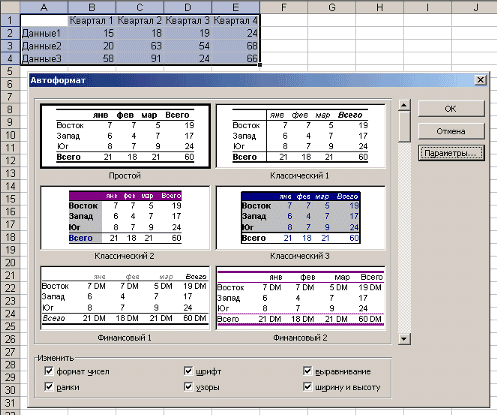
4. В окне диалога "Автоформат" нажмите кнопку "Параметры", чтобы отобразить область "Изменить".
5. Выберите подходящий автоформат и нажмите кнопку "Ок".
6. Выделите ячейку вне таблицы для снятия выделения с текущего блока, и вы увидите результаты форматирования.

