
- •Лабораторная работа № 6
- •Большие списки
- •Добавление, изменения и удаления данных в список
- •Сортировка списков и диапазонов
- •2. Использование фильтров для анализа списков
- •2.1 Команда Автофильтр
- •2.2. Команда Расширенный фильтр
- •3. Промежуточные итоги
- •4. Использование функций для анализа списков
- •5. Консолидация листов
- •6. Использование сводных таблиц
- •6.1. Создание сводной таблицы
- •6.2. Вычисление поля сводной таблицы
- •6.3. Форматирование сводной таблицы
- •Задания по лабораторной работе Задание 1 Сортировка и фильтрация данных в списках. Общее задание
- •Задание 2 Работа со списками. Индивидуальное задание
- •Контрольные вопросы
Лабораторная работа № 6
Тема: Электронная таблица Microsoft Excel. Возможности сортировки данных, фильтры – автофильтр, расширенный фильтр. Промежуточные итоги. Создание сводных таблиц. (6 часов)
Цель работы:Освоить основные средства сортировки и фильтрации списков, в том числе автофильтр и расширенный фильтр, а также создание промежуточных итогов и сводных таблиц.
Содержание
1. Организация и ведение списков 1
Большие списки 2
Добавление, изменения и удаления данных в список 2
Сортировка списков и диапазонов 2
2. Использование фильтров для анализа списков 3
2.1 Команда Автофильтр 3
2.2. Команда Расширенный фильтр 5
3. Промежуточные итоги 8
4. Использование функций для анализа списков 9
5. Консолидация листов 9
6. Использование сводных таблиц 9
6.1. Создание сводной таблицы 9
6.2. Вычисление поля сводной таблицы 11
6.3. Форматирование сводной таблицы 12
Задания по лабораторной работе 13
Задание 1 Сортировка и фильтрация данных в списках. Общее задание 13
Задание 2 Работа со списками. Индивидуальное задание 14
Контрольные вопросы 20
![]()
1. Организация и ведение списков
Одной из типичных задач, выполняемых с помощью электронных таблиц, является ведение списков, представляющих собой таблицы с данными. Средства для работы со списками MSExcel позволяют систематизировать и анализировать информацию, представленную в виде таблиц. Для эффективной работы со списками необходимо соблюдать следующие правила:
Каждый столбец в списке должен содержать информацию одного типа;
Одна или две верхних строки списка должны содержать заголовки, описывающие содержимое расположенного ниже столбца;
Список следует размещать на отдельном листе. Если это невозможно, то список следует отделить от других данных по крайней мере одной пустой строкой и одним пустым столбцом;
Не размещайте данные слева или справа от списка, поскольку они могут быть скрыты в процессе фильтрации списка.
Большие списки
Для удобства работы с большимисписками можно зафиксировать верхнюю строку (заголовок списка). Для этого надо выделить строку ниже заголовка и выполнить командуЗакрепить области из менюОкно.
Добавление, изменения и удаления данных в список
Для добавления изменения или удаления строк списка проще всего использовать команду Форма из менюДанные, которая выводит одну строку из списка (см. рис.1).
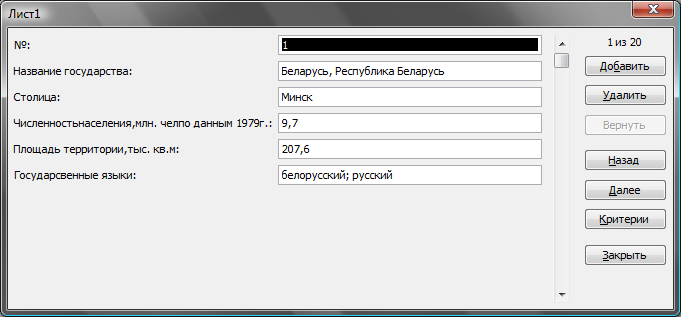
Рисунок 1. Ввод данных с помощью формы
Для того чтобы вставить в список новую строку, нажмите кнопку Добавить. Для удаления строки из списка перейдите к ней с помощью полосы прокрутки и нажмите кнопкуУдалить. КнопкаКритерии используется для поиска нужной строки в списке.
Сортировка списков и диапазонов
Excel предоставляет разнообразные способы сортировки диапазонов списка.
Для того чтобы отсортировать список необходимо:
выделить в нем какую-нибудь ячейку
выбрать в меню Данные командуСортировка
в появившемся окне Сортировка диапазона задать нужный порядок сортировки списка, отмечая заголовки одного или нескольких столбцов (см. рис.2).
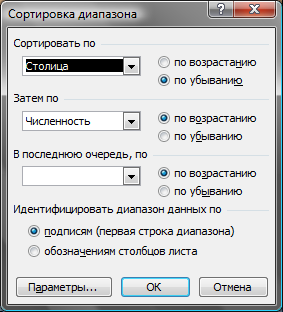
Рисунок 2. Окно Сортировка диапазона
Для определения количествазначений,суммы,среднего,максимальногоилиминимальногозначения для любого диапазона ячеек надо:
выделить этот диапазон,
щелкнуть правой кнопкой мыши в строке состояния
в появившемся списке выберите нужную итоговую функцию (см. рис.3).
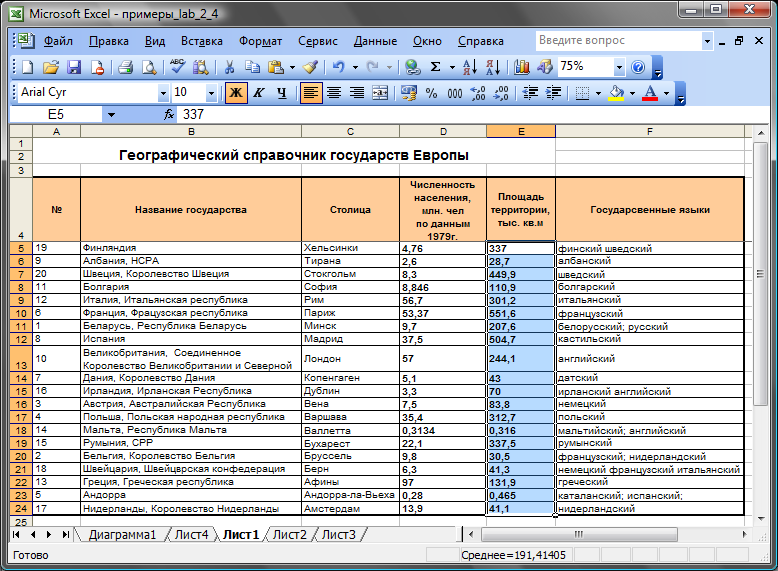
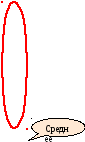
Рисунок 3. Подсчет среднего значения в выделенном диапазоне ячеек
