
конспекты / ---_-------_Excel
.pdf21
1- ий спосіб:
вибрати елемент діаграми «Углы диаграммы» (клацнути мишею по куту
діаграми);
встановити курсор миші на потрібний кут і рухати з натисненою лівою клавішею діаграму в потрібну сторону.
2- ий спосіб:
зробити активною діаграму;
в контекстному меню вибрати пункт «Объемный вид»;
в діалоговому вікні зробити потрібне обертання.
6.10. Зображення в діаграмі міток даних.
Якщо користувач хоче вивести значення у кожній точки або мітки у категорії на діаграмі, то необхідно:
1.Зробити активною діаграму.
2.Вибрати потрібний ряд даних.
3.У контекстному меню вибрати пункт «Формат рядов».
4.У діалоговому вікні вибрати або " поле значений ", або "категории".
7. Сортування і фільтрація списків.
Список відповідає деякій таблиці, в якій перший рядок містить назви стовпців, а інші рядки містять значення в цих стовпцях.
Списки можуть бути великими (велика кількість рядків), тому бажано під час прокрутки рядків цього списку, щоб рядок з назвами стовпців (перший рядок) не переміщався. Для цього необхідно «закріпити» цей перший рядок:
виділити цей рядок з назвами стовпців;
вибрати пункти меню «Окно» / «Закрепить область»;
після цього лінія, що розділяє цей і наступний рядки, стає жирної і при прокрутці буде переміщатися тільки нижня частина.
Зауваження: бажано перед будь-якими діями зі списком отформатувати всі клітки в кожному стовпці однаковим образом.
7.1. Сортування списків.
Всі рядки з даними в списку можуть бути відсортовані по декількох стовпцях і по різних критеріях. Стандартне сортування це сортування по зростанню або убуванню.
Якщо стовпець містить текстові дані, то сортування проводиться по алфавіту. Якщо стовпець містить числові дані, то вони сортуються по значенню. Крім того, є інші критерії впорядкування - списки сортування. Зокрема, дні тижня, місяці і т.д. Excel має чотири стандартних списки сортування:
1.скорочені дні тижня: Пн, Вт, Ср, Чт, Пт, Сб, Нд;
2.повні назви днів тижня: Понеділок, Вівторок і т.д.;
3.скорочені назви місяців: Січ, Лют, Бер, Квіт, Травень, Черв, Лип, Серп, Вер, Жовт,Лист, Груд;
4.повні назви місяців.
Користувач має можливість створити свій список сортування:
1.вибрати пункти меню «Сервис» / «Параметры»;
2.в діалоговому вікні вибрати вкладку «Списки»;
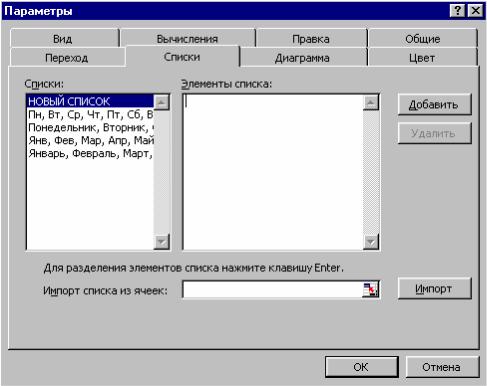
22
3.вибрати «Новый список» в лівій частині і натиснути клавішу «Добавить»;
4.в правій частині ввести значення нового списку сортування.
Простий спосіб сортування.
На стандартній панелі інструментів є кнопки:
сортування по зростанню 
сортування по убуванню 
Послідовність дій при сортуванні з використанням кнопок:
1.зробити активною будь-яку клітку в потрібному стовпці списку;
2.натиснути відповідну кнопку на панелі інструментів;
після цього відбувається сортування всіх рядків списку по цьому стовпцю, тобто переставляються не тільки клітки в цьому стовпці, а переставляються дані порядково, таким чином список не порушується при сортуванні.
Зауваження: 1. Якщо необхідно відсортувати який-небудь стовпець окремо від списку (список буде порушений), то необхідно виділити даний стовпець і натиснути відповідну кнопку на панелі інструментів. При цьому будуть переставлятися клітки тільки в цьому стовпці, інші стовпці залишаться без зміни і тоді дані в списку будуть порушені.
2. Якщо необхідно відсортувати список по декількох стовпцях, то необхідно виконати сортування для кожного стовпця, починаючи сортування з найменше значущого стовпця. Наприклад, якщо є список, що містить три стовпці: Прізвище, Ім'я і По батькові, то сортування такого списку по цих стовпцях повинне виконуватися в наступному порядку: по По батькові, по Імені і, нарешті, по Прізвищу.
Що означає сортування по декількох стовпцях? Наприклад, після правильного сортування по зростанню по трьох стовпцях: Прізвище, Ім'я, По батькові, ми повинні отримати список, в якому:

23
всі прізвища розташовані по зростанню;
для прізвищ, що повторюються всі імена розташовані по зростанню;
для прізвищ, що повторюються та імен всі по батькові розташовані по
зростанню.
3. Якщо список (розрахункова таблиця) містить формули, то при сортуванні ці формули будуть коректуватися, і результати можуть вийти невірними. Тому перед сортуванням списків, що містять формули, рекомендується скопіювати цей список з числовими даними в інше місце, а потім вже сортувати.
Складний спосіб сортування.
1.Зробити активною клітку всередині списку.
2.Вибрати пункти меню «Данные» / «Сортировка».
3.У діалоговому вікні
вибрати імена стовпців, по яких необхідно відсортувати (максимум три стовпці) і порядок сортування (по зростанню або по убуванню) для кожного стовпця; при цьому можна вибрати, як ідентифікувати стовпці (по підписах в першому рядку списку або по іменах стовпців листа).
4. Додатково, натиснувши клавішу «Параметры», можна вибрати додаткові параметри сортування в діалоговому вікні
Зауваження: 1. У діалоговому вікні необхідно вибирати порядок стовпців від більш значущого до менш значущого.
2. Якщо необхідно відсортувати список більш ніж по трьох стовпцях, то необхідно сортувати за декілька разів, починаючи з менш значущих.
24
7.2. Фільтрація списків.
Фільтрація дозволяє вибрати окремі рядки з списку, що задовольняють деякому критерію (умові).
Можливі два режими фільтрації:
автофільтрація;
розширена фільтрація.
Автофільтрація дозволяє проводити вибірку рядків по критерію для одного стовпця. Для підготовки до автофільтрації необхідно виконати наступні попередні дії:
1.Встановити активну клітку всередині списку.
2.Вибрати пункти меню «Данные» / «Фильтр» / «Автофильтр».
Після цього сам табличний процесор аналізує дані в стовпцях списку і встановлює поля зі списком (наявність кнопки  ) в кожній клітці з назвами стовпців списку (перший рядок списку). При натисненні на кнопку в будь-якому стовпці з'являється список, що містить:
) в кожній клітці з назвами стовпців списку (перший рядок списку). При натисненні на кнопку в будь-якому стовпці з'являється список, що містить:
(Все) виведення всіх (скасування попередньої фільтрації);
(Первые 10...) виведення певної кількості перших рядків;
(Умова...) завдання критерію (умови) для фільтрації;
список всіх значень цього стовпця.
Виконання автофільтрації по значенню:
1.Натиснути кнопку  в необхідному стовпці.
в необхідному стовпці.
2.Вибрати потрібне значення в списку значень цього стовпця, що з'явився.
У результаті в списку залишаться тільки ті рядки, які мають вибране значення в даному стовпці.
Зауваження: 1. У рядку стану табличного процесора (розташована внизу під робочими листами) виводиться кількість вибраних рядків.
2. Стрілка на кнопці даного стовпця міняє колір з чорного на синій (ознака того, що в даному стовпці була виконана деяка автофільтрація).
Виконання автофільтрації по деякій умові:
1.Натиснути кнопку  в необхідному стовпці.
в необхідному стовпці.
2.Вибрати пункт (Умова...) в списку, що з'явився.
У результаті з'являється діалогове вікно, в якому можна задати два вираження відношення (вибрати операцію відношення і значення) і логічна операція (И або ИЛИ) між ними. Наприклад,
>= Ковальов
И
< Тімошенко
Зауваження: Для скасування режиму автофильтрації досить повторно вибрати пункти меню «Данные» / «Фильтр» / «Автофильтр».
При цьому кнопки  повинні пропасти в клітках з найменуваннями стовпців списку.
повинні пропасти в клітках з найменуваннями стовпців списку.
Розширена фільтрація.
Режим розширеної фільтрації дозволяє:
1.задавати більш складні критерії фільтрації по декількох стовпцях з вказівкою маски для текстових даних;
2.зберігати результати фільтрації в іншому місці робочого листа або навіть на іншому листі;
3.задавати критерії на основі обчислень.

25
Заздалегідь необхідно створити область критерієм, де будуть задаватися критерії (умови) фільтрації. Звичайно її створюють над початковим списком. Якщо місця над списком недостатньо для області критеріїв (звичайне 3-4 рядки), то необхідно перемістити початковий список вниз.
Область критеріїв повинна складатися з рядка з найменуваннями стовпців початково списку і однієї або декількох пустих рядків, в яких будуть вводитися критерії фільтрації.
Зауваження: 1. Найменування стовпців в області критеріїв повинні точно співпадати з найменуваннями стовпців в початковому списку. Тому простіше скопіювати рядок з найменуваннями стовпців з початкового списку, ніж вводити знов.
2.Фільтрація текстових даних не розрізнює букви у верхньому і нижньому регістрі (великі і маленькі букви), тобто, наприклад, для фільтрації все одно Іванов і іВанов.
3.Якщо користувач бажає зберегти результати фільтрації в іншому місці, то бажано озаглавити цю область і запам'ятати її координати перед виконанням фільтрації.
Для отримання результатів розширеної фільтрації наступні дії необхідно виконати:
1.Створити область критеріїв, якщо вона ще не створена.
2.Ввести критерії фільтрації в область критеріїв, при цьому можна вводити тільки одну умову у відповідну клітку відповідного стовпця.
Зауваження: Якщо критерії введені в декілька кліток в одному рядку, то це відповідає логічній операції И між введеними критеріями. Якщо критерії введені в декілька кліток в декількох рядках, то це відповідає логічній операції ИЛИ між введеними критеріями.
3.Зробити активною будь-яку клітку в початковому списку.
Зауваження: Якщо неможливо вибрати пункт меню «Расширеный фильтр» (див. нижче), то це означає, що активна клітка не знаходиться всередині списку.
4. Вибрати пункти меню меню «Данные» / «Фильтр» / «Расширенный фильтр». З'являється діалогове вікно:
5.За умовчанням вибирається пункт «фильтровать список на месте», при цьому полі «Поместить результат в диапазон» буде неактивним. Якщо необхідно зберегти результати фільтрації в іншому місці, то необхідно вибрати «скопировать результат в другое место», при цьому поле «Поместить результат в диапазон» стане активним.
6.Поле «Исходный диапазон» буде вказувати інтервал, що містить початковий
список.
7.У поле «Диапазон условий» необхідно ввести інтервал кліток, що містить критерії з області критерієм. Можна цей інтервал виділити мишею. Обов'язково в інтервал умов включати назви стовпців, що містять ці критерії.
8.Якщо вибраний пункт «скопировать результат в другое место», то необхідно указати в полі «Поместить результат в диапазон» відповідний інтервал.
26
9. Критеріям можуть задовольняти рядки, що повторюються. Якщо користувач не бажає включати такі рядки, що повторюються, то необхідно вибрати останній пункт
«Только уникальные записи».
Зауваження: Наступні «маски» можуть використовуватися в критеріях для текстових даних:
* - використовується для вказівки будь-якої кількості будь-яких символів;
? означає один будь-який символ.
27
Список використованої літератури
1.Інформатика: Комп'ютерна техніка. Комп'ютерні технології.
Посіб. / За ред. О.І.Пушкаря - К: Вид. центр "Академія", 2001. - 696с.
2.Левин А. Сомоучитель работы на компьютере. 3-е издание.
М.: Междунар. агенство A.D.&T., 1997. - 480c.
3.Симпсон А. Библия пользователя Windows 95.
К.: Диалектика, 1997. - 688с.
4.Джонс Э., Саттон Д. Библия пользователя Microsoft Office Professional
для Windows 95.- К: Диалектика, 1966. – 512с.
