
- •Contents at a Glance
- •Contents
- •Foreword
- •About the Authors
- •About the Technical Reviewer
- •Acknowledgments
- •Introduction
- •Who This Book Is For
- •An Overview of This Book
- •Example Code and Companion Web Site
- •Contacting the Authors
- •Overview of HTML5
- •The Story So Far—The History of HTML5
- •The Myth of 2022 and Why It Doesn’t Matter
- •Who Is Developing HTML5?
- •A New Vision
- •Compatibility and Paving the Cow Paths
- •Utility and the Priority of Constituencies
- •Interoperability Simplification
- •Universal Access
- •A Plugin–Free Paradigm
- •What’s In and What’s Out?
- •What’s New in HTML5?
- •New DOCTYPE and Character Set
- •New and Deprecated Elements
- •Semantic Markup
- •Simplifying Selection Using the Selectors API
- •JavaScript Logging and Debugging
- •window.JSON
- •DOM Level 3
- •Monkeys, Squirrelfish, and Other Speedy Oddities
- •Summary
- •Using the Canvas API
- •Overview of HTML5 Canvas
- •History
- •What Is a Canvas?
- •Canvas Coordinates
- •When Not to Use Canvas
- •Fallback Content
- •CSS and Canvas
- •Browser Support for HTML5 Canvas
- •Using the HTML5 Canvas APIs
- •Checking for Browser Support
- •Adding a Canvas to a Page
- •Applying Transformations to Drawings
- •Working with Paths
- •Working with Stroke Styles
- •Working with Fill Styles
- •Filling Rectangular Content
- •Drawing Curves
- •Inserting Images into a Canvas
- •Using Gradients
- •Using Background Patterns
- •Scaling Canvas Objects
- •Using Canvas Transforms
- •Using Canvas Text
- •Applying Shadows
- •Working with Pixel Data
- •Implementing Canvas Security
- •Building an Application with HTML5 Canvas
- •Practical Extra: Full Page Glass Pane
- •Practical Extra: Timing Your Canvas Animation
- •Summary
- •Working with Scalable Vector Graphics
- •Overview of SVG
- •History
- •Understanding SVG
- •Scalable Graphics
- •Creating 2D Graphics with SVG
- •Adding SVG to a Page
- •Simple Shapes
- •Transforming SVG Elements
- •Reusing Content
- •Patterns and Gradients
- •SVG Paths
- •Using SVG Text
- •Putting the Scene Together
- •Building an Interactive Application with SVG
- •Adding Trees
- •Adding the updateTrees Function
- •Adding the removeTree Function
- •Adding the CSS Styles
- •The Final Code
- •Summary
- •Working with Audio and Video
- •Overview of Audio and Video
- •Video Containers
- •Audio and Video Codecs
- •Audio and Video Restrictions
- •Browser Support for Audio and Video
- •Using the Audio and Video API
- •Checking for Browser Support
- •Accessibility
- •Understanding Media Elements
- •Working with Audio
- •Working with Video
- •Practical Extras
- •Summary
- •Using the Geolocation API
- •About Location Information
- •Latitude and Longitude Coordinates
- •Where Does Location Information Come From?
- •IP Address Geolocation Data
- •GPS Geolocation Data
- •Wi-Fi Geolocation Data
- •Cell Phone Geolocation Data
- •User–Defined Geolocation Data
- •Browser Support for Geolocation
- •Privacy
- •Triggering the Privacy Protection Mechanism
- •Dealing with Location Information
- •Using the Geolocation API
- •Checking for Browser Support
- •Position Requests
- •Building an Application with Geolocation
- •Writing the HTML Display
- •Processing the Geolocation Data
- •The Final Code
- •Practical Extras
- •What’s My Status?
- •Show Me on a Google Map
- •Summary
- •Using the Communication APIs
- •Cross Document Messaging
- •Understanding Origin Security
- •Browser Support for Cross Document Messaging
- •Using the postMessage API
- •Building an Application Using the postMessage API
- •XMLHttpRequest Level 2
- •Cross-Origin XMLHttpRequest
- •Progress Events
- •Browser Support for HTML5 XMLHttpRequest Level 2
- •Using the XMLHttpRequest API
- •Building an Application Using XMLHttpRequest
- •Practical Extras
- •Structured Data
- •Framebusting
- •Summary
- •Using the WebSocket API
- •Overview of WebSocket
- •Real-Time and HTTP
- •Understanding WebSocket
- •Writing a Simple Echo WebSocket Server
- •Using the WebSocket API
- •Checking for Browser Support
- •Basic API Usage
- •Building a WebSocket Application
- •Coding the HTML File
- •Adding the WebSocket Code
- •Adding the Geolocation Code
- •Putting It All Together
- •The Final Code
- •Summary
- •Using the Forms API
- •Overview of HTML5 Forms
- •HTML Forms Versus XForms
- •Functional Forms
- •Browser Support for HTML5 Forms
- •An Input Catalog
- •Using the HTML5 Forms APIs
- •New Form Attributes and Functions
- •Checking Forms with Validation
- •Validation Feedback
- •Building an Application with HTML5 Forms
- •Practical Extras
- •Summary
- •Working with Drag-and-Drop
- •Web Drag-and-Drop: The Story So Far
- •Overview of HTML5 Drag-and-Drop
- •The Big Picture
- •Events to Remember
- •Drag Participation
- •Transfer and Control
- •Building an Application with Drag-and-Drop
- •Getting Into the dropzone
- •Handling Drag-and-Drop for Files
- •Practical Extras
- •Customizing the Drag Display
- •Summary
- •Using the Web Workers API
- •Browser Support for Web Workers
- •Using the Web Workers API
- •Checking for Browser Support
- •Creating Web Workers
- •Loading and Executing Additional JavaScript
- •Communicating with Web Workers
- •Coding the Main Page
- •Handling Errors
- •Stopping Web Workers
- •Using Web Workers within Web Workers
- •Using Timers
- •Example Code
- •Building an Application with Web Workers
- •Coding the blur.js Helper Script
- •Coding the blur.html Application Page
- •Coding the blurWorker.js Web Worker Script
- •Communicating with the Web Workers
- •The Application in Action
- •Example Code
- •Summary
- •Using the Storage APIs
- •Overview of Web Storage
- •Browser Support for Web Storage
- •Using the Web Storage API
- •Checking for Browser Support
- •Setting and Retrieving Values
- •Plugging Data Leaks
- •Local Versus Session Storage
- •Other Web Storage API Attributes and Functions
- •Communicating Web Storage Updates
- •Exploring Web Storage
- •Building an Application with Web Storage
- •The Future of Browser Database Storage
- •The Web SQL Database
- •The Indexed Database API
- •Practical Extras
- •JSON Object Storage
- •A Window into Sharing
- •Summary
- •Overview of HTML5 Offline Web Applications
- •Browser Support for HTML5 Offline Web Applications
- •Using the HTML5 Application Cache API
- •Checking for Browser Support
- •Creating a Simple Offline Application
- •Going Offline
- •Manifest Files
- •The ApplicationCache API
- •Application Cache in Action
- •Building an Application with HTML5 Offline Web Applications
- •Creating a Manifest File for the Application Resources
- •Creating the HTML Structure and CSS for the UI
- •Creating the Offline JavaScript
- •Check for ApplicationCache Support
- •Adding the Update Button Handler
- •Add Geolocation Tracking Code
- •Adding Storage Code
- •Adding Offline Event Handling
- •Summary
- •The Future of HTML5
- •Browser Support for HTML5
- •HTML Evolves
- •WebGL
- •Devices
- •Audio Data API
- •Touchscreen Device Events
- •Peer-to-Peer Networking
- •Ultimate Direction
- •Summary
- •Index
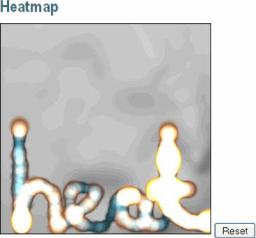
CHAPTER 2 USING THE CANVAS API
Building an Application with HTML5 Canvas
There are many different application possibilities for using the Canvas API: graphs, charts, image editing, and so on. However, one of the most intriguing uses for the canvas is to modify or overlay existing content. One popular type of overlay is known as a heatmap. Although the name implies a temperature measurement, the heat in this case can refer to any level of measurable activity. Areas on the map with high levels of activity are colored as hot (for example, red, yellow, or white). Areas with less activity show no color change at all, or minimal blacks and grays.
For example, a heatmap can be used to indicate traffic on a city map, or storm activity on a global map. And situations such as these are easy to implement in HTML5 by combining a canvas display with an underlying map source. Essentially, the canvas can be used to overlay the map and draw the heat levels based on the appropriate activity data.
Let’s build a simple heatmap using the capabilities we learned about in the Canvas API. In this case, our heat data source will be not external data, but the movement of our mouse across the map. Moving the mouse over a portion of the map will cause the heat to increase, and holding the mouse at a given position will rapidly increase the temperature to maximum levels. We can overlay such a heatmap display(shown in Figure 2-21) on a nondescript terrain map, just to provide a sample case.
Figure 2-21. The heatmap application
Now that you’ve seen the end result of our heatmap application, let’s step through the code sample. As usual, the working examples are available online for your download and perusal.
Let’s start with the HTML elements declared in this example. For this display, the HTML consists of only a title, a canvas, and a button we can use to reset the heatmap. The background display for the canvas consists of a simple mapbg.jpg applied to the canvas via CSS as shown in Listing 2-26.
Listing 2-26. The Heatmap Canvas Element
<style type="text/css"> #heatmap {
background-image: url("mapbg.jpg");
}
55
CHAPTER 2 USING THE CANVAS API
</style>
<h2>Heatmap </h2>
<canvas id="heatmap" class="clear" style="border: 1px solid ; " height="300" width="300"> </canvas>
<button id="resetButton">Reset</button>
We also declare some initial variables to be used later in the example.
var points = {}; var SCALE = 3; var x = -1;
var y = -1;
Next, we will set the canvas to have a high transparency value for its global drawing operations, and set the composite mode to cause new draws to lighten the underlying pixels rather than replace them.
Then, as shown in Listing 2-27, we will set a handler to change the display—addToPoint—every time the mouse moves or one-tenth of a second passes.
Listing 2-27. The loadDemo Function
function loadDemo() { document.getElementById("resetButton").onclick = reset;
canvas = document.getElementById("heatmap"); context = canvas.getContext('2d'); context.globalAlpha = 0.2; context.globalCompositeOperation = "lighter"
function sample() { if (x != -1) {
addToPoint(x,y)
}
setTimeout(sample, 100);
}
canvas.onmousemove = function(e) {
x = e.clientX - e.target.offsetLeft; y = e.clientY - e.target.offsetTop; addToPoint(x,y)
}
sample();
}
If the user clicks Reset, the entire canvas area is cleared and reset to its original state by using the canvas’ clearRect function, as shown in Listing 2-28.
Listing 2-28. The reset Function
function reset() { points = {};
context.clearRect(0,0,300,300);
56
CHAPTER 2 USING THE CANVAS API
x = -1; y = -1;
}
Next we create a lookup table of colors to use when drawing heat on the canvas. Listing 2-29 shows how the colors range in brightness from least to greatest, and they will be used to represent varying levels of heat on the display. The greater the value of the intensity, the brighter the returned color.
Listing 2-29. The getColor Function
function getColor(intensity) {
var colors = ["#072933", "#2E4045", "#8C593B", "#B2814E", "#FAC268", "#FAD237"]; return colors[Math.floor(intensity/2)];
}
Whenever the mouse moves or hovers over an area of the canvas, a point is drawn. The point grows in size (and brightness) the longer the mouse stays in the immediate area. As shown in Listing 2-30, we use the context.arc function to draw a circle of a given radius, and we draw a brighter, hotter color for larger radius values by passing the radius to our getColor function.
Listing 2-30. The drawPoint Function
function drawPoint(x, y, radius) { context.fillStyle = getColor(radius); radius = Math.sqrt(radius)*6;
context.beginPath();
context.arc(x, y, radius, 0, Math.PI*2, true)
context.closePath();
context.fill();
}
In the addToPoint function—which you will recall is accessed every time the mouse moves or hovers over a point—a heat value is increased and stored for that particular point on the canvas. Listing 2-31 shows that the maximum point value is 10. Once the current value of heat for a given pixel is found, the appropriate pixel is passed to drawPoint with its corresponding heat/radius value.
Listing 2-31. The addToPoint Function
function addToPoint(x, y) { x = Math.floor(x/SCALE); y = Math.floor(y/SCALE);
if (!points[[x,y]]) { points[[x,y]] = 1;
}else if (points[[x,y]]==10) { return
}else { points[[x,y]]++;
}
drawPoint(x*SCALE,y*SCALE, points[[x,y]]);
}
57
CHAPTER 2 USING THE CANVAS API
Finally, the initial loadDemo function is registered to be called whenever the window completes loading.
window.addEventListener("load", loadDemo, true);
Together, these one hundred or so lines of code illustrate how much you can do with the Canvas API in a short amount of time, without using any plug-ins or external rendering technology. With an infinite number of data sources available it is easy to see how they can be visualized simply and effectively.
Practical Extra: Full Page Glass Pane
In the example application, you saw how you can apply a canvas on top of a graphic. You can also apply a canvas on top of the entire browser window or portions of the same—a technique commonly referred to as glass pane. Once you have positioned the glass pane canvas on top of a web page, you can do all kinds of cool and handy things with it.
For example, you can use a routine to retrieve the absolute position of all the DOM elements on a page and create a step-by-step help function that can guide users of a web application through the steps they must perform to start and use the application.
Or, you can use the glass pane canvas to scribble feedback on someone’s web page using the mouse events for drawing input. Some things to keep in mind if you try to use a canvas in this capacity:
•You will need to set the canvas positioning to absolute and give it a specific position, width, and height. Without an explicit width and height setting, the canvas will remain at a zero pixel size.
•Don’t forget to set a high Z-index on the canvas so that it floats above all the visible content. A canvas rendered under all the existing content doesn’t get much chance to shine.
•Your glass pane canvas can block access to events in the content below, so be sparing in how you use it and remove it when it is unnecessary.
Practical Extra: Timing Your Canvas Animation
Earlier in the chapter, we mentioned that it is a common practice to animate elements on a canvas. This could be used for gaming, transitional effects, or simply to replace animated GIFs in an existing web page. But one area where JavaScript has been lacking is a reliable way to schedule your animation updates.
Today, most developers use the classic setTimeout or setInterval calls to schedule changes to a web page or application. Both of these calls allow you to schedule a callback after a certain number of milliseconds, which then allows you to make changes to the page during the callback. However, there are some significant problems with using that approach:
•As a developer, you need to guess at the appropriate number of milliseconds in the future to schedule the next update. With the modern Web running on a wider variety of devices than ever, it is tricky to know the suggested frame rate for a highpowered desktop device versus a mobile phone. And even if you guess how many frames to schedule per second, you may end up competing with other pages or machine load.
58
CHAPTER 2 USING THE CANVAS API
•It is more common than ever for users to browse with multiple windows or tabs, even on mobile devices. If you use setTimeout and setInterval to schedule your page updates, these will continue to happen even when the page is in the background. Running your scripts when they aren’t even visible is a great way to convince users that your web application is draining their phone battery!
As an alternative, many browsers now offer a requestAnimationFrame function on the window object. This function takes a callback as its argument, and the callback will be invoked whenever the browser deems it appropriate for the animation to be updated.
Let’s add another example (Listing 2-32) of our trail scene, this one with a crudely animated rain storm to signify the cancellation of our upcoming race. This code builds on the previous examples, and redundant code is not listed here.
Listing 2-32. Basic Animation Frame Request
// create an image for our rain texture var rain = new Image();
rain.src = "rain.png"; rain.onload = function () {
//Start off the animation with a single frame request
//once the rain is loaded window.requestAnimFrame(loopAnimation, canvas);
}
//Previous code omitted…
//this function allows us to cover all browsers
//by aliasing the different browser-specific
//versions of the function to a single function window.requestAnimFrame = (function(){
return window.requestAnimationFrame |
|| |
window.webkitRequestAnimationFrame || |
|
window.mozRequestAnimationFrame |
|| |
window.oRequestAnimationFrame |
|| |
window.msRequestAnimationFrame |
|| |
//fall back to the old setTimeout technique if nothing
//else is available
function(/* function */ callback, /* DOMElement */ element){ window.setTimeout(callback, 1000 / 60);
};
})();
// This function is where we update the content of our canvas function drawAFrame() {
var context = canvas.getContext('2d');
//do some drawing on the canvas, using the elapsedTime
//as a guide for changes.
context.save();
// draw the existing trails picture first drawTrails();
59
CHAPTER 2 USING THE CANVAS API
//Darken the canvas for an eerie sky.
//By only darkening most of the time, we create lightning flashes if (Math.random() > .01) {
context.globalAlpha = 0.65; context.fillStyle = '#000000'; context.fillRect(0, 0, 400, 600); context.globalAlpha = 1.0;
}
//then draw a rain image, adjusted by the current time
var now = Date.now();
context.fillStyle = context.createPattern(rain, 'repeat');
//We'll draw two translated rain images at different rates to
//show thick rain and snow
//Our rectangle will be bigger than the display size, and
//repositioned based on the time
context.save();
context.translate(-256 + (0.1 * now) % 256, -256 + (0.5 * now) % 256); context.fillRect(0, 0, 400 + 256, 600 + 256);
context.restore();
//The second rectangle translates at a different rate for
//thicker rain appearance
context.save();
context.translate(-256 + (0.08 * now) % 256, -256 + (0.2 * now) % 256); context.fillRect(0, 0, 400 + 256, 600 + 256);
context.restore();
// draw some explanatory text context.font = '32px san-serif'; context.textAlign = 'center'; context.fillStyle = '#990000';
context.fillText('Event canceled due to weather!', 200, 550, 400); context.restore();
}
//This function will be called whenever the browser is ready
//for our application to render another frame.
function loopAnimation(currentTime) {
//Draw a single frame of animation on our canvas drawAFrame();
//After this frame is drawn, let the browser schedule
//the next one window.requestAnimFrame(loopAnimation, canvas);
}
Once we update our drawing, we can see the animating rain on top of our trail (see Figure 2-22).
60
