
Методичка_Excel_2010_ПК16
.pdf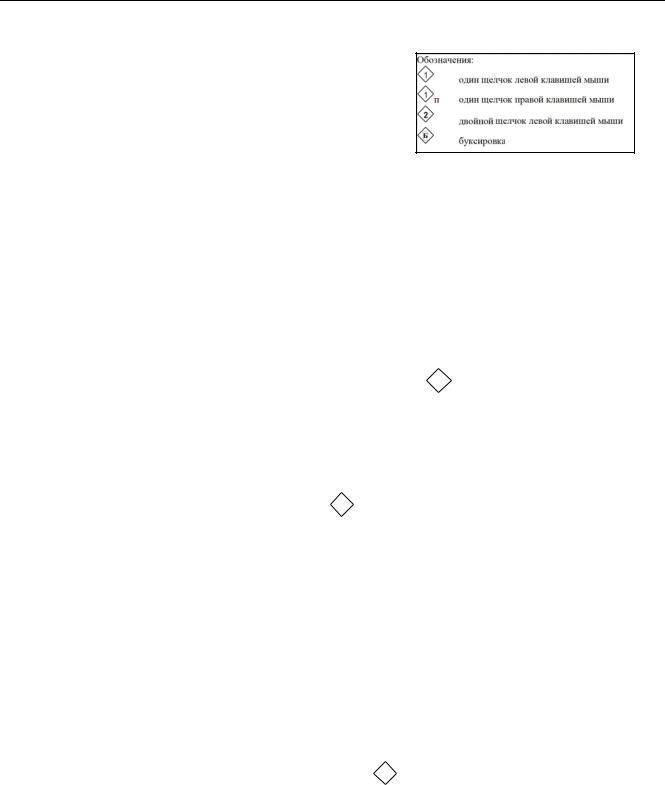
EXCEL ДЛЯ ПРОФЕССИОНАЛОВ
Некоторые приемы работы с большими таблицами
Клавиатурные способы выделения больших таблиц и их частей
Выделение всей таблицы
Активизировать ячейку внутри таблицы и клавиши [Ctrl] [*].
Выделение строки/столбца таблицы
Активизировать крайнюю ячейку строки/столбца и при нажатых клавишах [Ctrl] [Shift] -клавиши управления курсором в нужном направлении.
Выделение нескольких строк/столбцов таблицы
Начало – как в предыдущем пункте, далее использовать клавиши управления курсором в нужном направлении при нажатой клавише [Shift].
Распространение формулы по столбцу большой таблицы
Проверить, заполнен ли предыдущий столбец до нужной строки, и 2 по маркеру заполнения.
Средства упрощения набора данных
Выбор из списка. При вводе повторяющихся текстовых данных в столбец таблицы (списка) EXCEL, можно избежать повторного ручного ввода, выбирая нужные значения из автоматически появляющегося раскрывающегося списка. Для этого следует активизировать первую пустую ячейку под уже существу-
ющим списком и в контекстном меню этой ячейки ( 1 п на ячейке) – пункт Выбрать из раскрывающе-
гося списка; в появившемся списке указать нужное значение.
Автотекст. При воде в список (столбец таблицы) очередного текстового значения, EXCEL может вывести ранее набранное значение, частично выделенное для возможного редактирования. Это значение можно принять ([Enter]) или набрать нужное продолжение поверх выделенной части.
Наряду с этими способами можно пользоваться любым подходящими средствами EXCEL (копированием, распространением с помощью маркера заполнения, поиском и заменой), которые позволяют минимизировать утомительный и чреватый ошибками ручной ввод.
Автовычисления.
Наряду с формульной обработкой данных, в некоторых случаях удобно использовать автовычисления.
Для этого выделить на листе нужные данные и выполнить 1 п в правой части строки состояния
(нижняя строка окна EXCEL), где отображаются результаты автовычислений (например, Сумма: 6). В появившемся контекстном меню можно выбрать нужные операции или отказаться от них. Результаты автовычислений можно использовать для контроля при создании сложных формул, для предварительной оценки результата.
1
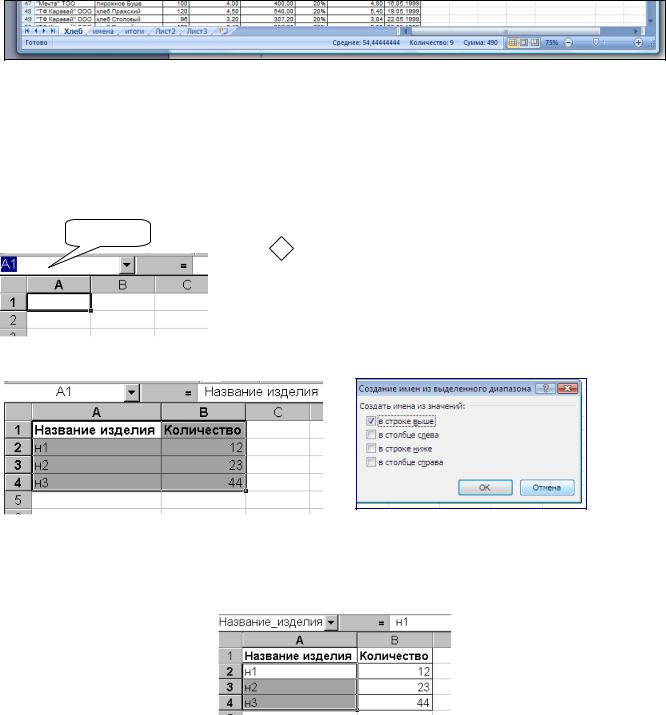
Имена ячеек и интервалов
Для задания ячеек и интервалов наряду с адресами можно применять их имена. Использование имен улучшает читаемость формул и дает удобный способ ссылки на нужные данные.
Имена можно присваивать нужным ячейкам или интервалам или создавать из уже существующего на
листе поясняющего текста.
Присваивание имен
поле
Создание имен
1.Выделить нужные ячейки.
2.1 в поле Имя (левее кнопок в строке формул). При этом
отображаемый здесь относительный адрес активной ячейки автоматически выделяется.
3. Ввести имя и нажать клавишу [ENTER].
Иначе это же можно сделать с помощью команды Форму-
лы/Определенные имена/Присвоить имя.
1.Выделить нужные ячейки , включая текст, из которого будут созданы имена.
2.Команда Формулы/Определенные имена/Создать из выделенного. В появившемся диалоге ука-
зать, где находится подходящий текст.
Имена получат только ячейки (интервалы) с данными:
Требования к именам
1.В именах можно использовать буквы, числа, точки и символы подчеркивания
2.Имя должно начинаться с буквы или символа подчеркивания.
3.Имя не должно совпадать ни с одним из адресов ячейки листа (например, А1, АХ12).
4.В качестве имени нельзя использовать латинские буквы «C», «c", «R» и «r».
5.Вместо пробелов следует использовать символы подчеркивания. В случае создания имен мож-
но использовать текст с пробелами: программа автоматически заменит их символами подчеркивания.
6.Максимальное число символов в имени – 255.
7.Строчные и прописные буквы не различаются.
Диспетчер имен
Различные операции с именами (создание, изменение, удаление, просмотр) можно выполнять с помо-
щью Диспетчера имен (Команда Формулы/Определенные имена/Диспетчер имен или комбинация клавиш [Ctrl F3]).
2
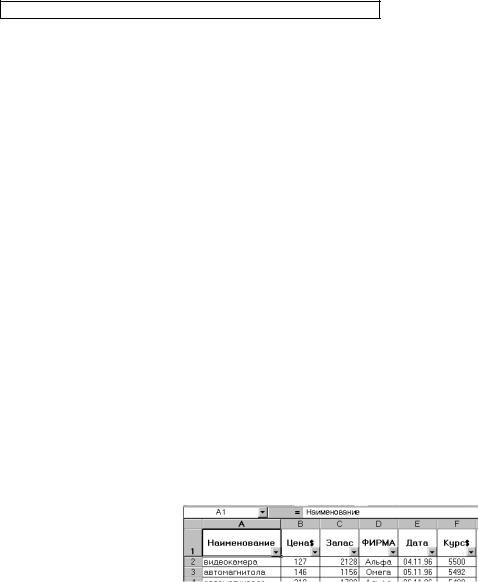
Имена можно давать и несмежным интервалам.
Имена по умолчанию являются аналогами абсолютных адресов.
Использование имен в формулах
Формула создается обычным образом. Вставку нужного имени можно выполнить разными способами:
1.Клавишей [F3] вызвать список имен и выбрать в нем имя.
2.Этот же список можно вызвать командой Формулы/Определенные имена/Использовать в формуле.
3.Выделить нужные ячейки на листе.
4.Ввести имя вручную (для очень коротких имен).
Если формулы были сделаны до того, как появились имена, можно позже заменить адреса именами. Для этого использовать Формулы/Определенные имена/Присвоить имя, в раскрывающемся списке выбрать Применить имена (появляется диалог, в котором следует выделить нужные имена).
Список имен
При необходимости можно получить на листе список всех имен в книге с указанием соответствующих адресов. Для этого активизировать пустую ячейку - начало списка - и в раскрывающемся списке кнопки
Формулы/Определенные имена/Использовать в формуле выбрать или из списка недавно использо-
вавшихся имен, или через диалог, вызванный здесь же командой Вставить имена….
Использование имен для быстрого перемещения по рабочей книге
При выборе имени в раскрывающемся списке поля Имя происходит выделение соответствующей ячейки или интервала.
Фильтры
С помощью команды Данные/Сортировка и Фильтр можно отыскать и использовать нужное подмножество данных в списке. В отфильтрованном списке выводятся на экран только те строки, которые содержат определенные значения или отвечают некоторым критериям выборки. В Excel есть возможность использовать команду Фильтр (Автофильтр) или команду Дополнительно (Расширенный Фильтр).
Автофильтр
Команда Автофильтр помещает кнопки раскрывающихся списков (кнопки со стрелкой) непосредственно в строку с метками столбцов, с их помощью можно выбрать элементы списка, которые следует вывести на экран. Можно также применять пользовательские критерии сравнения для фильтрации данных в списке.
Для того, чтобы отфильтровать список с помощью команды Автофильтр, выделите ячейку в фильтруемом списке и выберите команду Данные/Сортировка и Фильтр/Фильтр. Excel поместит кнопки раскрывающихся списков рядом с каждой меткой столбца. Щелкните по стрелке в том столбце, по которому нужно фильтровать данные. Раскроется список Автофильтра. Выделите элемент, соответствующий строкам, которые нужно вывести на экран.
3

Создание пользовательского Автофильтра. Эта процедура позволяет отфильтровать список по одному или двум критериям сравнения для одного и того же столбца. Чтобы описанная ниже процедура работала, список должен иметь метки столбцов.
Чтобы выполнить фильтрацию по одному критерию, выделите ячейку в фильтруемом списке и выберите команду меню Данные/Фильтр, а затем из раскрывающегося списка – подходящий вариант фильтрации. Для данных разных типов эти списки существенно различаются:
Для установки нестандартных условий на значения столбца используют Настраиваемый фильтр. Для его вызова щелкните по стрелке в нужном столбце и выберите в раскрывающемся списке автофильтра строку Текстовые/Числовые фильтры/Настраиваемый фильтр ...). Выводится диалоговое окно
Пользовательский Автофильтр. Щелкните по стрелке в левом поле, затем выберите нужный оператор сравнения. В правом поле выберите или введите значение, которое следует использовать для сравнения. Допускаются подстановочные символы (* и ?).
Этот диалог позволяет ставить на каждый столбец по два условия, соединенных логическими операторами
И / ИЛИ И: оба условия должны выполняться
одновременно ИЛИ: из двух условий должно выпол-
няться хотя бы одно
4
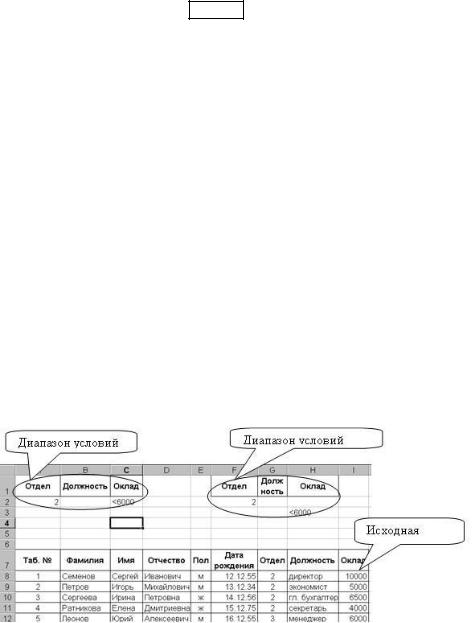
Отмена фильтрации списка. Чтобы отменить фильтрацию по столбцу, выберите команду Снять Фильтр из раскрывающегося списка автофильтра для этого столбца. Чтобы вывести на экран все строки отфильтрованного списка, отожмите кнопку Фильтр на ленте Сортировка и Фильтр.
Расширенный фильтр
Для выбора из таблицы (списка) данных, отвечающих определенным условиям, наряду с автофильтром можно сформировать и применить расширенный фильтр.
Такой фильтр дополнительно дает возможность:
1.Ставить любое число условий на любое число столбцов таблицы.
2.Соединять условия логическими операторами И/ИЛИ.
3.Показывать в результате фильтрации часть столбцов исходной таблицы и менять их порядок.
4.Показывать только уникальные записи.
5.Фильтровать таблицу на месте или записывать результат фильтрации в любое место листа.
6.Применять вычисляемый критерий.
7.Сохранять созданные фильтры для последующего использования.
Применение расширенного фильтра состоит из двух основных этапов:
1.Формирование специального диапазона условий.
2.Выполнение фильтрации.
Диапазон условий располагается в любом месте листа. Удобно располагать его над исходной таблицей.
Диапазон условий состоит из шапки (названий столбцов) и любого числа строк условий. Шапка может совпадать с шапкой исходной таблицы, а может и отличаться от нее. Диапазон условий следует отделять от исходной таблицы или от других диапазонов условий хотя бы одной пустой строкой.
Формирование условий
Условие на данные любого столбца записываются под соответствующей ячейкой шапки в виде
оператор_сравнения значение,
где оператор сравнения – это = (обычно опускается), <, >,<=, >=, <> (означает «не равно»), значение – константа (если текстовая – заключается в кавычки), ссылка или выражение.
Условия, которые должны выполняться одновременно (соединенные логическим оператором И), располагают в одной строке (левый диапазон условий на рисунке).
Условия, из которых должно выполняться хотя бы одно (соединенные логическим оператором ИЛИ), располагают в разных строках (правый диапазон условий на рисунке).
Пустая ячейка означает отсутствие условий, а пустая строка, включенная в диапазон условий, означает «показать все».
5

Вычисляемый критерий
Это особое условие, позволяющее объединить вычисление значения и операцию сравнения. Оно имеет вид формулы специального вида:
= относительный адрес 1-й проверяемой ячейки оператор сравнения вычисляемое значение
Например, для таблицы на последнем рисунке, с помощью вычисляемого критерия можно выбрать тех работников, оклад которых меньше среднего оклада по организации:
=I8<СРЗНАЧ(Оклад)
Здесь I8 – относительный адрес первой ячейки, содержащей значение оклада в исходной таблице, Оклад – имя интервала, содержащего значения окладов (т.е. последнего столбца исходной таблицы без ячейки шапки). Вместо имени этого интервала можно использовать абсолютную ссылку на него.
В правой части формулы вычисляемого критерия можно использовать любые функции в выражениях любой сложности. Результатом работы такой формулы всегда будет логическое значение ИСТИНА или ЛОЖЬ (т.к. сама формула представляет собой логическое выражение).
Для вычисляемого критерия ячейку шапки диапазона условий ОБЯЗАТЕЛЬНО нужно изменить по сравнению с исходной или просто очистить. Нарушение этого правила приводит к ошибке!
На рисунке приведен вид диапазона условий для такого отбора.
Любым диапазона условий удобно присваивать имена для последующего использования.
Применение созданного фильтра
Если шапка диапазона условий была изменена (требуется показать не все столбцы или изменить их по-
рядок; изменение шапки диапазона условий из-за вычисляемого критерия сюда не относится), ее следу-
ет ОБЯЗАТЕЛЬНО скопировать на свободное место листа (обычно – под таблицей). Нарушение этого правила приводит к ошибке!
Активизировать ячейку в исходной таблице.
Команда Данные/Сортировка и Фильтр/Дополнительно.
Вдиалоге указать следующее:
1.Где фильтровать: на месте исходной таблицы или в другом месте (одна из двух радиокнопок).
2.В поле Исходный диапазон проверить правильность задания исходной таблицы.
3.В поле Диапазон условий указать имя или адрес нужного диапазона условий.
4.В поле Поместить результат в диапазон указать адрес ячейки на свободном месте листа, начиная с которой разместится результат (если шапка диапазона условий не изменилась по сравнению с шапкой исходной таблицы), или интервал, содержащий заранее скопированную на пустое
место измененную шапку диапазона условий.
Если таблица была отфильтрована на месте, вернуть ее исходный вид можно командой Дан-
ные/Сортировка и Фильтр/Очистить.
С помощью флажка Только уникальные записи можно получать списки неповторяющихся данных, создав диапазона условий с пустой строкой условий. Например, следующий диапазон условий позволяет из рассмотренной таблицы выбрать список должностей организации:
6
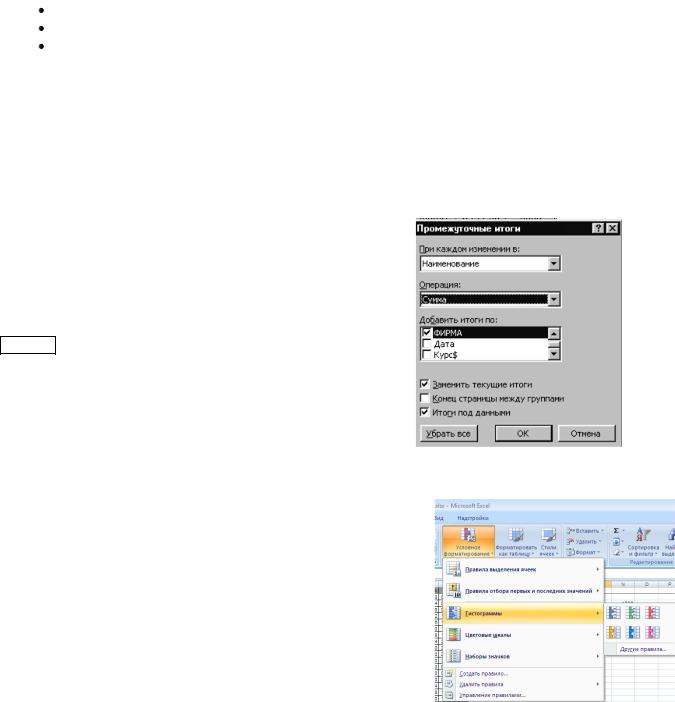
Итоги
Общие сведения о подведении итогов в списке данных. Один из способов обработки и анализа списков данных состоит в подведении различных итогов. С помощью команды Данные/Структура/Промежуточный итог в можно вставить строки итогов в список, подводя итоги нужным способом. При вставке строк итогов Excel автоматически помещает в конец или в начало списка данных строку Общий Итог. В диалоговом окне Промежуточные Итоги нужно принять три основных решения:
Выбрать одну или несколько групп для автоматического подведения итогов по этим группам. Выбрать функцию подведения итогов.
Выбрать данные, по которым следует подвести итоги.
Внимание. Обязательно отсортируйте список по тем столбцам, которые подлежат группировке,
перед автоматическим подведением итогов. В первой строке списка должны находиться названия столбцов.
Вывод автоматических итогов в списке данных:
1.Отсортируйте список по столбцам, содержащим группы, по которым нужно подводить итоги.
2.Выберите ячейку в этом списке.
3.Выберите команду Данные/Структура/Промежуточный итог.
4.В раскрывающемся списке При Каждом Изменении
Ввыбирайте столбцы, подлежащие группировке, или согла-
шайтесь на предложенные по умолчанию.
5. В раскрывающемся списке Операция выберите функцию, которую нужно использовать для подведения итогов, или согласитесь на предложенную по умолчанию. Чтобы получить описание функций для подведения итогов, нажмите кнопку
Справка.
6. В списке Добавить Итоги По выберите столбцы, для которых должны быть подведены итоги, или согласитесь на предложенные по умолчанию.
Внимание. Чтобы сохранить уже полученные автоматические итоги в этом списке, очистите фла-
жок Заменить Текущие Итоги.
Условное форматирование.
Существуют различные варианты автоматического форматирования данных в зависимости от выполнения некоторых условий. Вначале следует выделить нужные данные и воспользоваться ко-
мандой Главная/Стили/Условное форматирование.
Помимо очевидных возможностей особого форматирования нужных данных (пункты Правила выделения ячеек, Правила отбора первых и последних ячеек) можно добавлять в ячейки с данными соответствующие гистограммы, цветовые шкалы или значки), а также создавать собственные правила выделения.
7
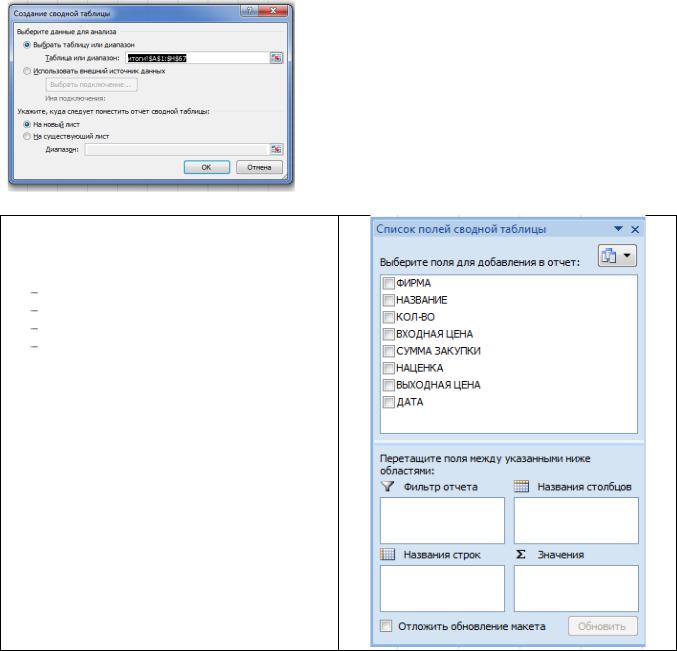
Сводные таблицы
При анализе больших объемов данных, представленных таблицей (списком) EXCEL, часто возникает необходимость изменять структуру данных, выбирать нужные данные из полного набора, группировать их, показывать детально или обобщенно, подводить различные итоги. Фактически это означает построение на основе исходной таблицы вспомогательных таблиц различных видов для решения различных задач. EXCEL дает возможность быстро формировать такие сводные таблицы и легко модифицировать их.
Для создания сводной таблицы (далее СТ) следует проверить, нет ли у исходной таблицы ненужных пустых ячеек или примыкающих к ней посторонних фрагментов. Исходная таблица должна иметь шапку с уникальными заголовками столбцов (полей). Достаточно активизировать ячейку внутри таблицы и выполнить команду Вставка/Сводная таблица.
Вдиалоге Создание сводной таблицы подтвердить или задать источник данных и место для размещения сводной. В указанном месте книги формируется макет СТ.
Врежиме Работа со сводной таблицей (т.е. при акти-
визации СТ) появляются две новые ленты: Параметры
и Конструктор.
Дальнейшая работа по созданию СТ происходит с по-
мощью Списка полей сводной таблицы (см. рис. ни-
же). Это диалоговое окно содержит список полей источника данных и списки полей четырех областей СТ.
Рассмотрим подробно формирование СТ.
В верхней части диалога находятся флажки с именами полей исходной таблицы. Ниже размещаются четыре области СТ:
Фильтр отчета, Названия строк, Названия столбцов, Значения.
Следует отбуксировать нужные поля исходной таблицы на подходящие области. Удаление и перемещение полей макета также выполняются буксировкой. В одной области могут размещаться несколько полей исходной таблицы.
В пределах области можно менять порядок полей (через раскрывающийся список правее имени поля
вСписке полей, или через контекстное меню поля
всамой СТ – пункт Переместить, или буксировкой в области).
8
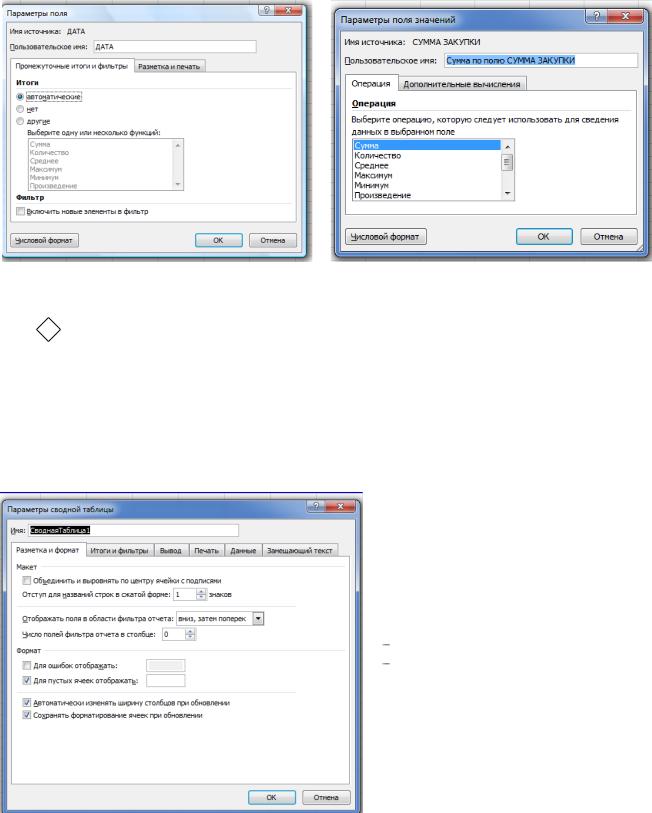
В диалоге Параметры поля можно менять имя поля. Это же можно делать прямо в СТ, выпол-
нив |
2 |
на соответствующей ячейке с именем. |
|
Этот и следующий диалог (Параметры полей значений) можно вызвать через контекстное ме-
ню поля или на ленте Работа со сводными таблицами, Параметры.
Возможные действия с полями СТ.
Диалог Параметры поля значений (см. рис. вы-
ше) позволяет изменять вид подводимых итогов (по умолчанию для числовых данных использует-
ся Сумма, для текстовых – Количество значений).
Для поля значений, кроме того, есть возможность проводить дополнительные вычисления над данными поля и форматировать числовые значения.
Параметры СТ редактируются через одноименное диалоговое окно (рис. слева), в котором можно увидеть принятые по умолчанию установки, определяющие вид и некоторые особенности поведения СТ.
Вызвать этот диалог можно через:
контекстное меню ячейки СТ,
Работа со СТ, Параметры/Параметры.
Удобный способ работы со СТ – через контекстное меню СТ или ее элементов.
1.Перемещение (буксировкой в Списке полей).
2.Удаление (буксировкой за пределы областей в Списке полей).
3.Группировка/разгруппировка.
4.Обновление данных.
5.Просмотр данных исходной таблицы, соответствующих выбранному данному СТ. Рассмотрим подробнее три последних действия.
9

Для группировки данных можно вызвать контекстное меню нужного поля, а в нем – пункт Группировать. В появившемся диалоге установить подходящие пределы и шаг группировки.
Иначе – активизировать ячейку нужного поля, Работа со сводными
таблицами, Параметры/Группировка по полю.
Разгруппировка – аналогично.
При обновлении данных СТ следует иметь в виду, что при изменении данных в исходной таблице данные СТ не меняются автоматически. Их необходимо обнов-
лять кнопкой Обновить (Работа со сводными таблицами, Параметры/Данные).
При структурных изменениях исходной таблицы, затрагивающих данную СТ, потребуется изменение макета СТ.
Для просмотра данных исходной таблицы, соответствующих данному СТ, следует выполнить 2 на ячейке с этим данным. При этом в книгу автоматически добавляется новый лист, содержащий все строки исходной таблицы, участвовавшие в формировании этого данного СТ.
На основе одной исходной таблицы можно создать любое число СТ различной структуры.
Наряду со СТ можно построить сводную диаграмму, обладающую теми же возможностями модификации, что и СТ.
Сводные таблицы позволяют легко манипулировать данными, смотреть на них «под разными углами». Они объединяют возможности и достоинства фильтров, автоматических итогов, консолидации и других средств EXCEL.
Функции категории «Ссылки и массивы»
Функции этой категории используются для автоматизации работы с массивами данных, обеспечивая поиск нужных элементов, выбор элементов по их положению в массиве, создание связи между разными таблицами.
Использование таких функции дает возможность создавать формулы, результат которых зачастую эквивалентен выполнению многих ручных операций.
Функция ИНДЕКС
Эта функция имеет две формы.
Первая возвращает значение из указанного массива (интервала), находящееся в заданных строке и столбце. Вторая возвращает ссылку (адрес) нужного значения. Далее рассматривается только первая форма.
Обращение к функции имеет вид:
=ИНДЕКС(массив; № строки; № столбца)
В случае, если массив одномерный (строка или столбец), ненужный 2-й или 3-й аргумент можно опускать.
Пример:
10
