
Методичка_Excel_2010_ПК16
.pdf
Зная календарную дату, записать в нужную ячейку соответствующее название дня недели. Понадобится вспомогательный массив, например, с именем ДНИ, содержащий названия дней недели и расположенный в любом удобном месте. Формула будет иметь вид:
=ИНДЕКС(ДНИ;ДЕНЬНЕД(А1;2))
Здесь А1 – адрес ячейки, содержащей дату; ДЕНЬНЕД – функция категории «Дата и время», определяющая по дате номер дня в неделе.
Если массив неодномерный, то, задав только № строки или № столбца:
=ИНДЕКС(массив;;№ столбца) или =ИНДЕКС(массив;№ строки;),
получим массив из целой строки или целого столбца аргумента указанного массива. Такой же результат получится, если не опускать № строки или № столбца, а задать их нулями.
Использовать результат в виде массива можно только в специальных формулах массива (см. далее).
Функция ПОИСКПОЗ
Возвращает относительное положение заданного или близкого к нему значения в указанном одномерном массиве.
Обращение к функции имеет вид:
=ПОИСКПОЗ(искомое значение; просматриваемый массив; тип сопоставления)
Здесь тип сопоставления – параметр, определяющий, какое именно значение (равное искомому, близкое к нему снизу или сверху) будет отыскиваться. Этот параметр может принимать значения -1, 0 или 1.
1Находится наибольшее значение, которое равно или меньше, чем искомое значение. Просматриваемый массив должен быть упорядочен по возрастанию.
0Находится первое значение, которое в точности равно аргументу искомое значение. Просматриваемый массив может быть неупорядочен.
-1 |
Находится наименьшее значение, которое равно и больше, чем искомое зна- |
|
чение. Просматриваемый массив должен быть упорядочен по убыванию. |
||
|
Если тип сопоставления опущен, то предполагается, что он равен 1.
Функция ПОИСКПОЗ часто используется в сочетании с функцией ИНДЕКС; при этом ПОИСКПОЗ служит для определения номера строки/столбца нужного элемента.
Пример:
Зная фамилии работников и их оклады, определить фамилию первого работника, имеющего максимальный оклад. Формула будет иметь вид:
=ИНДЕКС(Фамилия;ПОИСКПОЗ(МАКС(Оклад);Оклад;0))
Здесь Фамилия и Оклад – имена интервалов, содержащих значения фамилий и окладов соответственно.
Функция ВПР (вертикальный просмотр)
Эта функция по заданному значению из первого массива отыскивает такое же или близкое к нему значение в первом столбце второго массива и возвращает соответствующее значение из указанного столбца второго массива.
Обращение к функции имеет вид:
11

=ВПР(искомое значение;таблица;номер столбца;интервальный просмотр)
Здесь таблица – второй массив, из которого будет возвращено значение; интервальный просмотр – логическое значение, определяющее, какое именно значение (равное искомому или близкое к нему) будет отыскиваться в первом столбце таблицы. Этот параметр может принимать значения ИСТИНА или ЛОЖЬ.
ИСТИНА |
Находится наибольшее значение, которое меньше искомого. Первый столбец |
|
таблицы должен быть упорядочен по возрастанию. |
||
|
||
|
|
|
ЛОЖЬ |
Находится первое значение, которое в точности равно искомому значению. |
|
Первый столбец таблицы может быть неупорядочен. |
||
|
||
|
|
Функция ВПР устанавливает связь между двумя таблицами, позволяя тем самым организовывать в EXCEL простые реляционные базы данных. При этом возможно рациональное размещение данных в разных таблицах. Это исключает дублирование данных, упрощает их обработку и контроль.
Существует парная функция ГПР (горизонтальный просмотр), выполняющая просмотр 1-й строки таблицы.
Массивы
Формулы массива. Обычные формулы EXCEL выполняют арифметические и логические операции, как правило, с отдельными ячейками. Однако существует и другая возможность вычислений: обрабатывать сразу интервалы (массивы) ячеек подобно отдельным ячейкам. Это осуществляется с помощью формул специального типа - формул массива. Формулы массива иногда являются просто более удобным аналогом обычных формул. Но есть случаи, когда только использование формул массива позволяет выполнить достаточно сложную обработку данных напрямую, без промежуточных вычислений. Работа с формулами массива основана на нескольких несложных правилах.
Далее под массивами будем понимать произвольные интервалы ячеек.
Рассмотрим технику работы с массивами на простом примере почленного выполнения арифметических операций с элементами массива. Пусть на листе существуют 2 интервала из 4-х ячеек (2×2), имеющие имена (например, м1 и м2). Использование имен, как обычно, делает запись формул более легкой для восприятия.
Создадим формулу массива, выполняющую их поэлементное сложение.
Создание формулы массива
1.Для ввода формулы массива следует выделить в нужном месте листа интервал нужной конфигурации, содержащий столько ячеек, сколько будет содержать результат (в частном случае это может быть и одна ячейка).
2.Ввести формулу обычным образом, по возможности используя имена (для удобства).
3.Для завершения ввода формулы использовать клавиши [Ctrl][Shift][Enter] (вместо обычной [Enter]).
Внимание! Если формула создается с помощью мастера функций, так же следует использовать указанную комбинацию клавиш вместо кнопки ОК в диалоговом окне мастера.
Введенная таким образом формула массива автоматически заключается в фигурные скобки: {=м1+м2} (внешний признак формулы массива). Такая формула выглядит одинаково во всех содержащих ее ячейках.
12
Редактирование формулы массива
1.Выделить все ячейки, содержащие эту формулу (это удобно делать так: активизировать любую ячейку с этой формулой и клавиши [Ctrl][/]).
2.Внести изменения обычным образом (например, редактируя в строке формул).
3.Для завершения редактирования использовать те же клавиши [Ctrl][Shift][Enter].
Формулу массива нельзя менять по частям (при попытке сделать это выдается соответствующее сообщение). Это делает формулу массива менее уязвимой к случайным изменениям, чем обычные формулы. В то же время формула массива не позволяет выполнять такие операции, как сортировка или фильтрация.
Условные вычисления с помощью формул массива
Рассмотрим использование формул массива для задач, в которых требуется провести обработку данных, удовлетворяющих некоторым условиям. Например, для таблицы, содержащей данные о сотрудниках всех отделов организации, требуется рассчитать средний оклад только по второму отделу. Для этого нужно выполнить:
-отбор нужных значений окладов,
-вычисление среднего значения отобранных данных.
Если поставить цель получить результат с помощью одной формулы, то для итоговой функции (СРЗНАЧ) необходимо указать в качестве аргумента интервал (массив), содержащий отобранные значения окладов. Отбор можно выполнить с помощью логической функции ЕСЛИ.
В обычных формулах функция ЕСЛИ проверяет условие только на отдельные ячейки, поэтому невозможно объединить две эти функции (СРЗНАЧ и ЕСЛИ) в обычной формуле, и без использования формулы массива задачу пришлось бы решать в два приема. Использование же формулы массива дает возможность одновременно выбрать нужные значения и для них вычислить требуемый итог. Результат займет одну ячейку, в которую нужно ввести (мастером функций или вручную) следующую формулу:
{=СРЗНАЧ(ЕСЛИ(ОТДЕЛ=2;ОКЛАД;””)}
Здесь ОТДЕЛ и ОКЛАД – созданные ранее имена интервалов с данными соответствующих столбцов таблицы. Результатом работы вложенной функции (ЕСЛИ) является интервал окладов, в котором для отделов, отличных от второго, вместо окладов стоят нули.
Не все функции допускают подобное использование в формулах массива. Например, логические функции И, ИЛИ не могут быть вложены в функции СУММ, СРЗНАЧ и т.п., как функция ЕСЛИ. Вместо них в формулах массива можно использовать несколько вложенных друг в друга функций ЕСЛИ или пользоваться другими встроенными функциями (СУММЕСЛИМН и др.).
Консолидация.
Это средство EXCEL используется в тех случаях, когда нужно подытожить однородные данные, размещенные в разных местах (например, на разных листах книги). Примером могут служить данные о помесячных затратах, которые необходимо свести вместе для получения суммарных затрат.
Выполнять консолидацию можно в любом месте книги, указав активной ячейкой начало размещения результата.
13
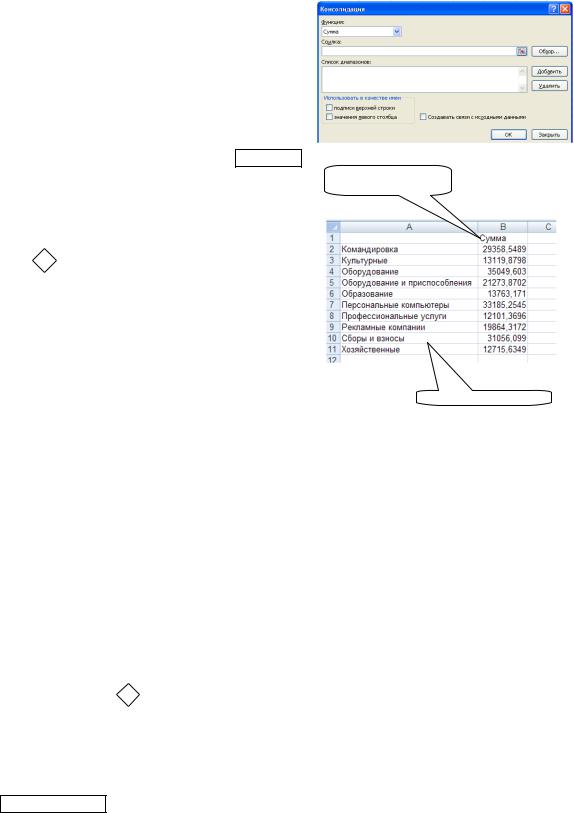
Командой Данные/Работа с данными/Консолидация вы-
зывается диалоговое окно, в котором из списка Функция выбирается нужная итоговая операция над консолидируемыми данными, в поле Ссылка указывается очередной интервал данных для консолидации, которые накапливаются в
Списке диапазонов.
Задание интервалов в поле Ссылка производится любым удобным способом, адресом или именем. Кнопка Добавить
добавляет очередной интервал в список. Если данные имеют одинаковую структуру и одинаково расположены на листах, достаточно указать первый диапазон, а для получения адреса каждого следующего диапазона просто переходить
на нужный лист ( 1 по его ярлычку).
Флажки диалога показывают, что при консолидации можно использовать данные с одинаковыми названиями, но разной структурой.
Подписи верхней строки
Значения первого столбца
Связи
Практическое применение EXCEL часто требует работы с данными, которые берутся из другой рабочей книги. При этом возникает проблема достоверности данных: будучи измененными в исходной книге (это книга-источник), они должны соответственно измениться и во второй (это целевая книга). Обычное копирование при этом, очевидно, не приводит к цели. Решается эта проблема связыванием данных. Существуют два способа связи.
1 способ (прямая ссылка)
Для использования данного в нужной ячейке целевой книги создается формула вида:
=ссылка_на_ячейку_источника. Например, =[Книга1]Лист1!А1 (адрес может быть и абсолютным). Обычно при создании такой связи книга-источник открыта, и указанная формула получается простым
указанием на нужную ячейку ( 1 после =).
2 способ (вставка связи)
Данные из книги-источника копируются обычным образом в буфер, а вставляются в нужное место целе-
вой книги командой Главная/Буфер обмена/Вставить (кнопка списка)/Специальная вставка, в диа-
логе кнопка Вставить связь. Этот же диалог удобно вызывать из контекстного меню ячейки, в которую
выполняется вставка (пункт Специальная вставка). При этом в ячейки целевой книги автоматически вставляются формулы указанного вида (см. 1 способ). После этого со связанными данными работают обычным образом, имея в виду, что изменять их следует в источнике. Изменение данных в целевой книге приведет к потере связи.
При открытии книги, содержащей связь, обновление связанных данных происходит по следующим правилам:
1) если книга-источник открыта, обновление данных выполняется автоматически;
14
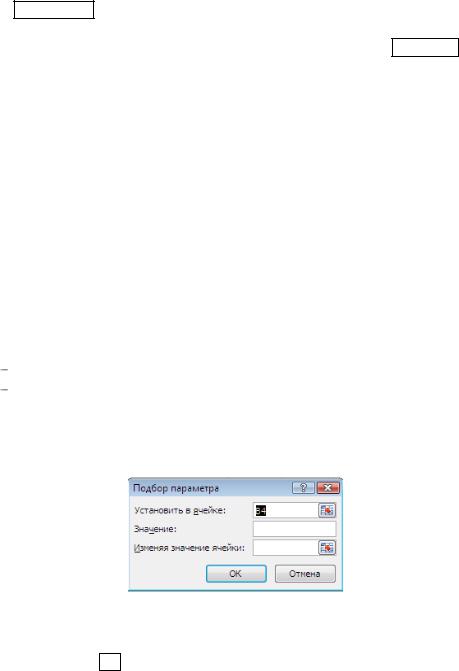
2)если книга-источник закрыта, появляется сообщение о наличии связи и запрос на их обновление, что дает возможность обновить данные или оставить их прежними. Для обновления следует щелк-
нуть кнопку Параметры и выбрать переключатель Включить это содержимое.
Обновление связи можно выполнить и после открытия целевой книги с помощью команды Данные /Подключения/Изменить связи. В диалоге выбрать нужную связь и кнопка Обновить.
Этот же диалог позволяет при необходимости изменить или разорвать связь.
Замечание. Диалог Специальная вставка, помимо установления связей, дает интересные дополнительные возможности при вставке данных из буфера обмена, например:
1.Задать выборочное копирование.
2.Транспонировать (повернуть на 90º) данные.
3.Выполнить с данными нужные операции.
Подбор параметра
Это автоматический поиск значения некоторой ячейки (параметра), при котором в результирующей ячейке (зависящей от этого параметра) получается нужное значение. Результирующая ячейка должна содержать формулу, выражающую зависимость результата от параметра.
Подготовка
На листе должны быть ячейки:
со значением параметра;
с формулой вычисления результата через значение параметра.
Применение
Активизировать ячейку с формулой (результирующую), вызвать команду Данные/Работа с дан-
ными/Анализ «что-если»/Подбор параметра.
В появившемся диалоге в поле Значение ввести нужное значение результата, а в поле Изменяя значение ячейки - адрес или имя ячейки, содержащей значение параметра.
После нажатия кнопки ОК Excel изменяет значение в одной ячейки с параметром до тех пор, пока формула, зависимая от этой ячейки, не возвратит нужный результат.
Замечания
1.Параметр должен содержать постоянное значение (не может вычисляться по формуле через значения других ячеек).
2.В задачах подбора параметра может оказаться несколько решений (несколько корней решаемого уравнения), Для того, чтобы не потерять решения, удобно заранее составить таблицу значений функции, описывающей зависимость результата от параметра, построить график этой зависимости.
3.При необходимости можно увеличивать точность вычисления через Файл/Параметры Excel/Формулы/Параметры вычислений, задавая меньшие значения относительной погрешности.
15

Поиск решения
Это средство является надстройкой EXCEL и, будучи установленным при инсталляции программы, может находиться в неподключенном состоянии. В этом случае нужно использовать команду Файл/Параметры. Выберите команду Надстройки, а затем в раскрывающемся списке Управление выбрать пункт Надстройки Excel и нажать кнопку Перейти. В списке Доступные надстройки установить флажок Поиск решения и нажать кнопку ОК.
После загрузки надстройки в группе Анализ на ленте Данные становится доступна команда По-
иск решения.
Поиск решения (ПР) используется в различных задачах оптимизации (поиск экстремумов, задачи о сплавах, составление расписаний, транспортная задача и т.д.).
Построение математической модели задачи
Предварительно следует определить:
 Какую величину следует оптимизировать (целевая функция).
Какую величину следует оптимизировать (целевая функция).
 За счет изменения каких величин, влияющих на целевую функцию, следует выполнить оптимизацию
За счет изменения каких величин, влияющих на целевую функцию, следует выполнить оптимизацию
(неизвестные задачи).
 Какие ограничения следует поставить на неизвестные (равенства или неравенства, левые части которых зависят от неизвестных задачи).
Какие ограничения следует поставить на неизвестные (равенства или неравенства, левые части которых зависят от неизвестных задачи).
 Какие постоянные величины участвуют в расчете (параметры задачи).
Какие постоянные величины участвуют в расчете (параметры задачи).
Организация данных на листе
1.Ввести параметры задачи.
2.Предусмотреть ячейки для неизвестных задачи.
3.Ввести формулу для расчета целевой функции через неизвестные и параметры задачи (целевая ячейка).
4.Ввести формулы для вычисления левых частей ограничений.
Удобно использовать имена ячеек и интервалов.
Применение ПР
1.Активизировать целевую ячейку.
2.Меню Сервис/Поиск решения.
3.В диалоге (см. рис. справа) выбрать, чему сделать равной целевую ячейку.
4.В поле Изменяя ячейки указать имя или адрес интервала, содержащего неизвестные.
5.В списке В соответствии с ограничениями кнопкой Добавить
сформировать набор условий на искомые величины.
Для этого в появившемся диалоге указать имя или адрес интервала, содержащего формулы для вычисления левых частей ограничений, оператор сравнения и ограничивающую величину:
16
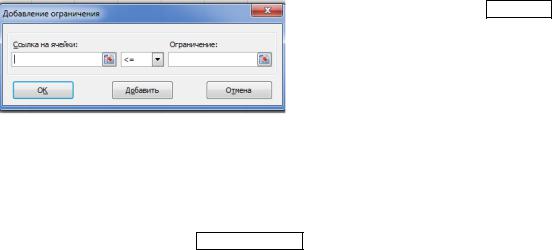
При необходимости кнопкой Добавить вызвать новый диалог и сформировать очередное ограничение.
6.Проверить в основном диалоге ПР, в нужном ли состоянии стоит флажок Сделать переменные без ограничений неотрицательными.
7.При необходимости выбрать метод решения.
8.Выполнить поиск (кнопка Найти решение).
9.Если полученное решение неудовлетворительно, в заключительном диалоге ПР можно вернуться к исходным значениям.
17
