
- •Трёхмерное моделирование в AutoCad
- •1.1. Упражнение по работе с различными пск
- •2.1. Упражнение по созданию каркасной модели в пространстве
- •2.2. Упражнение по натягиванию поверхности на каркас
- •3.1. Упражнение на построение комплексной модели из различных поверхностей
- •3.2. Упражнение на использование команды pface
- •4.1. Упражнение на создание и динамическую визуализацию 3d-модели
- •5.1. Упражнение по созданию стула из параллелепипедов
- •5.2. Упражнение по созданию стола
- •5.3. Упражнение по созданию тела вращения
- •6.1. Упражнение на редактирование объектов при создании скобы
- •6.2. Упражнение на применение команды размножения тел при создании подшипника
- •6.3. Упражнение на создание помещения из двух комнат
- •7.7. Упражнение на создание библиотеки из блоков
- •7.1. Упражнение на использование библиотеки блоков
- •8.1. Упражнение на подготовку чертежа к печати
- •9.1. Упражнение по работе с именованными видами
- •10.1. Упражнение на тонирование модели интерьера
- •10.2. Упражнение на присвоение текстуры
- •10.3. Упражнение на получение фотореалистичного изображения модели
- •11.1. Присоединение и выгрузка растровых файлов
5.1. Упражнение по созданию стула из параллелепипедов
В этом упражнении создается стул (рис. 5.1) из параллелепипедов, который в дальнейшем используется при создании внутреннего интерьера помещения.
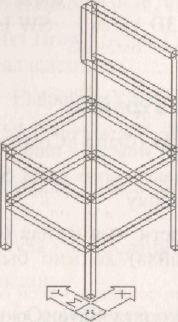
Рис. 5.1. Модель стула из параллелепипедов
Шаг 1. Настройка чертежа
Установить границы чертежа 0,0 для нижнего левого угла и 500,500 для верхнего правого.
Выбрать десятичные Decimal (Десятичные) единицы измерения и установить их точность Precision (Точность), равную 0.
Разделить экран дисплея на два вертикальных непересекающихся видовых экрана, воспользовавшись меню View / Viewports / 2 Viewports / Vertical (Вид / Видеопорты / 2 видеопорта / Вертикальные).
Установить шаг сети 25 по осям X и Y в диалоговом окне Drafting Settings (Режимы рисования) на вкладке Snap and Grid (Шаг и сетка), вызвав его при помощи меню Tools / Drafting Settings (Сервис / Режимы рисования).
Вывести границы сетки в пределах видеоэкранов с помощью меню View / Zoom / All (Вид Покажи Все).
Создать слой для черчения стула:
выбрать в меню Format Layer (Формат / Слои) и в появившемся диалоговом окне Layer Properties Manager (Менеджер свойств слоев) нажать кнопку New (Создать);
напечатать имя Chair создаваемого слоя в поле ввода текста;
щелкнуть на кнопке Color, а затем выбрать какой-нибудь яркий цвет из появившегося диалогового окна Select Color (Выбор цвета) и нажать в нем кнопку ОК для выхода;
нажать кнопку Current (Текущий) и выйти из диалогового окна Layer Properties Manager.
1. Установить изометрический вид в правом видовом экране, воспользовавшись меню View / 3D Views / SW Isometric (Вид / 3M-виды / ЮЗ Изометрия).
Шаг 2. Сохранить чертеж в файле
Вызвать команду File / Save As (Файл / Сохранить как).
В поле In (Сохранить в) диалогового окна Save Drawing As (Сохранение рисунка) открыть рабочую папку.
В поле File name (Имя) ввести имя файла (без расширения). В нижнем поле Files of type (Тип файла) должно быть установлено расширение файла .dwg.
Нажать в диалоговом окне кнопку Save (Сохранить) для сохранения файла в указанной папке.
В дальнейшем по мере выполнения чертежа следует периодически нажимать кнопку Save (Сохранить) на стандартной панели инструментов.
Шаг 3. Создание ножек и каркаса стула
Ножки стула создаются из параллелепипедов с размером оснований 25 х 25 и высотой 400.
1. Создать нижнюю левую ножку стула:
вызвать команду box (ящик), воспользовавшись меню Draw / Solids / Box (Рисование / Тела / Ящик);
сначала указать мышью точку на экране, затем набрать в командной строке 025,25,400 и нажать клавишу <Enter>.
2. Создать нижнюю правую ножку стула копированием только что созданной левой ножки:
вызвать из меню Modify / Сору (Редакт / Копировать) команду копирования объектов;
выбрать левую ножку (прямоугольник на левом экране), указать любую точку в качестве базовой, а затем ввести относительные координаты @400,0,0 новой точки для определения положения копируемого объекта.
3. Удлинить правую ножку копированием ее на высоту 400:
вызвать из меню Modify / Сору (Редакт / Копировать) команду копирования объектов;
выбрать правую ножку стула, указать базовую точку, нажать клавишу <Enter>, а затем напечатать @0, 0, 400.
Теперь ножка состоит из двух параллелепипедов и имеет высоту 800.
4. Соединить левую и правую ножки перемычкой в правом видеоэкране:
• вызвать с помощью меню Draw / Solids / Box (Рисование / Тела / Ящик) команду рисования параллелепипеда;
• привязаться привязкой Endpoint (Конточка) к правому нижнему углу верхнего прямоугольника торца левой ножки (эту область нужно увеличить командой View / Zoom / Window (Вид / Покажи / Рамка));
• второй угол параллелепипеда задать относительными координатами @375,25,-25.
5. Получить верхние ножки стула копированием нижних ножек:
• перейти в левый видеоэкран;
• вызвать из меню Modify / Copy (Редакт / Копировать) команду копирования объектов;
выделить рамкой оба прямоугольника;
указать любую точку в качестве базовой, а затем напечатать в команд ной строке величину смещения копируемого объекта @0,400,0 и ввести его, нажав клавишу <Enter>;
перейти в правый видеоэкран и командой View / Zoom / All (Вид / Покажи / Все) сделать видимым весь стул.
6. Соединить левые ножки поперечной перекладиной:
перенести нижнюю часть верхней правой ножки в слой 0 и сделать ее невидимой. Она мешает построениям;
увеличить область с вершинами левых ножек;
вызвать команду box (ящик) и для задания первого угла привязаться привязкой Endpoint (Конточка) к левому верхнему углу вершины нижней ножки. Второй угол задать привязкой к нижнему правому углу торца верхней поперечины.
7. Создать каркас стула многократным размножением созданной поперечины:
вызвать из меню Modify / Сору (Редакт / Копировать) команду копирования объектов;
выбрать поперечину и на запрос в командной строке о необходимости ввода базовой точки ввести опцию команды Multiple (Несколько) для активизации режима многократного копирования объекта. Затем указать мышью базовую точку (любую);
далее последовательно напечатать в командной строке следующие относительные координаты, нажимая после каждого ввода клавишу <Enter>: @0,0-20; @400,0,0; @400,0,400; @400,0,200; @400,0,-200.
Сделать видимым весь стул, выбрав в меню View / Zoom / All (Вид / Покажи / Все).
Построить оставшиеся нижние поперечины, размножая верхние поперечины на относительное смещение @0, 0,-20.
Шаг 4. Создание сиденья и спинки
Построить сиденье из параллелепипеда, воспользовавшись привязкой Endpoint (Конточка) к нижнему левому углу верхнего торца ближайшей левой ножки, а второй угол параллелепипеда задать относительной координатой @400,425,25.
Повторить команду box (ящик) для построения спинки в виде параллелепипеда. Привязкой Endpoint (Конточка) указать первый угол параллелепипеда в нижнем левом углу ближайшего торца средней перекладины. Второй угол задать относительной координатой @-25, 425,225.
Перейти на плоский вид в левом видеоэкране.
Сдвинуть спинку ручками, указав смещение относительной координатой @0,-25, 0.
5. Сохранить чертеж.
