
Учебное пособие по AutoCAD
.doc-
У
 становка
параметров рабочего листа
становка
параметров рабочего листа
1.1. (Размеры) Подвести курсор в Com + Левая + Limits + Enter + Enter + 210,297 +Enter. (Работа команды сопровождается подсказками в Com, которые заканчиваются двоеточием. После двоеточия вводится команды из строки)
1.2. (Сетка) Подвести курсор в Com + Левая + Grid +Enter +(если <10>) + Enter
-
(Привязка к узлам сетки) Подвести курсор в Com + Левая + Snap + 1 + Enter
Получим окно Рис. 1. При этом сетка будет видна, если кнопка grid (ниже Com) будет утоплена. Переключение сетки F7 или Левая на кнопке Grid. Привязка к узлам сетки – если кнопка Snap утоплена. Переключение – F9 или Левая на кнопке Snap. Координаты курсора: абсолютные – x,y; относительные – длина отрезка, угол от оси x против часовой стрелки; отключены. Переключаются последовательно F6.
Отмена команды – Esc.
2. Построение и редактирование основных примитивов
2.1. отрезки рис. 2.
 1
– (при вкл. Ortho)
1
– (при вкл. Ortho)
![]() + Com
(после:) 50,100 + Enter
+ отвести курсор по направлению построения
+ Com
(после:) 75 +Enter
+ Enter;
+ Com
(после:) 50,100 + Enter
+ отвести курсор по направлению построения
+ Com
(после:) 75 +Enter
+ Enter;
(![]() здесь и далее
означает – навести курсор на этот
элемент, и нажать левую клавишу мыши)
здесь и далее
означает – навести курсор на этот
элемент, и нажать левую клавишу мыши)
2
–
![]() +
+
![]() + подвести курсор
к правому концу отрезка 1 (на конце
отрезка появится прицел в виде квадратика)
+ Левая + отвести
курсор по направлению построения + Com
(после:) 75 +Enter
+ Enter;
+ подвести курсор
к правому концу отрезка 1 (на конце
отрезка появится прицел в виде квадратика)
+ Левая + отвести
курсор по направлению построения + Com
(после:) 75 +Enter
+ Enter;
3
–
![]() +
+
![]() + подвести курсор
к отрезку 1(появится прицел в виде
треугольника) + Левая + отвести
курсор по направлению построения + Com
(после:) 75 +Enter
+ Enter;
+ подвести курсор
к отрезку 1(появится прицел в виде
треугольника) + Левая + отвести
курсор по направлению построения + Com
(после:) 75 +Enter
+ Enter;
4,5 – аналогично.
2.2. Построение отрезка под углом
![]() +
Com (после:)
50,100 + Enter + Com (после:)
@75<35 +Enter + Enter. Здесь
75 длина отрезка, а 35 – угол, отсчитываемый
от оси x
против часовой стрелки.
+
Com (после:)
50,100 + Enter + Com (после:)
@75<35 +Enter + Enter. Здесь
75 длина отрезка, а 35 – угол, отсчитываемый
от оси x
против часовой стрелки.
3. Стирание
3.1. Одного примитива
![]() +
отметить примитив, т.е. прицел в виде
квадратика навести на стираемый примитив
+ Левая (примитив становится пунктирным)
+ Правая или Enter.
+
отметить примитив, т.е. прицел в виде
квадратика навести на стираемый примитив
+ Левая (примитив становится пунктирным)
+ Правая или Enter.
3.2. Несколько примитивов (рамкой)
![]() +
Отметить примитивы рамкой, т.е. Com (после:)
W
+ Enter
(курсор приобретает вид крестика) +
отвести этот курсор в верхний левый
угол предполагаемой рамки, в которую
войдут все стираемые примитивы + Левая
+ отвести курсор в нижний правый угол
(рисуется при этом рамка) + Левая
(примитивы, входящие в рамку становятся
пунктирными) + Правая или Enter.
+
Отметить примитивы рамкой, т.е. Com (после:)
W
+ Enter
(курсор приобретает вид крестика) +
отвести этот курсор в верхний левый
угол предполагаемой рамки, в которую
войдут все стираемые примитивы + Левая
+ отвести курсор в нижний правый угол
(рисуется при этом рамка) + Левая
(примитивы, входящие в рамку становятся
пунктирными) + Правая или Enter.
3.3. Несколько примитивов (секущей рамкой)
Так же, как в п. 3.2. Только вместо W в командной строке следует ввести C. Стираться будут все примитивы, которые входят в рамку и все те, которые пересекаются отрезками, образующими рамку.
4. Построение окружностей и касательных к ним рис. 3.
1 –
–
![]() + Com (после:)
50,100 + Enter + Com (после:)
D + Enter + Com (после:)
30 + Enter.
+ Com (после:)
50,100 + Enter + Com (после:)
D + Enter + Com (после:)
30 + Enter.
2. Аналогично, только вместо 50 следует ввести 120 и вместо 30 – 60.
3.
–
![]() +
+
![]() + навести курсор на кривую, образующую
окружность 1
(курсор приобретает вид окружности) +
Левая +
+ навести курсор на кривую, образующую
окружность 1
(курсор приобретает вид окружности) +
Левая +![]() + навести курсор на окружность 2
(курсор
приобретает вид окружности с касательной)
+ Левая + Enter
или Правая и в появившемся окне Левой
на Enter.
+ навести курсор на окружность 2
(курсор
приобретает вид окружности с касательной)
+ Левая + Enter
или Правая и в появившемся окне Левой
на Enter.
5 .
Построение многоугольника. (Головки
болта под ключ 14, для крепления крышки
люка рис.4.)
.
Построение многоугольника. (Головки
болта под ключ 14, для крепления крышки
люка рис.4.)
5.1.
![]() + Com (после:)
100,150 + Enter + Com (после:)
D + Enter + Com (после:)
100 + Enter.
+ Com (после:)
100,150 + Enter + Com (после:)
D + Enter + Com (после:)
100 + Enter.
Для
построения окружности меньшего диаметра
создадим новый слой os.
Черному цвету можно задать при выводе
на принтер толщину линии, нпр., 0.5 мм, а
красному или другому 0.25мм. Для создания
нового слоя левой кнопкой мыши нажмем
на![]() .
Появляется
окно
Laer Properties Menager, рис. 5. В
этом окне нажимаем левой клавишей мыши
на New,
появляется новая закрашенная строка
Layer1.
Переименуем Layer1
на os.
В этой строке на колонке color
нажимаем на White.
Появляется окно Select
Color,
в котором левой кнопкой мыши нажимаем
на красный квадр
.
Появляется
окно
Laer Properties Menager, рис. 5. В
этом окне нажимаем левой клавишей мыши
на New,
появляется новая закрашенная строка
Layer1.
Переименуем Layer1
на os.
В этой строке на колонке color
нажимаем на White.
Появляется окно Select
Color,
в котором левой кнопкой мыши нажимаем
на красный квадр атик.
После нажатия кнопки OK,
возвращаемся в окно рис. 5. На пересечении
сроки os
и колонки Linetype
нажимаем на Continuos.
Появляется окно Select
Linetype,
в нем нажимаем на Load.
Появляется
окно
Load or Reload Linetypes. В
этом окне, листая список, находим DASHDOT2
Dash
dot
[.5x]
и на этой строке нажимаем левую клавишу
мыши. Нажав на OK,
возвращаемся в окно Select
Linetype.
В нем левой кнопкой мыши нажимаем на
DASHDOT2
и после нажатия на OK
возвращаемся в окно рис. 5. Аналогично
устанавливается и толщина линии
Lineweight.
Нажав на OK
в окне рис. 5 возвращаемся в рабочее окно
рис. 1.
атик.
После нажатия кнопки OK,
возвращаемся в окно рис. 5. На пересечении
сроки os
и колонки Linetype
нажимаем на Continuos.
Появляется окно Select
Linetype,
в нем нажимаем на Load.
Появляется
окно
Load or Reload Linetypes. В
этом окне, листая список, находим DASHDOT2
Dash
dot
[.5x]
и на этой строке нажимаем левую клавишу
мыши. Нажав на OK,
возвращаемся в окно Select
Linetype.
В нем левой кнопкой мыши нажимаем на
DASHDOT2
и после нажатия на OK
возвращаемся в окно рис. 5. Аналогично
устанавливается и толщина линии
Lineweight.
Нажав на OK
в окне рис. 5 возвращаемся в рабочее окно
рис. 1.
5.2.
Переходим в слой os.
Для этого нажимаем на кнопку управления
списка![]() .
В раскрывшемся списке наводим курсор
на строку os
и нажимаем левую клавишу мыши. Строка
работы со слоями становится
.
В раскрывшемся списке наводим курсор
на строку os
и нажимаем левую клавишу мыши. Строка
работы со слоями становится
![]() .
Строим окружность меньшего диаметра с
осевой линией. .
.
Строим окружность меньшего диаметра с
осевой линией. .
![]() +
Com (после:)
100,150 + Enter + Com (после:)
D + Enter + Com (после:)
70 + Enter.
+
Com (после:)
100,150 + Enter + Com (после:)
D + Enter + Com (после:)
70 + Enter.
5 .3.
Строим головку болта. Возвращаемся в
слой 0.
.3.
Строим головку болта. Возвращаемся в
слой 0.
![]() +
+![]() +наводим курсор на окружность меньшего
диаметра (курсор приобретает вид двух
соединенных вершинами треугольников)
+ Левая + Com
(после:) D
+ Enter
+ Com
(после:) 14 + Enter.
+наводим курсор на окружность меньшего
диаметра (курсор приобретает вид двух
соединенных вершинами треугольников)
+ Левая + Com
(после:) D
+ Enter
+ Com
(после:) 14 + Enter.
![]() +
Com
(после:) 6 + Enter
+
+
Com
(после:) 6 + Enter
+
![]() + навести на окружность с диаметром 14
мм (курсор приобретает вид окружности)
+ Левая + Com
(после:) C
+ Enter
+
+ навести на окружность с диаметром 14
мм (курсор приобретает вид окружности)
+ Левая + Com
(после:) C
+ Enter
+
![]() + наводим курсор на окружность с диаметром
14 мм (курсор приобретает вид двух
соединенных вершинами треугольников)
+ Enter.
+ наводим курсор на окружность с диаметром
14 мм (курсор приобретает вид двух
соединенных вершинами треугольников)
+ Enter.
5.4.
Размножаем головки. Нажимаем
![]() .
Появляется окно рис. 6. В нем Total
number
of
items
записываем 8, устанавливаем Polar
Array
(в кружочке нажимаем левую кнопку мыши)
и нажимаем на кнопку Select
objects.
Возвращаемся в рабочее окно. Здесь
отмечаем наведя курсор в виде квадратика
на окружность диаметром 14 мм и 6-тиугольник
и после нажатия правой клавиши мыши в
окно рис. 6. нажав на кнопку Center
point
приходим в рабочее окно с картинкой
рис. 4.
.
Появляется окно рис. 6. В нем Total
number
of
items
записываем 8, устанавливаем Polar
Array
(в кружочке нажимаем левую кнопку мыши)
и нажимаем на кнопку Select
objects.
Возвращаемся в рабочее окно. Здесь
отмечаем наведя курсор в виде квадратика
на окружность диаметром 14 мм и 6-тиугольник
и после нажатия правой клавиши мыши в
окно рис. 6. нажав на кнопку Center
point
приходим в рабочее окно с картинкой
рис. 4.
![]() + наводим на окружность меньшего диаметра
(в центре ее появляется курсор в виде
окружности) + Правая.
+ наводим на окружность меньшего диаметра
(в центре ее появляется курсор в виде
окружности) + Правая.
6. Используя (дополнительно) команды: параллельная линия, обрезка, удлинение, фаска, закругление, текст, штриховка и размеры создадим эскиз конца штуцера рис. 7.
6 .1.
Строим
.1.
Строим
 :
(при вкл. Ortho)
:
(при вкл. Ortho)
![]() + Com
(после:) 40,180 + Enter
+ отводим курсор в право + Com
(после:) 50 +Enter
+ отводим курсор в вниз + Com
(после:) 20 + Enter
+ отводим курсор в право + Com
(после:) 50 +Enter
+ отводим курсор в вниз + Com
(после:) 10 + Enter
+ Enter;
+ Com
(после:) 40,180 + Enter
+ отводим курсор в право + Com
(после:) 50 +Enter
+ отводим курсор в вниз + Com
(после:) 20 + Enter
+ отводим курсор в право + Com
(после:) 50 +Enter
+ отводим курсор в вниз + Com
(после:) 10 + Enter
+ Enter;
6.2.
Строим осевую линию. Для этого сначала
создаем слой os
(см. п. 5.1) и переходим в него.
![]() +
+
![]() + подводим курсор
к нижнему концу правого вертикального
отрезка (на конце отрезка появляется
прицел в виде квадратика) + Левая +
отводим курсор в
лево + Com
(после:) 115 +Enter
+ Enter.
Переходим в слой 0;
+ подводим курсор
к нижнему концу правого вертикального
отрезка (на конце отрезка появляется
прицел в виде квадратика) + Левая +
отводим курсор в
лево + Com
(после:) 115 +Enter
+ Enter.
Переходим в слой 0;
6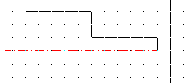 .3.
Удлиняем осевую. Для этого строим
вспомогательную вертикальную прямую.
.3.
Удлиняем осевую. Для этого строим
вспомогательную вертикальную прямую.
![]() + подводим курсор на примерно 10 мм правее
от конца оси + Левая + отводим курсор
вверх или вниз при включенной Ortho
+ Левая + Правая.
+ подводим курсор на примерно 10 мм правее
от конца оси + Левая + отводим курсор
вверх или вниз при включенной Ortho
+ Левая + Правая.
![]() + курсор в виде крестика наводим на
вспомогательную линию + Левая + курсор
наводим на осевую + Левая +Правая + в
окне на Enter
Левая. Вспомогательную стираем (см. п.
3.1);
+ курсор в виде крестика наводим на
вспомогательную линию + Левая + курсор
наводим на осевую + Левая +Правая + в
окне на Enter
Левая. Вспомогательную стираем (см. п.
3.1);
 6.4.
Строим отверстие.
6.4.
Строим отверстие.
![]() + Com
(после:) d
+ Enter
+ 5 + Enter
+ указатель курсора в виде квадратика
наводим на прямую а
+ Левая +
отводим курсор вниз + Левая + Правая.
Полученную прямую удлиняем примерно
до конца оси (см. п. 6.3);
+ Com
(после:) d
+ Enter
+ 5 + Enter
+ указатель курсора в виде квадратика
наводим на прямую а
+ Левая +
отводим курсор вниз + Левая + Правая.
Полученную прямую удлиняем примерно
до конца оси (см. п. 6.3);
6.5.
Сроим фаску. Для удобства увеличим
объект.
![]() + отведем курсор в левый верхний угол
рисунка + Левая + отведем курсор в правый
нижний угол рисунка ( тянется рамка) +
Левая.
+ отведем курсор в левый верхний угол
рисунка + Левая + отведем курсор в правый
нижний угол рисунка ( тянется рамка) +
Левая.
![]() + Com
(после:) d
+ Enter
+ 2.5 + Enter
+ Enter
+ наводим курсор на прямую а
+ Левая
(прямая становится пунктирной) + наводим
курсор на прямую b
+ Левая;
+ Com
(после:) d
+ Enter
+ 2.5 + Enter
+ Enter
+ наводим курсор на прямую а
+ Левая
(прямая становится пунктирной) + наводим
курсор на прямую b
+ Левая;
6.6.
Строим закругление.
![]() + Com
(после:) r
+ Enter
+ 2.5 + Enter
+ наводим курсор на прямую c
+ Левая
(прямая становится пунктирной) + наводим
курсор на прямую d
+ Левая;
+ Com
(после:) r
+ Enter
+ 2.5 + Enter
+ наводим курсор на прямую c
+ Левая
(прямая становится пунктирной) + наводим
курсор на прямую d
+ Левая;
6 .7.
Строим зеркальное отображение.
.7.
Строим зеркальное отображение.
![]() + Com
(после:) c
+ Enter
+ отводим курсор в точку, расположенную
выше прямой с
+ Левая + отводим курсор в точку,
расположенную правее прямой b
и несколько выше оси (тянется пунктирная
прямоугольная рамка, образующие которой
пересекают прямые с
и b)
+ Левая (все прямые становятся пунктирными)
+ Enter
или Правая + в окне на Enter
Левая и получаем такой эскиз;
+ Com
(после:) c
+ Enter
+ отводим курсор в точку, расположенную
выше прямой с
+ Левая + отводим курсор в точку,
расположенную правее прямой b
и несколько выше оси (тянется пунктирная
прямоугольная рамка, образующие которой
пересекают прямые с
и b)
+ Левая (все прямые становятся пунктирными)
+ Enter
или Правая + в окне на Enter
Левая и получаем такой эскиз;
6.8.
Строим линию обрыва.
![]() +
+
![]() + наводим курсор
на левый конец прямой
с
+ Enter
+ строим цепочку прямых путем отвода
курсора и нажимая Левую. Последнюю
прямую привязываем к левому концу нижней
прямой. Спрямим полученную кривую.
Наводим курсор на Modify
+Левая + наводим курсор в открывшемся
меню на object
(открывается новое меню) + наводим курсор
на Polyline
+ Левая + Com
(после:) s
+ Enter;
+ наводим курсор
на левый конец прямой
с
+ Enter
+ строим цепочку прямых путем отвода
курсора и нажимая Левую. Последнюю
прямую привязываем к левому концу нижней
прямой. Спрямим полученную кривую.
Наводим курсор на Modify
+Левая + наводим курсор в открывшемся
меню на object
(открывается новое меню) + наводим курсор
на Polyline
+ Левая + Com
(после:) s
+ Enter;
6 .9.
Обрезаем концы линий, выступающие за
линию обрыва.
.9.
Обрезаем концы линий, выступающие за
линию обрыва.
![]() + курсор в виде крестика отводим на линию
обрыва + Левая (линия обрыва становится
пунктирной) + Правая + курсор наводится
на обрезаемую часть кривой + Левая и.т.д.
После последного обрезания Enter;
+ курсор в виде крестика отводим на линию
обрыва + Левая (линия обрыва становится
пунктирной) + Правая + курсор наводится
на обрезаемую часть кривой + Левая и.т.д.
После последного обрезания Enter;
6.10.
Штриховка.
![]() появляется окно рис. 8. В этом окне в
Pattern
выберем ANSI31,
Scale
1.5 и нажимаем левой клавишей мыши на
кнопку Pick
Points,
возвращаемся в рабочее окно. В этом окне
курсор в виде крестика наводим штрихуемую,
замкнутую площадь и нажимаем Левую
(линии становятся пунктирными) + Enter
или Правая и в появившемся окне Левой
на Enter.
Возвращаемся в окно рис. 8, в котором
нажимаем Левой на OK.
появляется окно рис. 8. В этом окне в
Pattern
выберем ANSI31,
Scale
1.5 и нажимаем левой клавишей мыши на
кнопку Pick
Points,
возвращаемся в рабочее окно. В этом окне
курсор в виде крестика наводим штрихуемую,
замкнутую площадь и нажимаем Левую
(линии становятся пунктирными) + Enter
или Правая и в появившемся окне Левой
на Enter.
Возвращаемся в окно рис. 8, в котором
нажимаем Левой на OK.
6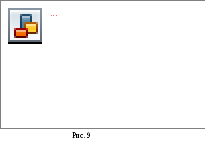 .11.
Текст. Установка. Курсор на Format
+ Левая + курсор на Text
Style
+ Левая появляется окно рис. 9. В окне
нажимаем на New.
Появляется доп. окно New
Text
Style.
В нем Style1
переписываем на ru,
нажимаем на OK
и возвращаемся в окно рис. 9. Открываем
список Font
Name,
выбираем romans.shx
(нажимаем левую клавишу мыши на нем).
Устанавливаем
Height 5, Oblique Angle 15. Нажимаем
на Apply,
а потом на Cancel.
.11.
Текст. Установка. Курсор на Format
+ Левая + курсор на Text
Style
+ Левая появляется окно рис. 9. В окне
нажимаем на New.
Появляется доп. окно New
Text
Style.
В нем Style1
переписываем на ru,
нажимаем на OK
и возвращаемся в окно рис. 9. Открываем
список Font
Name,
выбираем romans.shx
(нажимаем левую клавишу мыши на нем).
Устанавливаем
Height 5, Oblique Angle 15. Нажимаем
на Apply,
а потом на Cancel.
![]() +
отвести курсор на место записи + Левая
+ Правая + отвести курсор Com
(после:) Рис. 7 + Enter
+ Enter;
+
отвести курсор на место записи + Левая
+ Правая + отвести курсор Com
(после:) Рис. 7 + Enter
+ Enter;
6.12. Размеры. Установка размерного текста. Нажимаем левую клавишу мыши на Format, далее Dimension Style, в окне Dimension Style Manager на Modify, в открывшемся окне на Text, Text Style выбрать ru и нажать на OK, а после возврата в окно Dimension Style Manager – на Close.
![]() +
+
![]() + рамка вокруг точки привязки (см. п. 6.5)
+
+ рамка вокруг точки привязки (см. п. 6.5)
+
![]() + курсор на левый
конец зеркальной прямой с
(см. п. 4) (прицел квадратик свидетельствует
о привязке) + Левая +
+ курсор на левый
конец зеркальной прямой с
(см. п. 4) (прицел квадратик свидетельствует
о привязке) + Левая +
![]() +
+
![]() + рамка вокруг правой точки этой прямой
+
+ рамка вокруг правой точки этой прямой
+
![]() + курсор на нижний
конец зеркальной прямой d
+ Левая +
+ курсор на нижний
конец зеркальной прямой d
+ Левая +
![]() + курсор на место установки размера +
Левая.
+ курсор на место установки размера +
Левая.
Простановка
цепочечного размера.
![]() +
+
![]() + рамка вокруг нижнего конца зеркальной
кривой b
+
+ рамка вокруг нижнего конца зеркальной
кривой b
+
![]() + курсор на низ
этой кривой + Левая +
+ курсор на низ
этой кривой + Левая +
![]() + Правая.
+ Правая.
Простановка
диаметра.
![]() +
+
![]() + рамка вокруг левого конца прямой с
+
+ рамка вокруг левого конца прямой с
+
![]() + курсор на левый
коней прямой с
+ Левая +
+ курсор на левый
коней прямой с
+ Левая +
![]() +
+
![]() + рамка левого конца зеркальной прямой
с +
Левая +
+ рамка левого конца зеркальной прямой
с +
Левая +
![]() + Com
(после:) t
+ Enter
+ Com
(после:) %%c60
+ Enter
+ курсор на место простановки размера
+ Левая.
+ Com
(после:) t
+ Enter
+ Com
(после:) %%c60
+ Enter
+ курсор на место простановки размера
+ Левая.
Простановка
радиуса.
![]() +
+
![]() + рамка вокруг закругления + курсор в
виде квадратика на закругление + Левая
+ мышью переместить устанавливаемый
размер в нужное место + Левая.
+ рамка вокруг закругления + курсор в
виде квадратика на закругление + Левая
+ мышью переместить устанавливаемый
размер в нужное место + Левая.
Простановка
размеров фаски.
![]() +
+
![]() + рамка вокруг фаски + курсор в виде
крестика на фаску + Левая + отвести курсор
вправо под углом примерно 45
на расстояние пока не появится стрелка
+ Левая + отвести курсор вправо строго
горизонтально примерно на 10 мм + Левая
+ Enter
+ Enter
+ в появившемся окне набрать 2.5*45 + Левая
на Symbol
+ Левая на Degress
+ OK.
+ рамка вокруг фаски + курсор в виде
крестика на фаску + Левая + отвести курсор
вправо под углом примерно 45
на расстояние пока не появится стрелка
+ Левая + отвести курсор вправо строго
горизонтально примерно на 10 мм + Левая
+ Enter
+ Enter
+ в появившемся окне набрать 2.5*45 + Левая
на Symbol
+ Левая на Degress
+ OK.
6.13.
Растяжка.
![]() + Com
(после:) c
+ + рамка, левая образующая которой
пересекает деталь по прямой а
(см. п. 6.4) +
Правая +
+ Com
(после:) c
+ + рамка, левая образующая которой
пересекает деталь по прямой а
(см. п. 6.4) +
Правая +
![]() + рамка вокруг прямой b
(см. п. 6.4) +
+ рамка вокруг прямой b
(см. п. 6.4) +
![]() + курсор на конец
прямой b
+ Левая + при включенной Ortho
курсор вправо + Com
(после:) 20 + Enter.
(Прямые а
удлинились до 79 мм).
+ курсор на конец
прямой b
+ Левая + при включенной Ortho
курсор вправо + Com
(после:) 20 + Enter.
(Прямые а
удлинились до 79 мм).
6.14.
Масштабирование.
![]() + рамка вокруг всего изделия + Правая +
курсор в пределы детали + Левая + Com
(после:) 0.5 + Enter.
+ рамка вокруг всего изделия + Правая +
курсор в пределы детали + Левая + Com
(после:) 0.5 + Enter.
Создание плоских чертежей
А втокад
втокад
1. Создание модели
1.1. Установить параметры рабочего листа 297*420, чтобы рисовать в масштабе 1: 1 (п.1. упражнений)
1.2. Установить текст с высотой 5
1.3. Установить размерный текст (п. 6.12)
1.4. Установить в слое 0 цвет линии Continuous – белый и толщину линии 0.5. Создать слой os с линией Dashdot2, цветом Red и толщиной Default. Создать слой ton с линией Continuous, цветом Cyan и толщиной Default. Создать слой Dim с линией Continuous, цветом Cyan и толщиной Default. Создать слой Hatch с линией Continuous, цветом Cyan и толщиной Default (п. 5.1). Сохранить под именем St1.dwg.
-
Рисуем в слое 0:
В нижнем правом углу рабочего листа строим линию 40<165 (п.2.2)
З еркально
отображаем ее относительно горизонтали
(п. 6.7)
еркально
отображаем ее относительно горизонтали
(п. 6.7)
Производим закругление радиусом 5.5 (п. 6.6) и получаем нижнее ребро
Размножаем до 3-х см. п. 5.4 рис. 6. Устанавливаем Rectangular Array: Rows, Columns 1, Rows offset 80 и далее как в п. 5.4. Получаем рис. 2.
Строим ось.
П ереходим
в слой os
(п. 5.2). Используя привязку
ереходим
в слой os
(п. 5.2). Используя привязку
![]() строим линию 1.
С помощью
строим линию 1.
С помощью
![]() (п.6.4) при расстоянии 70 левее прямой 1
получаем ось и переходим в слой 0.
(п.6.4) при расстоянии 70 левее прямой 1
получаем ось и переходим в слой 0.
![]() +
отметка рамкой W
перемещаем, если есть необходимость, в
центр рабочего листа.
+
отметка рамкой W
перемещаем, если есть необходимость, в
центр рабочего листа.
Далее
строим точку А. Для этого с помощью
![]() строим вспомогательную прямую 2
на расстоянии от оси 64. Проводим
вспомогательную прямую через верхушку
ребра.
строим вспомогательную прямую 2
на расстоянии от оси 64. Проводим
вспомогательную прямую через верхушку
ребра.
![]() +
+
![]() +подводим курсор на верхушку ребра
(курсор становится ромбиком) + Левая +
при включенном Ortho
отводим курсор в сторону + Левая + Правая.
При помощи
+подводим курсор на верхушку ребра
(курсор становится ромбиком) + Левая +
при включенном Ortho
отводим курсор в сторону + Левая + Правая.
При помощи
![]() сроим прямую 4.
Пересечение прямых 2
и 4 дает
искомую точку А. Аналогично сроится и
точка В.
сроим прямую 4.
Пересечение прямых 2
и 4 дает
искомую точку А. Аналогично сроится и
точка В.
Используя
привязку
![]() соединяем точки пересечения прямых 2 и
4, 7 и 5 и получаем боковую образующую
изолятора. После этого все впомогательные
кривые удаляются.
соединяем точки пересечения прямых 2 и
4, 7 и 5 и получаем боковую образующую
изолятора. После этого все впомогательные
кривые удаляются.
![]() +
курсор в виде квадратика наводится на
прямую А В +
+
курсор в виде квадратика наводится на
прямую А В +
![]() + наводится курсор на прямую А В в пределах
ребра (курсор два вершинами соединенных
треугольника) + Левая – разрываем прямую
А В в пределах всех ребер.
+ наводится курсор на прямую А В в пределах
ребра (курсор два вершинами соединенных
треугольника) + Левая – разрываем прямую
А В в пределах всех ребер.
Закругляем
![]() соответствующее пересечение радиусом
5.5.
соответствующее пересечение радиусом
5.5.
С троим
верхний фланец. Начинаем от точки В
(рис. 1).
троим
верхний фланец. Начинаем от точки В
(рис. 1).
![]() +
+
![]() + Левая + курсор в
право + 8 + Enter
+ курсор в верх + 40 + Enter
+
+ Левая + курсор в
право + 8 + Enter
+ курсор в верх + 40 + Enter
+
![]() + курсор на осевую линию + Левая + Enter.
Получаем рис. 4. С помощью
+ курсор на осевую линию + Левая + Enter.
Получаем рис. 4. С помощью
![]() строим прямую левее прямой b
на расстоянии 5 мм и другую прямую ниже
прямой а
– на 18 мм.
строим прямую левее прямой b
на расстоянии 5 мм и другую прямую ниже
прямой а
– на 18 мм.
![]() обрезаем ненужное (см. п. 6.9) и получаем
рис. 5.
обрезаем ненужное (см. п. 6.9) и получаем
рис. 5.
С

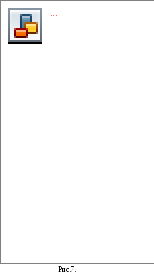
 троим
резьбу.
троим
резьбу.
![]() +
+
![]() + наводим курсор на ось ниже прямой с
+ Левая + отводим курсор в право + 6 + Enter
+ отводим курсор в верх выше прямой а
+ Левая + Enter.
Получаем рис. 6.
+ наводим курсор на ось ниже прямой с
+ Левая + отводим курсор в право + 6 + Enter
+ отводим курсор в верх выше прямой а
+ Левая + Enter.
Получаем рис. 6.
![]() обрезаем ненужное. Параллельно оставшейся
прямой строим при помощи
обрезаем ненужное. Параллельно оставшейся
прямой строим при помощи
![]() следующую прямую, расположенную левее
на расстоянии 0.9 мм, а предыдущую переводим
в слой ton
с помощью
следующую прямую, расположенную левее
на расстоянии 0.9 мм, а предыдущую переводим
в слой ton
с помощью
![]() .
После вызова этой команды появляется
окно рис. 7. Отметить на чертеже прямую,
в окне рис. 7 навести курсор на строку
Layer
и нажать Левую. Раскрыть список слоев
(нажать Левую на черном треугольнике),
навести курсор на ton,
нажать Левую, закрыть окно (нажать на
крестик в верхнем правом углу) и нажать
на клавиатуре на клавишу Esc.
Получаем рис. 8.
.
После вызова этой команды появляется
окно рис. 7. Отметить на чертеже прямую,
в окне рис. 7 навести курсор на строку
Layer
и нажать Левую. Раскрыть список слоев
(нажать Левую на черном треугольнике),
навести курсор на ton,
нажать Левую, закрыть окно (нажать на
крестик в верхнем правом углу) и нажать
на клавиатуре на клавишу Esc.
Получаем рис. 8.
Аналогично строится и нижний фланец.
З
 акончим
построения верхней части изолирующего
тела. С помощью
акончим
построения верхней части изолирующего
тела. С помощью
![]() строим прямую ниже прямой с
(рис. 8) на расстоянии 1 мм и вторую – ниже
этой на расстоянии 2 мм.
строим прямую ниже прямой с
(рис. 8) на расстоянии 1 мм и вторую – ниже
этой на расстоянии 2 мм.
![]() продлеваем образующую от точки В
(рис. 1.) до первой прямой. На расстоянии
примерно 25 мм от оси по второй только
что построенной прямой проводим линию,
пересекающую обе прямые под углом
примерно 45.
Обрезаем ненужное и получаем рис. 9.
продлеваем образующую от точки В
(рис. 1.) до первой прямой. На расстоянии
примерно 25 мм от оси по второй только
что построенной прямой проводим линию,
пересекающую обе прямые под углом
примерно 45.
Обрезаем ненужное и получаем рис. 9.
Строим
внутреннюю образующую изолирующего
тела. При включенном Ortho.
![]() + наводим курсор на прямую d
между ребрами (курсор в виде квадратика)
+ Левая + Правая +
+ наводим курсор на прямую d
между ребрами (курсор в виде квадратика)
+ Левая + Правая +
![]() + наводим курсор на копируемую прямую
+ Левая + отводим курсор в лево + 20 + Enter
и получаем рис. 10. Проводим вспомогательную
горизонтальную прямую ниже верхнего
ребра (на рис. 1 точка С).С
помощью
+ наводим курсор на копируемую прямую
+ Левая + отводим курсор в лево + 20 + Enter
и получаем рис. 10. Проводим вспомогательную
горизонтальную прямую ниже верхнего
ребра (на рис. 1 точка С).С
помощью
![]() отрезок прямой рис. 10 продлеваем до
нижнего фланца и вспомогательной прямой.
Вспомогательную прямую удаляем.
отрезок прямой рис. 10 продлеваем до
нижнего фланца и вспомогательной прямой.
Вспомогательную прямую удаляем.
Закругление
внутренней образующей осуществляем
командой
![]() .
.
С
помощью
![]() всю правую часть зеркально отображаем
относительно оси (см. п. 6.7). Далее все
ненужное в левой части удаляется, а
прямые образующие ребра рисуются с
привязками
всю правую часть зеркально отображаем
относительно оси (см. п. 6.7). Далее все
ненужное в левой части удаляется, а
прямые образующие ребра рисуются с
привязками
![]() – на образующей
левой части изолятора и
– на образующей
левой части изолятора и
![]() – на оси. Заштрихуем (см. п. 6.10). Получаем
модель изолятора ОФ-35. Для изготовления
чертежа и чертежной документации в
AutoCAD
2000 и AutoCAD
2002 предусмотрены листы Layout.
Вывод на бумагу произведем в масштабе
1:2 на формат А4 (обычный принтер)
– на оси. Заштрихуем (см. п. 6.10). Получаем
модель изолятора ОФ-35. Для изготовления
чертежа и чертежной документации в
AutoCAD
2000 и AutoCAD
2002 предусмотрены листы Layout.
Вывод на бумагу произведем в масштабе
1:2 на формат А4 (обычный принтер)
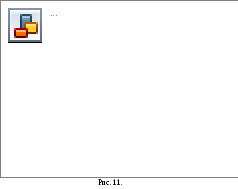
При первом нажатии на Layout появляется окно установки параметров вывода чертежа на бумагу рис.11. Если в процессе работы возникает необходимость перестройки параметров вывода, то это окно может быть вызвано File + Page Setup… В этом окне устанавливаем Layout Settings: Drawing orientation – Portrait; Plot area –Extents; Plot scale – 1:1.
Plot Device: Plotter configuration – HP LaserJet 5L PCL; Plot style table – Name acad.ctb и нажать OK. В окне Layout1 появится содержимое окна Model. Наводим курсор на рамку, окружающую чертеж и на клавиатуре нажимаем клавишу Delete. Окно ставится пустым, но содержащим пунктирную рамку, которая свидетельствует о том, что все находящееся внутри ее будет отпечатано на бумаге.
![]()
 вызываем
окно ставки блока рис.12, в котором заранее
создана рамка чертежа формата а4. В этом
окне нажимает на Browse…
открывается обычное окно открытия
файла, находим файл а4 (C:\Program
Files\ACAD..),
возвращаемся в окно рис. 12 и нажимаем
на OK.
В окне Layout
курсор отводим в самый левый нижний
угол белой части экрана и нажимаем
Левую.
вызываем
окно ставки блока рис.12, в котором заранее
создана рамка чертежа формата а4. В этом
окне нажимает на Browse…
открывается обычное окно открытия
файла, находим файл а4 (C:\Program
Files\ACAD..),
возвращаемся в окно рис. 12 и нажимаем
на OK.
В окне Layout
курсор отводим в самый левый нижний
угол белой части экрана и нажимаем
Левую.
О тводим
курсор на верхние панели и нажимаем
правую клавишу мыши. Выпавшем меню
нажимаем Левую на Viewports.
Появляется в поле Layout
окно Viewports
рис. 13. Нажимаем на вторую клавишу слева
и поле Layout
в верхнем левом углу нажимаем Левую.
Перемещаем курсор в нижний правый угол
(рисуется рамка, внутри которой будет
выведена модель изолятора). Нажимаем
Левую. Появляется модель. Наводим курсор
на рамку, ограничивающую модель, в
правом окошке рис.13 выбираем 1:2 и далее
оформляем чертеж как на рис.1.
тводим
курсор на верхние панели и нажимаем
правую клавишу мыши. Выпавшем меню
нажимаем Левую на Viewports.
Появляется в поле Layout
окно Viewports
рис. 13. Нажимаем на вторую клавишу слева
и поле Layout
в верхнем левом углу нажимаем Левую.
Перемещаем курсор в нижний правый угол
(рисуется рамка, внутри которой будет
выведена модель изолятора). Нажимаем
Левую. Появляется модель. Наводим курсор
на рамку, ограничивающую модель, в
правом окошке рис.13 выбираем 1:2 и далее
оформляем чертеж как на рис.1.
Размеры см. п. 6.12.
О бозначение
позиции.
бозначение
позиции.
![]() + Com
(после :) является окно Leader
Settings
(рис. 14). В
разделе
Annotation установить
Annotation Type None, – Leader Line & Arrow выбрать
Dot и
нажать
OK. Возвращаемся
в лист чертежа. Строим вспомогательную
линию командой
+ Com
(после :) является окно Leader
Settings
(рис. 14). В
разделе
Annotation установить
Annotation Type None, – Leader Line & Arrow выбрать
Dot и
нажать
OK. Возвращаемся
в лист чертежа. Строим вспомогательную
линию командой
![]() в том месте листа, где будем выводить
обозначения. На расстоянии 10 мм от нее
строим вторую.
в том месте листа, где будем выводить
обозначения. На расстоянии 10 мм от нее
строим вторую.
![]() + курсор наводим на деталь + Левая +
+ курсор наводим на деталь + Левая +
![]() + курсор наводим при отключенном Ortho
на первую вспомогательную линию по
ходу перемещения курсора + Левая +
+ курсор наводим при отключенном Ortho
на первую вспомогательную линию по
ходу перемещения курсора + Левая +
![]() + курсор наводим на вторую вспомогательную
линию + Левая. И так для всех деталей см.
рис. 1. Вводим текст.
+ курсор наводим на вторую вспомогательную
линию + Левая. И так для всех деталей см.
рис. 1. Вводим текст.
![]() + Com
(после :) j
+ Enter
+ Com
(после :) c
+ Enter
отводим курс на середину полки + Правая
+ текст + Enter
+ Enter.
+ Com
(после :) j
+ Enter
+ Com
(после :) c
+ Enter
отводим курс на середину полки + Правая
+ текст + Enter
+ Enter.
Заполнение
рамки.
![]() + Com
(после :) j
+ Enter
+ Com
(после :) a
+ Enter
+ отводим курсор на место записи + Левая
+ при включенном Ortho
отводим курсор в право, т. е. создаем
линию в пределах которой будет размещен
текст (вписанный текст) + Левая + Текст
( ОФ-35) + Enter
+ Enter.
Другие тексты в другие графы могут быть
введены с помощью копирования
+ Com
(после :) j
+ Enter
+ Com
(после :) a
+ Enter
+ отводим курсор на место записи + Левая
+ при включенном Ortho
отводим курсор в право, т. е. создаем
линию в пределах которой будет размещен
текст (вписанный текст) + Левая + Текст
( ОФ-35) + Enter
+ Enter.
Другие тексты в другие графы могут быть
введены с помощью копирования
![]() этого текста с последующим редактированием.
Для этого курсор наводим на текст,
который необходимо изменить + Правая +
Левая в появившемся спадающем меню на
Text
Edit
и в появившемся окне перезаписать. При
необходимости изменить размер текста.
Навести курсор на текст + Левая + навести
курсор на правую ручку + Левая (курсор
краснеет) + отвести курсор в нужную
сторону + Левая + Esc.
этого текста с последующим редактированием.
Для этого курсор наводим на текст,
который необходимо изменить + Правая +
Левая в появившемся спадающем меню на
Text
Edit
и в появившемся окне перезаписать. При
необходимости изменить размер текста.
Навести курсор на текст + Левая + навести
курсор на правую ручку + Левая (курсор
краснеет) + отвести курсор в нужную
сторону + Левая + Esc.
