
- •Создание конструкторских документов
- •1. Изделия
- •1.1. Общие сведения
- •1.2. Детали и их элементы
- •1.3. Общие требования ескд к графическим документам
- •1.4. Основные требования ескд к чертежу детали
- •1.5. Основные требования ескд к сборочному чертежу
- •2. Конструкторская система SolidWorks
- •2.1. Общие сведения
- •2.2. Запуск Программы
- •2.3. Интерфейс стартового окна
- •3. Модель детали
- •3.1. Интерфейс окна Деталь
- •3.2. Настройка рабочей среды
- •3.3. Общие сведения о технологии создания модели детали
- •3.4. Создание эскиза
- •3.5. Операции с эскизом
- •3.6. Создание бобышки вытягиванием
- •3.7. Другие возможности команды вытягивания
- •3.8. Создание разреза
- •3.9. Создание тонкостенного элемента
- •3.10. Создание вырезов
- •3.11. Создание основных элементов вытягиванием по траектории
- •3.12. Создание основных элементов вытягиванием по сечениям
- •3.13. Создание основных элементов вращением
- •4. Чертеж детали
- •4.1. Интерфейс окна Чертеж
- •4.2. Общие сведения о структурных элементах чертежа
- •4.3. Настройка параметров чертежа
- •4.4. Открытие шаблона чертежа
- •4.5. Создание видов
- •4.6. Объединение половины вида с половиной разреза
- •4.7. Редактирование изображений
- •4.8. Добавление и редактирование размеров
- •4.9. Создание сечения
- •4.10. Добавление предельных отклонений размера
- •4.11. Добавление обозначения шероховатости поверхности
- •4.12. Добавление обозначения базовой поверхности
- •4.13. Добавление отклонений формы
- •5. Примеры создания документов деталей
- •5.1. Плита нижняя
- •5.2. Плита верхняя
- •5.3. Шайба
- •5.4. Прокладка
- •5.5. Опора
- •5.6. Шпилька
- •5.7. Корпус
- •5.8. Болт
- •5.9. Гайка
- •6. Сборка
- •6.1. Интерфейс окна Сборка
- •6.2. Соединение болтом
- •6.3. Соединение шпилькой
- •7. Самостоятельные работы
- •Литература
- •Содержание
3.4. Создание эскиза
Порядок создания двухмерного эскиза рассмотрим на примере.
Пусть необходимо создать эскиз профиля, представляющего собой шестиугольник с размером «под ключ», равным 80, и предназначенного для создания призмы.
Прежде всего необходимо выбрать плоскость для создания эскиза. В качестве таковой может быть принята одна из основных плоскостей, любая справочная плоскость или плоская грань раннее созданного основного элемента. В данном случае имеется только три основные плоскости - Спереди, Сверху и Справа. Создать эскиз можно на любой из них. Создать призму можно вытягиванием эскиза по направлению, перпендикулярному его плоскости. Призму привычнее рассматривать в вертикальном положении. Поэтому выберите в дереве конструирования плоскостьСверху. Имя плоскости в дереве конструирования отображается на синем фоне, а на графическом поле отображается горизонтальная линия зеленого цвета, проходящая черезИсходную точку (начало пространственной системы координат) и сопровождаемая надписью –Сверху.
Для продолжения работы необходимо выбранную плоскость расположить перед пользователем. В панели инструментовСтандартные видывыберите инструментПерпендикулярно. Плоскость поворачивается в пространстве и занимает вертикальное положение, иначе говоря, располагаетсяпередВами. Подтверждением этого является отображение на экране мониторамаркераплоскости в виде прямоугольника зеленого цвета, сопровождаемого ее именем (рис.10).
Откройте режим эскиза.П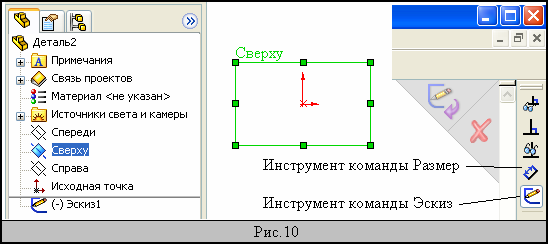 од
режимом эскиза понимают комплекс
настроек, обеспечивающих создание
эскиза.
од
режимом эскиза понимают комплекс
настроек, обеспечивающих создание
эскиза.
Для включения режима эскиза выберите в панели ЭскизинструментЭскиз(в виде карандаша).В правом верхнем углу графического поля отображается треугольник с маркерами в виде карандаша со стрелкой и крестиком красного цвета. В дереве конструирования под линией отката отображается имя эскиза –Эскиз 1. Это значит, что режим создания эскиза открыт и Программа готова к его созданию.
Теперь на выбранной плоскости следует создать необходимые графические примитивы.При этом под графическими примитивами следует понимать простые геометрические образы (линии, прямоугольники, многоугольники, окружности и др.), которые создается одной командой. Команды их создания представлены в менюИнструменты – Объекты эскиза,а их инструменты - в панелиЭскиз. В этой панели выберите инструмент Многоугольник и переместите указатель на графическое поле.
И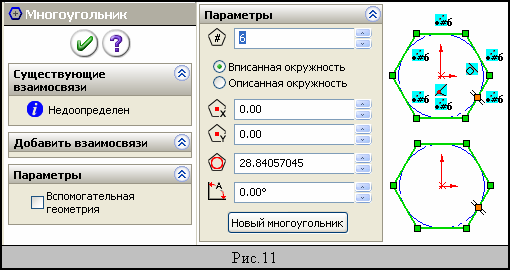 нструмент
команды подсвечивается, указатель
сопровождается маркером команды в виде
шестиугольника, а на месте дерева
конструирования отображается диалоговое
окно команды (рис.11). Оно включает в себя
заглавную строку с именем команды и
стоящим перед ним маркером, под ней
находятся инструменты командЗакрыть
и Справка, а ниже четыре
параметрических блока –Существующие
взаимосвязи, Добавить взаимосвязи и
два блока с именем Параметры. Все
параметрические блоки открыты, о чем
свидетельствует направленная вверх
расположенная справа от их имени двойная
стрелка.
нструмент
команды подсвечивается, указатель
сопровождается маркером команды в виде
шестиугольника, а на месте дерева
конструирования отображается диалоговое
окно команды (рис.11). Оно включает в себя
заглавную строку с именем команды и
стоящим перед ним маркером, под ней
находятся инструменты командЗакрыть
и Справка, а ниже четыре
параметрических блока –Существующие
взаимосвязи, Добавить взаимосвязи и
два блока с именем Параметры. Все
параметрические блоки открыты, о чем
свидетельствует направленная вверх
расположенная справа от их имени двойная
стрелка.
В первом из них содержится параметр Недоопределен. Он информирует о том, что создаваемый графический примитив либо еще не создан, либо содержит недостаточное количество информации, иначе говоря – не закончен.
Во втором блоке не содержатся параметры. Это значит, что в создаваемый примитив невозможно добавить взаимосвязи.
Более подробно о взаимосвязях и работе с ними будет дальше.
В первом блоке с именем Параметры содержится параметр Вспомогательная геометрия. По умолчанию этот параметр отключен. Если он включен, то будет создан многоугольник со сторонами из штрихпунктирных отрезков.
Во втором блоке с именем Параметры содержатся следующие параметры:
Количество сторонмногоугольника. Задает число сторон многоугольника. Команда создаетправильныймногоугольник с количеством сторон от 3 до 40. По умолчанию предлагается создать шестиугольник.
Вписанная окружность. Отображается вспомогательной геометрией.
Описанная окружность. Отображается вспомогательной геометрией.
Координат X по центру. Отображает координатуxцентра многоугольника.
Координат Y по центру.Отображает координатуyцентра многоугольника.
Диаметр окружности. Отображает диаметр вписанной или описанной окружности.
Угол.Отображает угол поворота многоугольника. В Программе за начало отсчета углов принято восточное направление. По умолчанию предлагается угол, равный нулю.
Новый многоугольник.Позволяет создать следующий многоугольник, не выходя из команды.
Создать многоугольник можно с центром в любой точке графического поля, однако предпочтительнее, когда его центр будет совпадать с началом системы координат, то есть, с Исходной точкой.
Задача создания проектного взаимного положения графических примитивов и их привязки к уже имеющимся графическим элементам решается с помощью механизма, который включает в себя взаимосвязи и привязки. По умолчанию этот механизм включен. Однако в случае необходимости им можно управлять. Для этого необходимо открыть диалоговое окно Взаимосвязи/Привязки, представленное в менюИнструменты – Параметры – Настройки пользователя, и включить или отключить тот или иной параметр.
Под взаимосвязями следует понимать механизм, обеспечивающий создание проектного взаимного положения геометрических образов в процессе их редактирования. Например, если на эскизе создано два параллельных отрезка и между ними создана взаимосвязь параллельность, то ни один из них невозможно повернуть по отношению друг к другу. Однако, если эта взаимосвязь не создана, то каждый из них можно повернуть на произвольный угол по отношению друг к другу. В общем случае в процессе создания эскиза взаимосвязи отображаются соответствующими маркерами. Однако в ряде случаев маркеры существенно затемняют изображение. Поэтому предусмотрено управление их отображением. Для этого необходимо выбрать команду Взаимосвязи эскиза, представленную в каскадном менюВид.
Взаимосвязи могут создаваться и с помощью размеров. Например, если создать две окружности с центрами на некотором расстоянии друг от друга, то попытка переместить одну из окружностей в новое положение не будет иметь успеха. Однако с помощью редактирования (изменения) размера между их центрами одна из окружностей перемещается в новое положение. Из этого следует, что при построении эскиза можно создавать графические примитивы в произвольном взаимном положении, а затем с помощью размеров переместить их в проектное положение. Команды создания размеров представлены в меню Инструменты – Размеры,а их инструменты - в панелиРазмеры/Взаимосвязи.
Смысл привязки, образно говоря, состоит в том, чтобы «привязать» один из элементов создаваемого примитива к одному из элементов созданного раннее примитива, например, если необходимо провести перпендикуляр с началом в конечной точке уже имеющейся линии. В Программе предусмотрены привязки к конечным, центральным и средним точкам, точкам квадрантов, точкам пересечения графических примитивов и др.
Вернемся к нашему примеру.
Перемещайте указатель вверх и вниз. В некоторый момент отобразится горизонтальная штриховая линия синего цвета, проходящая через Исходную точку. Это так называемая линия формирования графических объектов, которая представляет собой один из механизмов привязок.
Перемещайте указатель до совмещения с Исходной точкой. Рядом с маркером шестиугольника отображается желтый квадратик с узлом из линий. Это маркер привязкиСовпадение, свидетельствующий о том, что указатель совмещен сИсходной точкой. Сделайте щелчок левой клавишей и переместите указатель вправо. Создается динамическое изображение шестиугольника желтого цвета. Сделайте щелчок. Шестиугольник фиксируется и отображается зеленым цветом. Зеленый цвет свидетельствует о том, что шестиугольник находится в режиме выбора, иначе говоря – в активном состоянии. А это значит, что с ним можно выполнять различные операции – изменить количество вершин, добавить размеры, удалить и др. В диалоговом окне команды становятся доступными параметры по умолчанию. Теперь можно внести необходимые изменения, однако в данном случае примите установки по умолчанию. Сделайте щелчок на «галочке» в заглавной строке диалогового окна команды. Диалоговое окно команды закрывается. В графическом поле фиксируется шестиугольник зеленого цвета.
В произвольной точке графического поля сделайте щелчок. Изображение шестиугольника принимает синий цвет, а команда остается в активном состоянии, то есть, готова к созданию следующего шестиугольника. Для выхода из команды нажмите на клавиатуре клавишу Esc. Шестиугольник отображается синим цветом. Синий цвет является признакомнедоопределенного состояния графического объекта. Это значит, что в объекте отсутствуют некоторые взаимосвязи или размеры для его полного определения. Недоопределенные эскизы могут использоваться в процессе формообразования, однако созданные твердые тела не могут быть подвергнуты численному анализу. Поэтому Программа настоятельно рекомендует использоватьполностью определенныеэскизы. В данном случае для создания полностью определенного шестиугольника необходимо добавить его размеры.
Нанесите размер «под ключ». В панели
Размеры/Взаимосвязи выберите
инструментАвтоматическое нанесение
размеров. Наведите указатель на
произвольную точку нижней линии
шестиугольника и, когда она подсветится
красным, щелкните. Отобразится размер
этой стороны. Наведите указатель н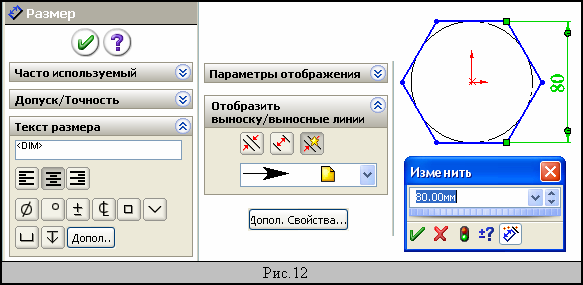 а
произвольную точку верхней линии
шестиугольника и, когда она подсветится
красным, щелкните. Откроется диалоговое
окно команды (рис.12), а в графическом
поле отображается размер расстояния
между упомянутыми линиями (размер «под
ключ»). Сместите указатель на свободное
место и щелкните. Открывается диалоговое
окно Изменить. Полученное значение
размера отображается на синем фоне.
а
произвольную точку верхней линии
шестиугольника и, когда она подсветится
красным, щелкните. Откроется диалоговое
окно команды (рис.12), а в графическом
поле отображается размер расстояния
между упомянутыми линиями (размер «под
ключ»). Сместите указатель на свободное
место и щелкните. Открывается диалоговое
окно Изменить. Полученное значение
размера отображается на синем фоне.
Д обавление
размеров в чертеж может производиться
путем их импортирования из документа
детали с последующим редактированием.
Однако для создания эскиза приходится
использовать размеры, не согласующиеся
с требованиями стандарта. Поэтому в
команде нанесения размеров имеется
функция для разделения размеров на две
группы: подлежащие и не подлежащие
импортированию. Эта функция в диалоговом
окнеИзменитьпредставлена
инструментомПометить размер для
импорта в чертеж. По умолчанию эта
функция включена. Поэтому при создании
размера, не подлежащего импортированию,
эту функцию следует отключить.
обавление
размеров в чертеж может производиться
путем их импортирования из документа
детали с последующим редактированием.
Однако для создания эскиза приходится
использовать размеры, не согласующиеся
с требованиями стандарта. Поэтому в
команде нанесения размеров имеется
функция для разделения размеров на две
группы: подлежащие и не подлежащие
импортированию. Эта функция в диалоговом
окнеИзменитьпредставлена
инструментомПометить размер для
импорта в чертеж. По умолчанию эта
функция включена. Поэтому при создании
размера, не подлежащего импортированию,
эту функцию следует отключить.
Внесите в текстовом окне диалогового окна значение 80 и нажмите «галочку». Зеленым цветом отображается заданное значение размера.
Буксировкой переместите созданный размер в нужное положение и щелчком зафиксируйте его. Размер отображается черным цветом. Этот размер полностью определяет шестиугольник, поэтому эскиз приобретает статус полностью определенногои становится элементом дерева конструирования, о чем свидетельствует его положение над линией отката.
На чертежах некоторых деталей или их шестигранных элементов (гайках, головках болтов) принято добавлять справочный размер, представляющий собой диаметр описанной окружности (но без знака диаметра).
Нанесите этот размер. Выберите инструмент Автоматическое нанесение размерови укажите левую и правую вершины шестиугольника. Создается размер 92.38. Щелчком зафиксируйте этот размер. Открывается диалоговое окноСделать размер управляемым?– рис.13. По умолчанию активным является параметрСделать размер управляемым.После нажатияОК созданный размер отображается серым цветом. Изменить его значение невозможно.
В Программе предусмотрено два типа
размеров:управляющиеиуправляемые.
Под управляющими следует понимать
размеры, которые определяют размеры
геометрических элементов и обеспечивают
внесение соответствующих изменений в
чертеж при внесении изменений в модель
и соответственно наоборот. Под управляемыми
(справочными) понимают размеры, которые
не влияют на процесс формообразования,
а сами зависят от него. В данном случае
созданный размер является управляющим.
Программе предусмотрено два типа
размеров:управляющиеиуправляемые.
Под управляющими следует понимать
размеры, которые определяют размеры
геометрических элементов и обеспечивают
внесение соответствующих изменений в
чертеж при внесении изменений в модель
и соответственно наоборот. Под управляемыми
(справочными) понимают размеры, которые
не влияют на процесс формообразования,
а сами зависят от него. В данном случае
созданный размер является управляющим.
Удалите этот размер. Для этого откройте на нем контекстное меню и выберите в нем команду Удалить.
Еще раз нанесите этот размер и в диалоговом окне Сделать размер управляемым выберите параметрОставить размер управляющим и нажмите ОК (рис.14).
Шестиугольник и созданные раннее размеры отображаются желтым цветом. В правом нижнем углу графического поля отображаются квадратики красного и желтого цвета, сопровождаемые текстом: «Не удается решить конфликт» и «Конфликты между объектами»,а в строке состояния красным цветом выводится сообщение:«Переопределен». Это значит, что в эскизе за счет избыточных размеров или взаимосвязей содержится больше информации, чем необходимо для его геометрического описания. Это приводит к конфликтам, которые препятствуют в дальнейшем проведению численного анализа с созданной на базе данного эскиза моделью. Поэтому перед дальнейшей работой по формообразованию эскиз следует привести в состояниеполностью определенного. Действительно, для полного геометрического описания правильного шестиугольника достаточно одного размера – либо размера под ключ, либо диаметра описанной окружности. Поэтому один из них необходимо удалить. Удалите диаметр описанной окружности. Выводится сообщение:«Эскиз больше не является переопределенным». Следовательно, теперь эскиз может быть использован для дальнейшей работы.
Закройте эскиз (выйдите из режима создания эскиза). Для этого выберите инструмент Эскизили нажмите на маркер розового треугольника с изображением карандаша и изогнутой стрелки в правом верхнем углу графического поля. Закрытый эскиз отображается черным цветом.
Рассмотренный порядок создания эскиза представляет собой стандартную процедуру, поэтому в дальнейшем постановка задачи будет формулироваться следующим образом: Создайте эскиз на плоскости …(на …грани). Аналогичные формулировки будут также применяться к отдельным этапам создания эскиза, а именно:Выберите плоскость (грань) для эскиза, Откройте эскиз на плоскости (грани), Закройте эскиз.
