
- •«Робота з програмою ms Outlook»
- •I. Цель и содержание работы
- •II. Методика выполнения работы
- •1. Создание контактов
- •Задание № 1. Создание нового контакта
- •Технология работы
- •2. Составление расписания, встреч, совещаний и других событий с помощью Календаря
- •Задание № 2. Планирование однократных встреч, собраний и событий
- •Технология работы
- •3. Планирование задач для эффективной организации рабочего дня
- •Задание № 3. Планирование однократных встреч, собраний и событий
- •Технология работы
- •4. Отслеживание происходящих событий с помощью Дневника
- •Задание № 4. Работа с Дневником
- •Технология работы
- •5. Составление заметок для хранения напоминаний
- •Задание № 5. Создание заметок
- •Технология работы
- •Задание на самостоятельную работу
3. Планирование задач для эффективной организации рабочего дня
Задача
– это личная или связанная с работой
обязанность или поручение, за выполнением
которых требуется проследить Для работы
с задачами MS
Outlook
предусмотрена папка Задачи,
которая открывается при щелчке на кнопке
![]() в области переходов (рис. 3.1). В этой папке
перечисляются задачи, которые необходимо
выполнить, с указанием срока выполнения
и отметкой о его завершении. Не выполненные
в срок задачи отмечаются красным цветом,
а выполненные — зачеркиваются.
в области переходов (рис. 3.1). В этой папке
перечисляются задачи, которые необходимо
выполнить, с указанием срока выполнения
и отметкой о его завершении. Не выполненные
в срок задачи отмечаются красным цветом,
а выполненные — зачеркиваются.
В программе MS Outlook предлагается несколько способов просмотра списка текущих задач, определяемых переключателем Текущее представление. В представлении Подробный список показывается состояние каждой задачи, близость к завершению, степень важности, а также присвоенная ей категория. В представлении Временная шкала для задач строятся временные диаграммы.
Создание задачи. В программе предусмотрен быстрый и медленный способы ввода задач. Быстрый способ: щелкните на самой верхней строке папки Задачи с надписью Щелчок добавит элемент (Задача) и введите несколько слов, описывающих тему задачи. Затем в этой же строке щелкните на ячейке столбца Срок, выберите из раскрывающейся панели календаря необходимую дату исполнения этой задачи и нажмите клавишу Enter. Таким образом будет легко и быстро введена нужная задача.
Этот способ хорош в том случае, если перечень текущих задач предполагается просматривать в представлении Простой список. Однако, чтобы установить степень важности задачи, проследить степень ее завершения, внести комментарии, определить некоторые этапы исполнения задачи и их продолжительность, придется выполнить более сложные действия.
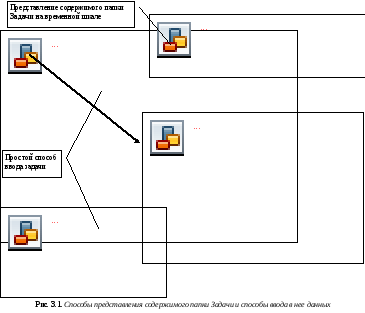
Задание № 3. Планирование однократных встреч, собраний и событий
Создайте две задачи по подготовке к занятиям на следующий день, установив для них различную важность.
Отсортируйте задачи по важности.
Просмотрите различные режимы представления информации в папке Задачи.
Технология работы
Щелкните на кнопке
 панели инструментов или нажмите клавишиCtrl+N;
на экране появится пустое диалоговое
окно Задача.
панели инструментов или нажмите клавишиCtrl+N;
на экране появится пустое диалоговое
окно Задача.В поле Тема введите краткое описание задачи, которое впоследствии будет представлено в папке Задачи.
Из раскрывающейся панели с календарем поля Срок выберите дату окончания задачи, а в раскрывающейся панели с календарем поля Дата начала — дату начала выполнения задачи.
Из раскрывающегося списка Состояние выберите параметр, который в наибольшей мере отвечает текущему состоянию вводимой задачи; кроме того, укажите степень важности задачи из раскрывающегося списка Важность и выполненную часть задачи из раскрывающегося списка Готово,%.
Для отображения на экране предварительного напоминания об истечении срока исполнения задачи включите флажок Оповещение и введите дату и время оповещения.
В большом поле в нижней части диалогового окна Задача введите описание задачи.
Каждую задачу можно причислить к одной или нескольким категориям папки Задачи. Для этого щелкните на кнопке Категории и выберите нужные категории, устанавливая соответствующие флажки в диалоговом окне Категории.
Если задача относится к разряду повторяющихся, то нажмите кнопку
 панели задач
и в открывшемся диалоговом окне
Повторение
задачи
выберите переключатель частоты
повторения задачи (ежедневно,
еженедельно,
ежемесячно
или ежегодно),
а затем выполните одно из следующих
действий:
панели задач
и в открывшемся диалоговом окне
Повторение
задачи
выберите переключатель частоты
повторения задачи (ежедневно,
еженедельно,
ежемесячно
или ежегодно),
а затем выполните одно из следующих
действий:
а) Задание повторения задачи через равные интервалы – определите параметры частоты повторения. Для повторения задачи через равные интервалы не устанавливайте переключатель Ставить новую задачу через;
б) Задание повторения задачи на основе даты завершения:установите переключатель Ставить новую задачу через и введите в поле значение частоты повторения.
Для ввода дополнительной информации перейдите на вкладку Подробно и заполните соответствующие поля.
После определения всех параметров новой задачи щелкните на кнопке
 .
.
Просмотр срочных и важных задач. После ввода большого количества задач бывает необходимо определить наиболее срочные и важные из них. Для этого в поле переходов выберите нужный переключатель Текущее представление. При этом в папке Задачи будет представлен именно тот набор задач, который соответствует выбранному представлению. Причем для всех типов представления будут приведены сведения о состоянии задач, степени их завершения и категории.
Обновление задач. Для внесения пометки о том, что некоторая задача завершена либо изменен срок ее исполнения или степень важности, дважды щелкните на ней и в появившемся на экране диалоговом окне Задача внесите все необходимые изменения. Более быстро такие изменения можно внести непосредственно в папке Задачи. Для этого в нужной ячейке щелкните на кнопке раскрытия списка и выберите необходимый параметр. Таким образом, например, можно изменить состояние и срок исполнения задачи.
Планирование
в Календаре времени завершения задачи.
Перетащите задачу, для которой необходимо
запланировать время, из папки Задачи
на кнопку
![]() в области переходов. На вкладкеВстреча
установите необходимые параметры.
в области переходов. На вкладкеВстреча
установите необходимые параметры.
Изменение порядка отображения задач. Выполните следующие действия:
в меню Вид выполните последовательно команды Упорядочить по, Текущее представление, Изменить текущее представление;
нажмите кнопку Сортировка;
в списке Сортировать элементы по полю выберите поле, по которому должна производиться сортировка. Если необходимого поля нет в списке Сортировать элементы по полю, выберите другой набор полей в списке Поля для сортировки;
выберите порядок сортировки По возрастанию или По убыванию;
для сортировки по дополнительным полям выбирайте их в списках Затем по полю.
В табличном представлении для сортировки по столбцу достаточно щелкнуть заголовок столбца.
Назначение важности задач. Чтобы отсортировать задачи по важности, необходимо указать важность каждой задачи. По умолчанию задачи имеют обычный уровень важности. Он может быть изменен на низкий или высокий. Для этого откройте задачу, степень важности которой требуется изменить, а затем в списке Важность щелкните соответствующую степень важности.
После завершения назначения важности вернитесь в список задач и отсортируйте его по важности.
Преобразование
сообщения в задачу.
В области переходов перетащите сообщение,
которое требуется преобразовать, на
кнопку
![]() ,
а затем установите необходимые параметры
на вкладкеЗадача
или Подробности.
,
а затем установите необходимые параметры
на вкладкеЗадача
или Подробности.
Удаление задачи:
выберите удаляемую задачу в папке Задачи
и щелкните на кнопке Удалить
(![]() )
панели инструментов.
)
панели инструментов.
