
- •Проектування однотабличних баз даних в ms Access
- •I. Цель и содержание работы
- •II. Методика выполнения работы
- •1. Создание однотабличной базы данных и ее наполнение
- •Задание № 1. Создание структуры однотабличной базы данных
- •Технология работы
- •Задание № 2. Заполнение базы данных
- •Технология работы
- •2. Ввод и просмотр данных посредством формы
- •Задание № 3. Создание формы для ввода и просмотра данных таблицы
- •Технология работы
- •3. Формирование запросов и отчетов для однотабличной базы данных Запросы
- •Задание № 4. Формирование запросов
- •Технология работы
- •Задание № 5. Создание отчета
- •Технология работы
- •Контрольные вопросы
- •Задание на самостоятельную работу
Задание № 4. Формирование запросов
На основе таблицы Преподавателисоздайте запрос на выборку с помощью Мастера, в котором должны отображатьсяфамилии,имена,отчествапреподавателей и ихдолжности.
Данные запроса отсортируйте по фамилиям.
Сохраните запрос.
Создайте запрос на выборку с параметром с помощью Конструктора, в котором должны отображаться фамилии,имена,отчествапреподавателей и преподаваемые имидисциплины, а в качестве параметра задайтефамилиюпреподавателя и выполните этот запрос для преподавателя с фамилиейГришин.
Технология работы
1. Для создания запроса на выборку с помощью мастера создания запросов:
в окне базы данных откройте вкладку Запросы;
в правой панели окна выполните двойной щелчок на ссылке Создание запроса с помощью мастера;
в появившемся первом окне мастера создания простых запросов (рис. 3.1) в раскрывающемся списке поля Таблицы и запросы выберите пункт Таблица: ПРЕПОДАВАТЕЛИ (если других таблиц или запросов в БД не было создано ранее, то это пункт будет единственным в открывающемся списке);
в панели Доступные поля выделите поле Фамилия и нажмите кнопку
 .
Это поле будет перенесено на панельВыбранные
поля;
.
Это поле будет перенесено на панельВыбранные
поля;аналогично из панели Доступные поля переместите на панель Выбранные поля поля Имя, Отчество, Должность (порядок важен – в таком порядке данные и будут выводиться);
щелкните на кнопке Далее;
во втором окне мастера (рис. 3.2) в поле Задайте имя запроса введите новое имя Запрос – ФИО-Должность, включите переключатель Открыть запрос для просмотра данных и нажмите кнопку Готово; результат запроса приведен на рис. 3.3.
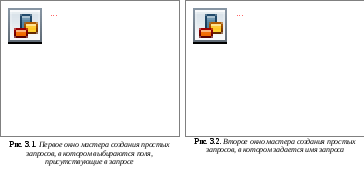
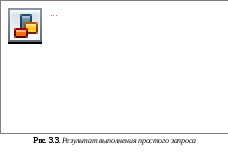
2. Сортировка данных в запросе:
щелкните в любой строке поля Фамилия таблицы запроса;
отсортируйте данные по возрастанию щелчком на кнопке Сортировка по возрастанию (
 )
панели инструментов или выполните
команды менюЗаписи
Сортировка
Сортировка по возрастанию.
Все данные в запросе будут отсортированы
по фамилиям.
)
панели инструментов или выполните
команды менюЗаписи
Сортировка
Сортировка по возрастанию.
Все данные в запросе будут отсортированы
по фамилиям.
3. Сохранение запроса:
щелкните на кнопке Сохранить (
 )
панели инструментов или выполните
команды менюФайл
Сохранить;
)
панели инструментов или выполните
команды менюФайл
Сохранить;
закройте окно запроса щелчком на кнопке Закрыть
 окна запроса.
окна запроса.
4. Создание запроса на выборку с параметром с помощью конструктора:
создайте запрос на выборку для следующих полей таблицы Преподаватели: Фамилия, Имя, Отчество, Дисциплина. Запрос создавайте аналогично тому, как это делалось в п.1 (в первом окне мастера создания запросов (см. рис. 3.1) в поле Таблицы и запросы из списка выберите пункт Запрос: Запрос – ФИО-Должность, щелкните на кнопке
 для переноса всех полей из панелиДоступные
поля на
панель Выбранные
поля; во
втором окне мастера создания запросов
(см. рис. 3.2) задайте имя запросу
Преподаваемые
дисциплины
и щелкните на кнопке Готово).
На экране появится таблица с результатами
запроса, аналогичная ранее построенной
(см. рис. 3.3);
для переноса всех полей из панелиДоступные
поля на
панель Выбранные
поля; во
втором окне мастера создания запросов
(см. рис. 3.2) задайте имя запросу
Преподаваемые
дисциплины
и щелкните на кнопке Готово).
На экране появится таблица с результатами
запроса, аналогичная ранее построенной
(см. рис. 3.3);перейдите в режиме конструктора, щелкнув на кнопке Конструктор (
 )
панели инструментов или выполнив
команды меню
Вид
Конструктор.
Откроется окно конструктора (рис. 3.4).
)
панели инструментов или выполнив
команды меню
Вид
Конструктор.
Откроется окно конструктора (рис. 3.4).
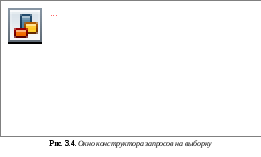
Окно конструктора запросов разделено на две области: верхняя – область схемы – отображает таблицы, по которым строится запрос, и связи между ними; нижняя – область сетки – разделена на столбцы, каждый из которых отвечает определенному полю. В этой области следует указать поля, значения которых будут отображаться, или на значение которых накладывается определенное условие.
Для того чтобы указать в области сетки определенное поле, его название необходимо перетянуть из области схемы на любой из столбцов области сетки. Порядок полей в области сетки определяет порядок столбцов в таблице, которые должны быть сформирована в результате выполнения запроса.
В строке Вывод на экран области сетки следует установить флажки в тех столбцах, значения которых будут отображаться. В строке Условие отбора записывается условие, которому должны отвечать значения того или иного столбца.
в строке параметра Условия отбора для поля Фамилия введите фразу: [Введите фамилию преподавателя]. Запомните, квадратные скобки тоже вводятся!!!
выполните запрос, щелкнув на кнопке Запуск
 панели
инструментов или выполнив команды
меню Запрос
Запуск;
панели
инструментов или выполнив команды
меню Запрос
Запуск;
в появившемся диалоговом окне (рис. 3.5) введите фамилию Гришин и щелкните на кнопке ОК. На экране появится таблица с данными о преподавателе Гришине – его имя, отчество и преподаваемая им дисциплина (рис. 3.6);
сохраните запрос и закройте окно запроса.

Отчеты
Отчет– это гибкое и эффективное средство для организации просмотра и распечатки итоговой информации. В отчете можно получить результаты сложных расчетов, статистических сравнений, а также поместить в него рисунки и диаграммы.
Пользователь может разработать отчет самостоятельно в режиме конструктора или создать отчет с помощью мастера. Мастер по разработке отчетоввыполняет всю рутинную работу и позволяет быстро разработать отчет. После вызова мастера выводятся диалоговые окна с приглашением ввести необходимые данные, и отчет создается на основании ответов пользователя.
При работе с мастером в зависимости от того, какой отчет надо создать MSAccess предлагает различные варианты макетов отчета. Например, если надо простой отчет без группировки данных, то программа предлагает три варианта макета:в столбец,табличныйивыровненный. При этом в небольшом окне представляется вид этих макетов. Если задаются уровни группировки (т.е. по каким признакам надо сгруппировать данные, например подолжности), то предлагаются шесть видов макетов.
Основное различие между отчетами и формами заключается в их назначении. Если формы задуманы преимущественно для ввода данных, то отчеты – для просмотра данных (на экране либо на бумаге). В формах используются вычисляемые поля (обычно с помощью вычислений на основе полей в текущей записи). В отчетах вычисляемые поля (итоги) формируются на основе общей группы записей, страницы записей или всех записей отчета. Все, что можно сделать с формой (за исключением ввода данных), можно сделать и с отчетом. Форму можно сохранить в виде отчета, а затем изменить элементы управления формы в окне конструктора отчета.
Д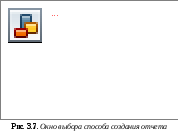 ля
создания отчета надо открыть вкладкуОтчетыи дважды щелкнуть мышью по
ссылкеСоздание отчета в режиме
конструктораилиСоздание отчета
с помощью мастера. Можно также щелкнуть
на кнопке
ля
создания отчета надо открыть вкладкуОтчетыи дважды щелкнуть мышью по
ссылкеСоздание отчета в режиме
конструктораилиСоздание отчета
с помощью мастера. Можно также щелкнуть
на кнопке![]() панели инструментов окна базы данных.
При этом откроется окноНовый отчет(рис. 3.7), в котором приведен перечень
способов создания отчетов:
панели инструментов окна базы данных.
При этом откроется окноНовый отчет(рис. 3.7), в котором приведен перечень
способов создания отчетов:
Конструктор– позволяет самостоятельно создать отчет;
Мастер отчетов – автоматически создает отчет на основе выбранных полей таблиц (запросов) и макетов отчетов;
Автоотчет в столбециАвтоотчет ленточный – простые способы создания отчетов: достаточно указать только имя таблицы (запроса), на основе которого будет создан отчет, а остальное сделает Мастер отчетов;
Мастер диаграмм– позволяет создать отчет в виде диаграммы;
Почтовые наклейки– создает отчет, отформатированный для печати почтовых наклеек.
