
- •Проектування однотабличних баз даних в ms Access
- •I. Цель и содержание работы
- •II. Методика выполнения работы
- •1. Создание однотабличной базы данных и ее наполнение
- •Задание № 1. Создание структуры однотабличной базы данных
- •Технология работы
- •Задание № 2. Заполнение базы данных
- •Технология работы
- •2. Ввод и просмотр данных посредством формы
- •Задание № 3. Создание формы для ввода и просмотра данных таблицы
- •Технология работы
- •3. Формирование запросов и отчетов для однотабличной базы данных Запросы
- •Задание № 4. Формирование запросов
- •Технология работы
- •Задание № 5. Создание отчета
- •Технология работы
- •Контрольные вопросы
- •Задание на самостоятельную работу
2. Ввод и просмотр данных посредством формы
Помимо табличного способа отображения данных MS Access позволяет создавать различные формы, обеспечивающие наиболее гибкие способы ввода, редактирования, поиска, просмотра и удаления данных. Формы фактически являются шаблонами, управляющими отображением информации.
Форма позволяет отображать одновременно все поля одной или нескольких записей. В форме каждое поле можно разместить в точно заданном месте, выбрать для него цвет или заливку и добавить элементы управления текстом для эффективного ввода данных.
В MS Access формы можно создавать с помощью Мастера и в режиме Конструктора. Наиболее удобная методика заключается в создании формы с помощью Мастера и дальнейшему ее редактированию в окне Конструктора.
Задание № 3. Создание формы для ввода и просмотра данных таблицы
Создайте форму Состав преподавателей(тип формы – в один столбец).
Введите в таблицу новую запись.
Создайте списки для автоматизированного заполнения полей ДолжностьиДисциплина.
Найдите запись о доценте Гришине, находясь в режиме формы.
Измените зарплату ассистенту Сергеевойс 470 грн. на 490 грн.
Произведите сортировку данных в поле Фамилияпо возрастанию.
Найдите в базе данных записи доцентов, преподающих дисциплинуИнформатика.
Измените название поля ЗарплатанаЗаработная плата.
Просмотрите форму с точки зрения того, как она будет выглядеть на листе бумаги.
Технология работы
1. Создание формы ввода и просмотра Состав преподавателей:
в окне базы данных откройте вкладку Формы;
в правой панели окна базы данных дважды щелкните на ссылке Создание формы с помощью мастера. Откроется первое окно мастера создания форм (рис. 2.1);
раскройте список Таблицы и запросы и выберите в нем опцию Таблица: ПРЕПОДАВАТЕЛИ;
в списке Доступные поля выбираются поля, которые должны присутствовать в форме. Для этого щелчком мыши выделите нужное поле и нажмите кнопку
 - поле будет перенесено в окноВыбранные
поля. Так
как в проектируемой форме ввода должны
присутствовать все поля таблицы, то
щелкните на кнопке
- поле будет перенесено в окноВыбранные
поля. Так
как в проектируемой форме ввода должны
присутствовать все поля таблицы, то
щелкните на кнопке
 .
Все поля из окнаДоступные
поля будут
перенесены в окно Выбранные
поля. После
этого нажмите кнопку Далее;
.
Все поля из окнаДоступные
поля будут
перенесены в окно Выбранные
поля. После
этого нажмите кнопку Далее;

откроется второе окно мастера создания форм, в котором с помощью переключателей выбирается вид формы (рис. 2.2). Первые три переключателя относятся к формированию простых форм:
в один столбец – создание формы, на которой отображаются поля для ввода данных в одну запись;
ленточный – создание формы, состоящей из многих строк полей данных, каждая из которых отвечает одной записи;
табличный – создание формы, которая отличается от таблицы только тем, что в ее ячейках можно разместить не только поля ввода, но и другие элементы управления;
установите переключатель в положение в один столбец и нажмите кнопку Далее;
в третьем окне мастера создания форм (рис. 2.3) выберите стиль оформления (вид стиля отображается в окне образца). Выберите стиль Международный и нажмите кнопку Далее;
в четвертом окне мастера создания форм (рис. 2.4) в поле Задайте имя формы введите с клавиатуры Состав преподавателей, включите переключатель Открыть форму для просмотра и ввода данных и нажмите кнопку Готово;
о
 ткроется
окно созданной формы в один столбец
(рис. 2.5). Столбец слева – это названия
полей, столбец справа - данные первой
записи (в нижней части окна в строке
параметраЗапись
стоит цифра "1"). Для перемещения
по записям служат кнопки в строке
Запись:
ткроется
окно созданной формы в один столбец
(рис. 2.5). Столбец слева – это названия
полей, столбец справа - данные первой
записи (в нижней части окна в строке
параметраЗапись
стоит цифра "1"). Для перемещения
по записям служат кнопки в строке
Запись:
 переход к следующей
записи;
переход к следующей
записи; переход к предыдущей
записи;
переход к предыдущей
записи; переход к первой
записи;
переход к первой
записи; переход к последней
записи;
переход к последней
записи; переход к созданию
новой записи.
переход к созданию
новой записи.
2. Ввод новой записи в таблицу:
в окне созданной формы в строке Запись нажмите кнопку
 ;
;в соответствующих полях введите: 8, Сурменко, Валерий, Дмитриевич, 18.10.89, Ассистент, Информатика, 123-45-67, 470;
информация о новой записи автоматически запишется в таблицу ПРЕПОДАВАТЕЛИ. Для проверки этого в окне базы данных перейдите на вкладку Таблицы и дважды щелкните по значку таблицы ПРЕПОДАВАТЕЛИ, чтобы открыть ее на экране.
3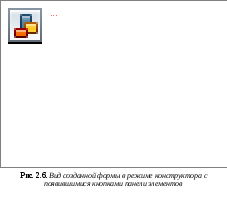 .Создание списков в форме.Значения
всех полей в созданной форме вводятся
с клавиатуры. Такой способ неудобен для
полей, значения которых часто повторяются.
При этом при вводе можно допустить
ошибки, что впоследствии приведет к
нерабоспособности БД. Очевидно, будет
намного удобнее, если заполнять такие
поля путем выбора из заранее подготовленных
списков допустимых значений.MSAccess позволяет
создатьподобные спискив режиме конструктора форм. Создадим
список для поляДолжность:
.Создание списков в форме.Значения
всех полей в созданной форме вводятся
с клавиатуры. Такой способ неудобен для
полей, значения которых часто повторяются.
При этом при вводе можно допустить
ошибки, что впоследствии приведет к
нерабоспособности БД. Очевидно, будет
намного удобнее, если заполнять такие
поля путем выбора из заранее подготовленных
списков допустимых значений.MSAccess позволяет
создатьподобные спискив режиме конструктора форм. Создадим
список для поляДолжность:
щелкните на кнопке Конструктор (
 )
панели инструментов или выполните
команды менюВид
Конструктор.
MS
Access
перейдет в режим конструктора, в котором
можно изменять параметры созданной
формиы (рис. 2.6);
)
панели инструментов или выполните
команды менюВид
Конструктор.
MS
Access
перейдет в режим конструктора, в котором
можно изменять параметры созданной
формиы (рис. 2.6);в окне конструктора формы выделите щелчком мыши поле ввода Должность и удалите его с помощью клавиши DELETE. На месте этого поля ввода создадим поле со списком;
на панели элементов управления щелкните на кнопке Поле со списком (
 ).
).курсор мыши установите в окно конструктора формы в то место, куда предполагается разместить поле ввода со списком (курсор имеет вид значка + с изображенным рядом полем со списком) и щелкните левой кнопкой мыши. В результате активизируется мастер создания полей со списком;
в первом окне мастера следует выбрать способ формирования списка. Включите переключатель Будет введен фиксированный набор значений и нажмите кнопку Далее;
во втором окне мастера вводятся значения, которые будет содержать список (рис. 2.7). Установите Число столбцов равным 1 и в списке Столбец1 введите с клавиатуры Профессор, Доцент, Ассистент, после чего нажмите кнопку Далее;

в третьем окне мастера (рис. 2.8) предлагается выбрать действия, которые будут выполняться при выборе значения из списка. Включите переключатель Сохранить в поле и в раскрывающемся списке выберите позицию Должность. После этого нажмите кнопку Далее;
в четвертом окне мастера задайте подпись, которую содержит поле со списком, для чего с клавиатуры введите Должность, а после этого нажмите кнопку Готово. В окне конструктора формы появится поле Должность со списком;
чтобы поля в форме выглядели привлекательно, на панели инструметов нажмите кнопку Выбор объектов (
 ),
указателем мыши при нажатой левой
кнопке обведите все объекты формы (они
выделяются черными маркерами), отпустите
кнопку, не убирая указателя из поля
выделения нажмите правую кнопку мыши
и в контекстном меню выберите командыВыровнять
по узлам сетки
(рис. 2.9);
),
указателем мыши при нажатой левой
кнопке обведите все объекты формы (они
выделяются черными маркерами), отпустите
кнопку, не убирая указателя из поля
выделения нажмите правую кнопку мыши
и в контекстном меню выберите командыВыровнять
по узлам сетки
(рис. 2.9);нажав кнопку Режим формы (
 )
на панели инструментов или выполнив
команды менюВид
Режим формы,
перейдите к отображению формы. Вы
увидите, что в поле Должность появилась
раскрывающаяся кнопка, щелчок по которой
приводит к появлению списка, из которого
можно выбирать нужные значения (рис.
2.10);
)
на панели инструментов или выполнив
команды менюВид
Режим формы,
перейдите к отображению формы. Вы
увидите, что в поле Должность появилась
раскрывающаяся кнопка, щелчок по которой
приводит к появлению списка, из которого
можно выбирать нужные значения (рис.
2.10);выполните самостоятельно аналогичные действия с полем Дисциплина, включив в список этого поля значения Информатика, Математика, Экономика, Физика (Замечание: перед щелчком на кнопке Поле со списком (
 ),
щелкните на кнопкеМастера
(
),
щелкните на кнопкеМастера
( )
панели элементов).
)
панели элементов).


4. Поиск записей в режиме формы.Для поиска преподавателя, имеющего фамилиюГришин:
переведите курсор в первую строку поля Фамилия;
выполните команды меню Правка Найти;
в появившемся диалоговом окне Поиск и замена (см. рис. 1.8) в строке Образец введите фамилию Гришин;
в строке параметра Просмотр должно быть слово ВСЕ (имеется в виду искать по всем записям);
в строке параметра Совпадение выберите из списка параметр С любой частью поля;
щелкните по кнопке Найти. Курсор перейдет на третью запись и выделит слово Гришин;
щелкните по кнопке 3акрыть для выхода из режима поиска.
5. Замена значений полей в режиме формы.Для замены зарплаты ассистентуСергеевойс 470 грн. на 490 грн.:
переведите курсор в первую строку поля Зарплата;
выполните команды Правка Заменить;
в появившемся окне Поиск и замена (см. рис. 1.9) на вкладке Замена в строке параметра Образец введите 470;
в строке параметра Заменить на введите 490. Обратите внимание на остальные опции - вам надо вести поиск по всем записям данного поля;
щелкните по кнопке Найти далее. Курсор перейдет на четвертую запись;
щелкните по кнопке 3аменить. Данные будут изменены;
щелкните по кнопке 3акрыть.
6. Сортировка данных в форме.Для сортировки данных в полеФамилияпо возрастанию:
щелкните по любой записи поля Фамилия;
щелкните по кнопке Сортировка по возрастанию (
 )
на панели инструментов или выполните
команды менюЗаписи
Сортировка
Сортировка по возрастанию.
Все данные в таблице будут отсортированы
в соответствии с возрастанию значений
в поле Фамилия.
)
на панели инструментов или выполните
команды менюЗаписи
Сортировка
Сортировка по возрастанию.
Все данные в таблице будут отсортированы
в соответствии с возрастанию значений
в поле Фамилия.
7. Фильтрация данных в форме.Для фильтрации данных по полюДолжность:
найдите в форме какую-нибудь запись, в поле Должность которой находится значение Доцент и щелкните по этому значению;
щелкните на кнопке Фильтр по выделенному (
 )
или выполните команды
Записи
Фильтр
Фильтр по
выделенному.
В форме останутся только записи о
преподавателях-доцентах;
)
или выполните команды
Записи
Фильтр
Фильтр по
выделенному.
В форме останутся только записи о
преподавателях-доцентах;среди найденных записей найдите в форме какую-нибудь запись, в поле Дисциплина которой находится значение Информатика и щелкните по этому значению;
щелкните на кнопке Фильтр по выделенному (
 )
или выполните команды
Записи
Фильтр
Фильтр по
выделенному.
В форме останутся только записи о
преподавателях-доцентах, преподающих
информатику;
)
или выполните команды
Записи
Фильтр
Фильтр по
выделенному.
В форме останутся только записи о
преподавателях-доцентах, преподающих
информатику; для отмены фильтра щелкните на кнопке Удалить фильтр (
 )
или выполните команду
Записи
Удалить фильтр.
В форме появятся все записи.
)
или выполните команду
Записи
Удалить фильтр.
В форме появятся все записи.
8 .Изменение названия полей.Для
изменения названия поляЗарплатанаЗаработная плата:
.Изменение названия полей.Для
изменения названия поляЗарплатанаЗаработная плата:
перейдите в режим конструктора, щелкнув на кнопке Конструктор (
 )
панели инструментов;
)
панели инструментов;щелчком мыши выделите название Зарплата (но не поле для ввода значений!), а затем щелкните кнопку Свойства (
 )
на панели инструментов (или щелкните
правой кнопкой мыши в поле названияЗарплата,
а затем в контекстном меню выберите
опцию
Свойства).
На экране
откроется окно свойств выбранного поля
(в частности, Надпись:
Зарплата_Надпись)
(рис. 2.11). В подобных окнах можно менять
свойства всех объектов;
)
на панели инструментов (или щелкните
правой кнопкой мыши в поле названияЗарплата,
а затем в контекстном меню выберите
опцию
Свойства).
На экране
откроется окно свойств выбранного поля
(в частности, Надпись:
Зарплата_Надпись)
(рис. 2.11). В подобных окнах можно менять
свойства всех объектов; перейдите на вкладку Все;
найдите в списке параметров строку с именем Подпись, т.е. там, где находится слово Зарплата;
удалите это слово и введите Заработная плата;
для просмотра результата перейдите в режим формы, щелкнув на кнопке Режим формы (
 )
на панели инструментов или выполнив
команды менюВид
Режим формы.
)
на панели инструментов или выполнив
команды менюВид
Режим формы.
9. Просмотр созданной формы перед печатью.Выполняется аналогично просмотру таблицы, описанному в п.11 задания № 2.
