
- •Проектування однотабличних баз даних в ms Access
- •I. Цель и содержание работы
- •II. Методика выполнения работы
- •1. Создание однотабличной базы данных и ее наполнение
- •Задание № 1. Создание структуры однотабличной базы данных
- •Технология работы
- •Задание № 2. Заполнение базы данных
- •Технология работы
- •2. Ввод и просмотр данных посредством формы
- •Задание № 3. Создание формы для ввода и просмотра данных таблицы
- •Технология работы
- •3. Формирование запросов и отчетов для однотабличной базы данных Запросы
- •Задание № 4. Формирование запросов
- •Технология работы
- •Задание № 5. Создание отчета
- •Технология работы
- •Контрольные вопросы
- •Задание на самостоятельную работу
Задание № 2. Заполнение базы данных
Введите ограничения на данные, вводимые в поле Должность: должны вводиться только словаПрофессор,ДоцентилиАссистент.
Задайте текст сообщения об ошибке, который будет появляться на экране при вводе неправильных данных в поле Должность.
Задайте значение по умолчанию для поля Должностьв виде словаДоцент.
Проверьте реакцию системы на ввод неправильных данных в поле Должность.
Заполните созданную таблицу ПРЕПОДАВАТЕЛИданными, приведенными в табл. 1.2.
Измените ширину каждого поля таблицы в соответствии с шириной данных.
Произведите поиск в таблице преподавателя Миронова.
Произведите замену данных: измените заработную плату ассистенту Сергеевойс 450 грн., на 470 грн.
Произведите сортировку данных в поле Год рожденияпо убыванию,
Произведите фильтрацию данных по полям ДолжностьиДисциплинас целью нахождениядоцентов, преподающихИнформатику;
Просмотрите созданную таблицу, как она будет выглядеть на листе бумаги при печати.
Таблица 1.2. Таблица данных для заполнения
|
Код |
Фамилия |
Имя |
Отчество |
Дата рожд. |
Должность |
Дисциплина |
Телефон |
Зарплата |
|
1 |
Истомин |
Ремир |
Евгеньевич |
23.10.54 |
Доцент |
Информатика |
110-44-68 |
890 грн. |
|
2 |
Миронов |
Павел |
Юрьевич |
25.07.40 |
Профессор |
Экономика |
312-21-40 |
1200 грн. |
|
3 |
Гришин |
Евгений |
Сергеевич |
05.12.67 |
Доцент |
Математика |
260-23-65 |
760 грн. |
|
4 |
Сергеева |
Ольга |
Ивановна |
12.02.72 |
Ассистент |
Математика |
234-85-69 |
450 грн. |
|
5 |
Емец |
Татьяна |
Ивановна |
16.02.51 |
Доцент |
Экономика |
166-75-33 |
890 грн. |
|
6 |
Игнатьева |
Татьяна |
Павловна |
30.05.66 |
Доцент |
Информатика |
210-36-98 |
790 грн. |
|
7 |
Миронов |
Алексей |
Николаевич |
30.07.48 |
Доцент |
Физика |
166-75-33 |
890 грн. |
Технология работы
В окне базы данных выполните двойной щелчок мышью по значку ПРЕПОДАВАТЕЛИв правой панели вкладкиТаблицы. Откроется окно таблицы с пока пустыми полями.
Для корректирования разработанной структуры таблицы нажмите кнопку Конструктор(
 )
в панели инструментов окна базы данных,
либо выполните команды менюВид
Конструктор. При этом откроется окно
конструктора таблиц со структурой
таблицыПРЕПОДАВАТЕЛИ(см. рис. 1.4).
)
в панели инструментов окна базы данных,
либо выполните команды менюВид
Конструктор. При этом откроется окно
конструктора таблиц со структурой
таблицыПРЕПОДАВАТЕЛИ(см. рис. 1.4).Чтобы изменить имена полей, их типы и свойства поступают аналогично созданию структуры таблицы. Для изменения свойств поля Должностьвыполните следующее:
в верхней части окна щелкните по полю Должность;
в нижней части окна щелкните по строке параметра Условие на значение;
щелкните по кнопке
 для определения условий на значение
при помощиПостроителя
выражений,
окно которого приведено на рис. 1.6;
для определения условий на значение
при помощиПостроителя
выражений,
окно которого приведено на рис. 1.6;
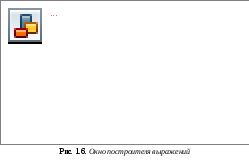
в появившемся окне напишите слово Профессор, затем щелкните по кнопке
 (эта кнопка выполняет функциюИЛИ),
напишите Доцент,
снова щелкните по этой же кнопке,
напишите Ассистент
и щелкните по кнопке ОК.
Таким образом, вы ввели условие, при
котором в поле Должность
могут вводиться только указанные
значения;
(эта кнопка выполняет функциюИЛИ),
напишите Доцент,
снова щелкните по этой же кнопке,
напишите Ассистент
и щелкните по кнопке ОК.
Таким образом, вы ввели условие, при
котором в поле Должность
могут вводиться только указанные
значения;в строке Сообщение об ошибке введите предложение Такой должности нет! Правильно введите данные!!!;
в строке Значение по умолчанию введите слово Доцент;
введите ограничения на данные в поле Код преподавателя. Здесь ограничения надо вводить не совсем обычным способом. Дело в том, что коды преподавателей не должны повторяться, а также должна быть обеспечена возможность их изменения (из-за последнего условия в этом поле нельзя использовать тип данных Счетчик, в котором данные не повторяются). Для выполнения второго условия пришлось задать в поле Код преподавателя тип данных Числовой, а для выполнения первого условия сделайте следующее:
щелкните на поле Код преподавателя;
на панели Свойства поля щелкните по строке параметра Индексированное поле;
выберите из раскрывающегося списка пункт Да (совпадения не допускаются);
перейдите в режим Таблица,щелкнув по кнопкеВид(
 )
на панели инструментов или выполнив
команду меню Вид
Режим таблицы.На вопрос о сохранении
таблицы щелкните по кнопкеДа.
)
на панели инструментов или выполнив
команду меню Вид
Режим таблицы.На вопрос о сохранении
таблицы щелкните по кнопкеДа.
Введите значения из табл. 1.2 в каждую ячейку таблицы сначала первой строки, затем второй и т.д.
Ввод данных в ячейки таблицы производится обычным образом – вы переводите курсор в нужную ячейку, т.е. делаете ее активной, и вводите в нее данные (вводить данные в ячейки для поля с типом данных Счетчикне требуется, так как значения в этом поле появляются автоматически при вводе данных в любую другую ячейку данной записи). Особенности ввода следующие:
при нажатии клавиши DELячейка очищается;
если ввод данных в ячейку прервать, нажав клавишу ESC, то восстанавливается старое значение;
если нажать клавиши ENTERилиТАB, то в ячейку заносится новое значение;
можно редактировать текущее значение, меняя в нем отдельные символы. Для этого надо в ячейке таблицы дважды щелкнуть мышью или нажать клавишу F2;
при вводе данных для некоторых типов (числовой, денежный, дата/время, логический) MSAccess автоматически проверяет правильность их ввода;
данные в ячейки не всегда вводятся так, как они потом отображаются на экране. Например, в поле денежного типа нужно вводить не текст «4200,00 грн.», а лишь число4200, которое будет автоматически отформатировано. То же самое касается и поля типа дата/время. Например, если для такого поля выбран форматдень.месяц.год, то после ввода в ячейку текста 11.03 он будет отображен как 11.03.2010, если 2010 год текущий;
если какие-либо значения во время заполнения таблицы неизвестны, то их можно не вводить в соответствующие ячейки – они будут заполняться null-значениями. Однако это не касается ключевых полей;
В нижней части окна таблицы расположено поле Записьвместе с кнопками прокрутки, служащими для быстрой навигации в таблице. В этом поле отображается номер текущей записи, введя который можно быстро перейти к нужной части таблицы.
Вводя данные, попробуйте в поле Должностьлюбой записи ввести словоЛаборант. Посмотрите, что получилось. На экране должно появиться сообщение: «Такой должности нет! Правильно введите данные!!!». Введите правильное слово.
Для изменения ширины каждого поля таблицы в соответствии с шириной данных:
щелкните в любой строке поля Код преподавателя;
выполните команды Формат Ширина столбца;
в появившемся окне Ширина столбца щелкните по кнопке По ширине данных, ширина поля изменится;
проделайте эту операцию с остальными полями.
В результате будет сформирована таблица, приведенная на рис. 1.7.

Для поиска в таблице преподавателя по фамилии Миронов:
переведите курсор в первую строку поля Фамилия;
выполните команды меню Правка Найти;
в появившемся окне Поиск и замена откройте вкладку Поиск и в поле Образец введите Миронов (рис. 1.8);
в поле Просмотр должно быть слово ВСЕ (имеется в виду искать по всем записям);
в поле Совпадение выберите из списка С любой частью поля;
в поле Поиск в можно выбрать поиск только по выбранному столбцу либо по всей таблице целиком;
щелкните по кнопке Найти далее. Курсор перейдет на вторую запись и выделит слово Миронов;
щелкните снова по кнопке Найти далее. Курсор перейдет на седьмую запись и также выделит слово Миронов;
щелкните по кнопке Отмена для выхода из режима поиска.
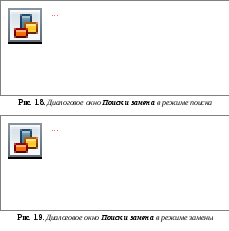
Для замены заработной платы ассистенту Сергеевой с 450 грн.на470 грн.:
переведите курсор в первую строку поля Зарплата;
выполните команды Правка Заменить;
в появившемся окне Поиск и замена откройте вкладку Замена (рис. 1.9) и в поле Образец введите 450;
в поле Заменить на введите 470. Обратите внимание на остальные опции – вам надо вести поиск по всем записям данного поля;
в поле Совпадение выберите из списка опцию С любой частью поля;
щелкните по кнопке Найти далее. Курсор перейдет на четвертую запись - это то, что надо;
щелкните по кнопке 3аменить; данные будут изменены. Если надо заменить сразу все данные, то следует воспользоваться кнопкой 3аменить все;
щелкните по кнопке Отмена для закрытия диалога.
Для удобства просмотра можно сортировать записи в таблице в определенной последовательности. Прежде чем осуществить сортировку записей, следует выбрать поле, по которому будет осуществляться сортировка, щелчком мышью по любой ячейке данного столбца. В режиме таблицы можно выделить сразу два или несколько соседних столбцов, а затем выполнить по ним сортировку. По умолчанию в MSAccess сортировка записей начинается с крайнего левого выделенного столбца. При этом записи таблицы будут отсортированы сначала по крайнему левому выделенному столбцу, затем (для одинаковых значений в первом сортируемом столбце) - по второму и т.д.
Если надо восстановить порядок отображения записей, используйте команду меню Записи Удалить фильтр.
Для сортировки данных в поле Год рожденияпо убыванию:
щелкните по любой записи поля Год рождения;
щелкните на кнопке Сортировка по убыванию (
 )
(для сортировки по возрастанию надо
щелкнуть на кнопкеСортировка
по возрастанию
(
)
(для сортировки по возрастанию надо
щелкнуть на кнопкеСортировка
по возрастанию
( ))
на панели инструментов или выполните
команды менюЗаписи
Сортировка
Сортировка
по убыванию
(или Сортировка
по возрастанию).
Все данные в таблице будут отсортированы
в соответствии с убыванием значений в
поле Год
рождения;
))
на панели инструментов или выполните
команды менюЗаписи
Сортировка
Сортировка
по убыванию
(или Сортировка
по возрастанию).
Все данные в таблице будут отсортированы
в соответствии с убыванием значений в
поле Год
рождения;восстановите первоначальный вид таблицы выполнив команды меню Записи Удалить фильтр.
Отбор данных с помощью фильтра.Фильтр– это набор условий, применяемых для отбора подмножества записей. Наиболее просто осуществлять отбор необходимых данных с помощьюфильтра по выделенному фрагменту. Например, если нужно просмотреть в таблице записи только о доцентах, то выделите слово Доцентв любой из записей, щелкните на кнопкеФильтр по выделенному(
 )
(или выполните команды менюЗаписи
Фильтр
Фильтр по выделенному), иMSAccess выберет только те записи, для которых
значение в столбцеДолжностьравноДоцент. К полученной таблице
можно вновь применить фильтр по
выделенному.
)
(или выполните команды менюЗаписи
Фильтр
Фильтр по выделенному), иMSAccess выберет только те записи, для которых
значение в столбцеДолжностьравноДоцент. К полученной таблице
можно вновь применить фильтр по
выделенному.
Для фильтрации данных по полям ДолжностьиДисциплина:
щелкните по записи Доцент поля Должность;
щелкните по кнопке Фильтр по выделенному (
 )
или выполните команду
Записи
Фильтр
Фильтр по
выделенному.
В таблице останутся только записи о
преподавателях-доцентах;
)
или выполните команду
Записи
Фильтр
Фильтр по
выделенному.
В таблице останутся только записи о
преподавателях-доцентах;щелкните по записи Информатика поля Дисциплина;
щелкните на кнопке Фильтр по выделенному (
 )
или выполните команду
Записи
Фильтр
Фильтр по
выделенному.
В таблице останутся только записи о
преподавателях-доцентах кафедры
информатики (рис. 1.10);
)
или выполните команду
Записи
Фильтр
Фильтр по
выделенному.
В таблице останутся только записи о
преподавателях-доцентах кафедры
информатики (рис. 1.10);для отмены фильтрации щелкните по кнопке Удалить фильтр (
 )
на панели инструментов или выполните
команды менюЗаписи
Удалить фильтр.
В таблице появятся все данные.
)
на панели инструментов или выполните
команды менюЗаписи
Удалить фильтр.
В таблице появятся все данные.

Для просмотра созданной таблицы:
щелкните по кнопке Предварительный просмотр (
 )
на панели инструментов или выполните
команды меню
Файл
Предварительный просмотр.
Вы увидите таблицу как бы на листе
бумаги;
)
на панели инструментов или выполните
команды меню
Файл
Предварительный просмотр.
Вы увидите таблицу как бы на листе
бумаги;так как вся таблица не помещается по ширине на листе бумаги формата А4, то выполните команду меню Файл Параметры страницы, в открывшемся диалоге Параметры страницы перейдите на вкладку Страница и включите переключатель альбомная на панели Ориентация, после чего нажмите ОК. Вид страницы показан на рис. 1.11;
нажмите кнопку
 на панели инструментов, чтобы выйти из
режима просмотра.
на панели инструментов, чтобы выйти из
режима просмотра.
Закройте окно таблицы щелчком на кнопке Закрыть
 с подтверждением сохранения сделанных
изменений.
с подтверждением сохранения сделанных
изменений.

