
- •«Решение оптимизационных задач с помощью ms Excel» план
- •Литература
- •Введение
- •I. Цель и содержание работы
- •II. Методика выполнения работы
- •1. Решение математических задач с помощью ms Excel
- •1.1. Построение графиков функций
- •Технология работы
- •Задание № 1. Построение гиперболы
- •Технология работы
- •Задание № 2. Построение параболоида
- •1.2. Операции с матрицами
- •Технология работы
- •Задание № 3. Работа с матрицами
- •1.3. Решение уравнений
- •Технология работы
- •Задание № 4. Решение уравнений
- •2. Применение средства «Поиск решения» для оптимизационного моделирования
- •Технология работы
- •Задание № 5. Линейное программирование
- •Контрольные вопросы
- •Задание на самостоятельную работу
- •Некоторые функции ms Excel
Задание № 3. Работа с матрицами
1. На втором листе рабочей книги (назовите его Матрицы2) аналогично рассмотренному примеру 1.3 самостоятельно:
вычислите определитель матрицы
 ;
;найдите матрицу A-1, обратную к исходной матрице А;
найдите произведение А*A-1.
2. Сохраните рабочую книгу в папке Отчет ЛЗ-10 под именем Матрицы.xls.
1.3. Решение уравнений
Часто при решении практических задач возникают ситуации, когда необходимо достичь какой-то конкретной цели. Специфика таких задач состоит в том, что в распоряжении есть математическая модель исследуемого процесса, например, закон ценообразования, но пользователь не знает, при каком значении входящего в нее параметра можно достичь поставленную цель.
Решение таких задач можно искать методом перебора. Однако в лучшем случае на это уходит много времени. Можно предложить другие способы решения. В MS Excel они реализованы как поиск значения параметра формулы, удовлетворяющего ее конкретному значению.
Эту процедуру используют для поиска такого значения ячейки, при котором значение другой ячейки, вычисляемое по формуле, заранее задано. В формуле должна быть ссылка на ячейку, значения которой ищут. Ограничения на искомое значение ячейки не налагают.
Пример 1.4.
1.
Найдите корень уравнения
![]() .
В качестве начального приближения
возьмитех=0,5.
.
В качестве начального приближения
возьмитех=0,5.
Технология работы
Откройте новую рабочую книгу и назовите первый лист Уравнения.
Введите исходные данные в рабочий лист электронной таблицы, как показано на рис. 1.10.
В
 ячейкуВ2
введите расчетную формулу =C2*C2-SIN(C2).
ячейкуВ2
введите расчетную формулу =C2*C2-SIN(C2).Выделите ячейку В2 и выполните команду Сервис Подбор параметра.
В диалоговом окне Подбор параметра (рис. 1.11) введите в полях:
Установить в ячейке В2;
Значение 0;
Изменяя значение ячейки $С$2,
после чего нажмите кнопку ОК.
Результат решения приведен на рис. 1.12.
Обратите внимание, что уравнение имеет два корня: 0 и 0,87, однако MS Excel может находить только один. В данном случае найден корень, равный нулю, причем ошибка составляет приблизительно -0,0003.
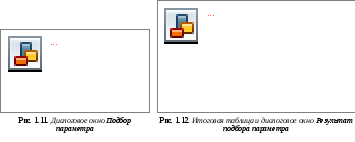
Задание № 4. Решение уравнений
1. На втором листе рабочей книги (назовите его Уравнение2) аналогично рассмотренному примеру 1.4 самостоятельно найдите корни уравнения:
![]()
при начальном значении а) х = 1 и б) х = -1.
2. Сохраните рабочую книгу в папке Отчет ЛЗ-10 под именем Уравнения.xls.
2. Применение средства «Поиск решения» для оптимизационного моделирования
Назначение оптимизационного моделирования заключается в поиске оптимального решения некоторой целевой функции при определенных заданных условиях. Целевая функция представляет собой формулу, с помощью которой вычисляется некоторое значение, подлежащее оптимизации, т.е. поиску либо максимального, либо минимального значения возвращаемого формулой результата.
MS Excel включает средства, позволяющие легко и быстро решать разнообразные задачи оптимизационного моделирования.
Пример 2.1.
1. Найдите
максимум целевой функции:
![]() при следующих ограничениях:
при следующих ограничениях:

Технология работы
Создайте новую рабочую книгу и назовите первый лист Оптимизация.
Заполните текстовыми значениями ячейки А1:А12 (как на рис. 2.1).

В
 ведите
в ячейкиВ2
и ВЗ
произвольные значения (чтобы начать
работу со средством Поиск
решения, не
существенно, какие именно значения
будут введены в эти ячейки; они, как
правило, отражают ожидаемую оценку
оптимальных значений переменных
моделируемой функции).
ведите
в ячейкиВ2
и ВЗ
произвольные значения (чтобы начать
работу со средством Поиск
решения, не
существенно, какие именно значения
будут введены в эти ячейки; они, как
правило, отражают ожидаемую оценку
оптимальных значений переменных
моделируемой функции).Присвойте ячейке В2 имя х1_, а ячейке ВЗ имя х2_. Для этого выделите диапазон ячеек А2:В3, затем выполните команду Вставка Имя Создать, в диалоговом окне Создать имена (рис. 2.2) включите флажок в столбце слева, после чего щелкните на кнопке ОК.)
Введите в ячейку В5 формулу целевой функции: =3*х1_-2*х2_. Средство Поиск решения будет искать такие значения для переменных моделирования, при которых результат вычислений по этой формуле будет оптимальным, в данном случае — максимальным.
Введите в ячейку В8 первое ограничение в виде формулы =2*х1_+1*х2_, а в ячейку С8 значение 11.
Аналогично в ячейки В9:В12 и С9:С12 введите остальные ограничения.
Завершив создание рабочего листа с описанием задачи линейного программирования, которую необходимо решить, можно воспользоваться командой Поиск решения для оптимизации целевой функции. Для этого выполните следующие действия:
Выберите команду Сервис Поиск решения. Появится диалоговое окно Поиск решения (рис. 2.3). (Если в меню Сервис команда Поиск решения отсутствует, выберите команду Сервис Надстройки и в появившемся диалоговом окне Надстройки включите флажок Поиск решения в окне Список надстроек, после чего щелкните на кнопке ОК.)

Настройте параметры средства Поиск решения, для чего:
в диалоге Поиск решения нажмите кнопку Параметры;
в появившемся диалоговом окне Параметры поиска решения установите значения, как показано на рис. 2.4 и нажмите кнопку ОК.
В поле Максимальное время указывается максимальный промежуток времени, который функция может потратить на поиск оптимального решения (по умолчанию – 100 с, а максимально возможное - 32 767 с).
В поле Предельное число итераций указывается максимальное количество циклов вычислений, которое средство Поиск решения может выполнить в процессе поиска оптимального решения. Максимальное значение – 32767 (по умолчанию – 100).
Поле Относительная погрешность указывает допустимые пределы погрешности при вычислении значений в изменяемых ячейках. Вводимое значение может быть любым в диапазоне от 0 до 1, при этом, чем значение меньше, тем больше должна быть точность вычислений.
В поле Допустимое отклонение определяется приемлемый процент ошибки в значении целевой функции при использовании ограничения «только целые значения».
Средство Поиск решения имеет еще ряд параметров, которые можно использовать для более жесткого контроля над выполняемыми действиями. Это может потребоваться при решении более сложных или более объемных задач оптимизационного моделирования. К этим параметрам относятся флажки Линейная модель, Показывать результаты итераций, Автоматическое масштабирование и переключатели Оценки, Разности и Метод поиска.

Чтобы указать, в какой ячейке содержится целевая функция, щелкните в поле Установить целевую ячейку, а затем на ячейке рабочего листа, содержащего оптимизируемую формулу (в рассматриваемом случае это ячейка В5).
Переключатель Равной следует установить в такое положение, которое отвечает цели выполняемой оптимизации:
максимальному значению – целевая функция максимизируется;
минимальному значению – целевая функция минимизируется;
значению – если необходимо найти такие значения переменных, при которых формула будет возвращать заданное конкретное значение, задаваемое в расположенном справа поле.
В поле Изменяя ячейки укажите ячейки, значения в которых средство Поиск решения должно изменять для оптимизации целевой функции, для чего щелкните в поле Изменяя ячейки, а затем на каждой изменяемой ячейке, определенной в решаемой задаче (для рассматриваемого примера это диапазон В2:В3).
Ч
 тобы
начать определение существующих
ограничений, щелкните на кнопкеДобавить.
Откроется диалоговое окно Добавление
ограничения
(рис. 2.5).
тобы
начать определение существующих
ограничений, щелкните на кнопкеДобавить.
Откроется диалоговое окно Добавление
ограничения
(рис. 2.5).Щелкните в поле Ссылка на ячейку, а затем на ячейке, содержащей формулу ограничения. Выберите из раскрывающегося списка необходимый оператор сравнения, который будет использоваться при сравнении результата вычисления по формуле ограничения и заданной константы ограничения. Далее щелкните в поле Ограничение, а затем на ячейке рабочего листа, содержащей константу сравнения. Повторите указанные в пп. 5-6 действия для всех остальных заданных ограничений.
Когда все существующие ограничения будут описаны, щелкните на кнопке ОК. На экране вновь будет отображено диалоговое окно Поиск решения (см. рис. 2.3), в окне Ограничения которого будут указаны все введенные ограничения.
Если при описании ограничений была допущена ошибка, то это описание можно удалить, выбрав его из списке Ограничения и щелкнув на кнопке Удалить. Кроме того, любое ограничение можно отредактировать, для чего его следует выделить в списке Ограничения и щелкнуть на кнопке Изменить. MS Excel отобразит на экране диалоговое окно Изменение ограничения, предназначенное для внесения изменений в описание ограничения. Работа с окном Изменение ограничения аналогична работе с диалоговым окном Добавление ограничения.
Если необходимо начать описание задачи оптимизации с самого начала и удалить все введенные в окне ссылки и описания, включая значения в полях Установить целевую ячейку и Изменяя ячейки, щелкните на кнопке Восстановить.
Может случиться, что в качестве одного из накладываемых на целевую функцию ограничений будет задано требование, по которому эта функция должна возвращать в изменяемые ячейки только целочисленные значения. При задании такого ограничения следует использовать в качестве оператора значение цел, а в качестве возвращаемого формулой значения — целое.
Когда определение ограничений будет завершено, щелкните на кнопке Выполнить. MS Excel предпримет попытку оптимизировать заданную объектную функцию. Если попытка завершится успехом, на экране появится диалоговое окно Результаты поиска решения (рис. 2.6). В нем предоставляется возможность заменить исходные значения в изменяемых ячейках теми значениями, которые были найдены с помощью средства Поиск решения. Можно также отказаться от замещения и восстановить в изменяемых ячейках их исходные значения.

Щелкните на кнопке ОК, и найденные в процессе оптимизации значения изменяемых ячеек заменят их исходные значения.
Особый интерес вызывает использование средства Поиск решения для получения более детальных сведений о найденном оптимальном решении. Возможно, потребуется узнать, сколько различных значений было подставлено при оптимизации в изменяемые ячейки, какое из ограничений в наибольшей мере препятствует дальнейшей оптимизации целевой функции и т.п.
Для получения подобных сведений в диалоговом окне Результаты поиска решения (см. рис. 2.6) выберите из списка Тип отчета любые необходимые варианты отчетов (Результаты, Устойчивость или Пределы). Теперь, после щелчка на кнопке OK, MS Excel не только сохранит найденные оптимальные значения в изменяемых ячейках, но и поместит в рабочую книгу новые рабочие листы с необходимыми отчетами.
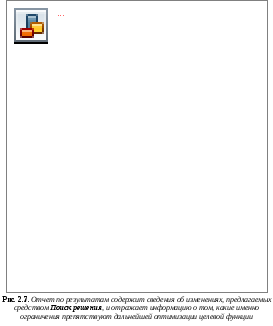
На рис. 2.7 показан рабочий лист, содержащий Отчет по результатам.
В верхней части отчета по результатам находятся сведения о значениях в целевой ячейке, возвращаемые целевой функцией до и после оптимизации. Если исходные значения в изменяемых ячейках реально отражали субъективные предположения об оптимальных значениях, то эта информация позволит оценить степень улучшений (если они есть), достигнутых с помощью средства Поиск решения. Дополнительно в отчете указывается, как изменились исходные значения в изменяемых ячейках в результате применения функции оптимизации.
В нижней части отчета по результатам приводится таблица установленных ограничений. В этой таблице в ячейке Статус для каждого ограничения указывается степень его влияния на найденное решение. Если ограничение не влияет на дальнейшую оптимизацию решения, в этой графе для него помещается значение не связан., в противном случае указывается значение связанное.
В Отчете по устойчивости для каждой изменяемой ячейки приводится оптимальное значение и еще одна величина, называемая нормированным градиентом, которая указывает, насколько изменится результат вычисления объектной функции, если значение в данной изменяемой ячейке увеличить на единицу. В отношении ограничений в этом отчете указывается окончательное значение, вычисленное по формулам ограничений, а также еще одна величина, называемая множителем Лагранжа. Множитель Лагранжа указывает, насколько изменится возвращаемый целевой функцией оптимальный результат, если значение, вычисленное по данной формуле ограничения, увеличить на единицу.
В Отчете по пределам указывается, насколько могут меняться значения в изменяемых ячейках при сохранении результатов вычисления целевой функции в пределах заданных ограничений.
В ячейках Нижний предел показываются самые низкие возможные значения для оптимизируемых ячеек, достигаемые при установленных ограничениях, а в ячейках Верхний предел – самые высокие возможные значения для оптимизируемых ячеек, достигаемые при установленных ограничениях
