
- •1. Управлениеинформационными ресурсами в ос ms Windows
- •2. Назначение и основные возможности файловых менеджеров
- •Литература
- •Введение
- •1. Управление информационными ресурсами в ос windows
- •1.1. Система окон Мой компьютер
- •1.2. Программа Проводник Назначение и возможности Проводника
- •Операции с файлами и папками
- •Поиск объектов
- •Тонкая настройка Проводника
- •2. Назначение и основные возможности файловых менеджеров
- •2.1. Назначение и функции файловых менеджеров
- •2.2. Клавиатурный интерфейс файловых менеджеров
- •2.3. Norton Commander
- •2.4. Файловый менеджер Total Commander Назначение и функции программы
- •Интерфейс программы
- •Дополнительные возможности
- •Настройка программы
- •2.5. Менеджер файлов far Manager
- •Контрольные вопросы
Настройка программы
В программе Total Commander меню Вид содержит пункты, которые в других программах располагались в меню панелей, а для выполнения настройки программы служит команда Конфигурация Настройка. Диалоговое окно, открывающееся по этой команде, богато вкладками, влияющими на все аспекты работы программы (рис. 2.6).
Для включения и отключения элементов рабочего окна программы используется вкладка Вид.
Способ выполнения некоторых операций определяется на вкладке Операция.
Управление отображением файлов производится на вкладке Экран. Здесь включается отображение скрытых и системных файлов, определяется способ отображения значков, задается режим отображения разных видов всплывающих подсказок.
Выбрать язык взаимодействия с пользователем можно на вкладке Язык. При выборе языка сообщений в списке Изменить язык, автоматически выбирается и соответствующий файл меню.
В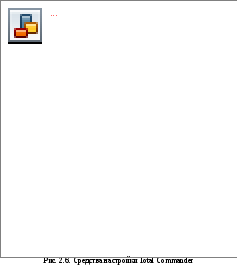 ыбор
средства просмотра и редактора,
используемых по умолчанию, осуществляется
на вкладкеПравка/Просмотр.
Для определенных типов файлов с помощью
кнопки Ассоциации
можно произвольно выбрать внешнюю
программу просмотра.
ыбор
средства просмотра и редактора,
используемых по умолчанию, осуществляется
на вкладкеПравка/Просмотр.
Для определенных типов файлов с помощью
кнопки Ассоциации
можно произвольно выбрать внешнюю
программу просмотра.
Настройка шрифтового оформления выполняется на вкладке Шрифт. Программа может использовать два разных шрифта: один — для всех элементов окна, кроме панелей файлов, а второй — только для этих панелей. Здесь же задается размер значков. Обычно используются крупные (32x32) или мелкие (16x16) значки.
Цветовое оформление настраивается на вкладке Цвет. Для каждого элемента управления цвет можно выбрать в раскрывающемся списке или определить при помощи кнопки >>. Чтобы вернуться к значениям, предлагаемым по умолчанию, следует во всех списках выбрать пункт Default.
Указать операции, требующие подтверждения, можно с помощью вкладки Общие.
Вкладки Архиваторы и Архиватор ZIP служат для выбора и настройки внешних программ упаковки. Вынесение формата .ZIP на отдельную вкладку связано с тем, что программа Windows Commander содержит встроенные средства не только для распаковки, но и для упаковки данных в этом формате.
Задать ширину столбцов на панелях файлов позволяет вкладка Табуляторы. Впрочем, это удобнее делать путем перетаскивания границ между заголовками столбцов. Здесь же указывается, должно ли расширение имени указываться вплотную к имени или с выравниванием в отдельном столбце, а также выбирается двузначный или четырехзначный формат отображения года.
Конфигурация сохраняется автоматически. Исключение представляют такие параметры, как положение и размеры окна, а также ширина столбцов панели. Чтобы сохранить и эти сведения, надо дать команду Конфигурация Запомнить позицию.
2.5. Менеджер файлов far Manager
FAR Manager многие пользователи считают одним из лучших файл-менеджеров, доступных для ОС Windows, обосновывая свое мнение изобилием имеющихся в нем возможностей.
В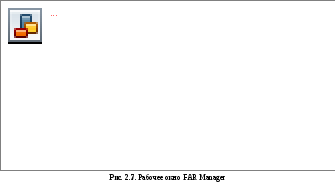 изуальное
представление панелей.
Программа FAR Manager предоставляет десять
видов представления информации в окне,
переключаемых клавиатурными комбинациями
от CTRL+1
до CTRL+0
(рис. 2.7).
изуальное
представление панелей.
Программа FAR Manager предоставляет десять
видов представления информации в окне,
переключаемых клавиатурными комбинациями
от CTRL+1
до CTRL+0
(рис. 2.7).
Вот какие виды представления имеются в распоряжении пользователя:
Краткий (CTRL+1) — отображается только имя файла, причем ширина столбцов панели рассчитана на систему 8.3 (восемь символов в имени и три в расширении);
Средний (CTRL+2) — отображается только имя файла, но столбцы шире, чем в предыдущем случае (на панели располагаются два столбца);
Полный (CTRL+3) — панель содержит полные сведения о файлах: имя (с расширением), размер, дату и время последнего изменения;
Широкий (CTRL+4) — ширина столбца, отведенного под имя файла, увеличивается за счет исчезновения сведений о дате создания файла;
Детальный (CTRL+5) — отображается единая панель, содержащая полную информацию о файле, включающая сведения о степени упаковки файлов, расположенных в архивах, данные о времени создания, модификации и последнего доступа к файлу, а также атрибуты файла;
Описания (CTRL+6) — отображается имя и описание файла. Чтобы отредактировать описание, установите полосу подсветки на имени файла и нажмите CTRL+Z. Описания сохраняются в специальных служебных файлах внутри этой же папки;
Длинные описания (CTRL+7) — отображается единая панель, содержащая имя файла, его размер и описание;
Владельцы файлов (CTRL+8) — указываются имя, размер и владелец файла;
Связи файлов (CTRL+9) — указывается имя и размер файла, а также количество жестких связей с другими файлами;
Альтернативный полный (CTRL+0) — «альтернативность» заключается в том, что не указывается время изменения файла, за счет чего расширяется поле для имени и в более удобной форме записывается размер.
Можно самостоятельно сформировать дополнительное представление, изменив одно из стандартных. Для этого используются команды меню Параметры Режимы панели файлов.
Цветовая маркировка файлов. Вторая особенность, имеющаяся у этого менеджера, — цветовая маркировка типов файлов. Для создания или изменения правил такой маркировки следует дать команду Параметры Раскраска файлов.
Выбор маркируемых файлов производится по типу и по состоянию атрибутов. При этом следует задать четыре варианта расцветки: для обычного, подсвеченного, выбранного, выбранного и подсвеченного файла. Можно задать и специальный символ, которым будут помечаться файлы этого типа.
В файловых менеджерах с графическим интерфейсом есть возможность изменять ширину панелей и столбцов методом перетаскивания границы между ними. Та же возможность есть и в программе FAR Manager, но она обеспечивается клавиатурными комбинациями CTRL+ВЛЕВО и CTRL+ВПРАВО.
Д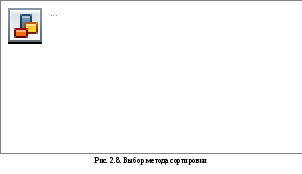 ополнительные
возможности сортировки.
Так же, как число вариантов представления
панелей, расширено и количество способов
сортировки файлов. Текущий способ
сортировки указан одним символом в
заголовке столбца. Сортировку можно
выполнять комбинациями клавиш от CTRL+F3
до CTRL+F11.
При повторе комбинации порядок сортировки
меняется на обратный. Способ сортировки
можно выбрать с помощью мыши командой
Режимы
сортировки
или наоборот, сначала сделать нужную
панель текущей, а потом воспользоваться
клавиатурной комбинацией CTRL+F12
(рис. 2.8).
ополнительные
возможности сортировки.
Так же, как число вариантов представления
панелей, расширено и количество способов
сортировки файлов. Текущий способ
сортировки указан одним символом в
заголовке столбца. Сортировку можно
выполнять комбинациями клавиш от CTRL+F3
до CTRL+F11.
При повторе комбинации порядок сортировки
меняется на обратный. Способ сортировки
можно выбрать с помощью мыши командой
Режимы
сортировки
или наоборот, сначала сделать нужную
панель текущей, а потом воспользоваться
клавиатурной комбинацией CTRL+F12
(рис. 2.8).
Клавиатурная комбинация SHIFT+F12 включает режим первоочередного показа выбранных файлов. Сначала отображаются выбранные файлы, а потом уже все остальные. Другими словами, стоит выбрать файл, как он автоматически «перепрыгивает» в начало списка.
Выделение файлов и файловые операции. Возможности выделения файлов и файловых операций в программе FAR Manager также заметно расширены:
1) работает «выделение в стиле Windows», при котором используются комбинации клавиш SHIFT+BBEPX и SHIFT+ВНИЗ;
2) при выделении файлов по клавише СЕРЫЙ имеется возможность задать не одну маску выбора, а несколько (через запятую);
3) несколько необычно обрабатывается подстановочный символ «звездочка». Например, если задан критерий выделения файлов по маске *a.txt, то будут выбраны лишь те файлы, имена которых заканчиваются буквой а;
4) реализовано ряд удобных клавиатурных комбинаций для выбора файлов. Чтобы выбрать все файлы, расширение у которых такое же, как у подсвеченного, а имя произвольное, используется комбинация CTRL+СЕРЫЙ . Чтобы выбрать файлы с тем же именем, но с произвольным расширением, служит комбинация ALT+СЕРЫЙ .
Для файловых операций FAR Manager также предоставляет несколько дополнительных вариантов выполнения. Например, использование клавиши SHIFT (клавиатурные комбинации SHIFT+F5, SHIFT+F6, SHIFT+F8) указывает, что операция должна применяться не к выбранным файлам, а только к подсвеченному. Это удобно, когда надо срочно выполнить некоторое действие, не сбрасывая текущего выбора, который еще потребуется.
Удобна также возможность превращать при переименовании файлов расширение в часть имени. Допустим, что папка содержит файлы readme.1st и readme.now, которым надо присвоить расширение .txt. Нажмите клавишу F6, и в качестве маски переименования укажите *.*.txt. Переименование пройдет успешно, и файлы получат имена readme.1st.txt и readme.now.txt.
При копировании и перемещении файлов на гибкие диски часто возникает проблема, связанная с тем, что файл не помещается. Общепринятый в этом случае прием состоит в упаковке данных с помощью архиватора, позволяющего выполнить распределенный архив, на отдельных гибких дисках. Такая операция не всегда удобна, например, когда исходный файл уже упакован. FAR Manager поддерживает режим автоматической нарезки файлов при копировании на гибкие диски и режим автоматического восстановления при копировании с гибких дисков. В первом случае по заполнении диска следует выбрать команду Разделить, во втором — при обнаружении файлов с одинаковыми именами дать команду Дописать.
Еще одним удобным свойством программы FAR Manager является возможность использования временной панели файлов. Файлы можно помещать на эту панель с помощью обычных операций копирования и перемещения. На самом деле эта панель «виртуальна». Ей не соответствует ни одна папка, и потому она содержит не файлы, а только ссылки на них, но файловые операции, выполняемые с участием этой панели, происходят с самими файлами.
Временную панель удобно использовать в тех случаях, когда необходимо провести однотипную операцию с группой файлов, разбросанных по разным папкам.
Просмотр и редактирование файлов. Возможности просмотра и редактирования файлов в программе FAR Manager не слишком отличаются от функциональных средств, имеющихся в других аналогичных программах. Здесь есть возможность текстового и шестнадцатеричного просмотра (режим переключается клавишей F4) а также редактирования текстовых файлов. Интересно, что можно переключаться из режима просмотра в режим редактирования и обратно с помощью клавиши F6.
Наиболее ценной является возможность временного выхода из режима просмотра/редактирования без полного закрытия окна. Для этого надо нажать клавишу F12 и выбрать нужное окно из меню. Одновременно можно открыть сразу несколько сеансов просмотра/редактирования. Имеется также возможность просмотра нескольких файлов в одном окне (поочередно). Для перехода к следующему файлу служит клавиша СЕРЫЙ , для перехода к предыдущему — СЕРЫЙ -.
В режиме просмотра текста можно выбрать его кодировку с помощью клавиши F8. Обычно эта клавиша действует как переключатель между кодировками MS-DOS и Windows. Однако к программе можно подключить и другие типы кодировок, например КОИ-8. Выбор дополнительных кодировок осуществляется комбинацией клавиш SHIFT+F8.
Использование буфера обмена. FAR Manager — один из немногих файловых менеджеров, допускающих активное использование буфера обмена. Содержимое буфера можно вставлять во всех случаях, когда имеется текстовое поле, требующее ввода: в командную строку, при задании маски выбираемых файлов и т.п. Для операций с буфером обмена используется альтернативный набор клавиатурных команд:
CTRL+INSERT — копирование;
SHIFT+DELETE — вырезание;
SHIFT+INSERT — вставка.
Особенно полезен буфер обмена при наличии выбранных файлов. По нажатию клавиатурной комбинации CTRL+INSERT в буфер обмена копируется список этих файлов. По нажатию комбинации SHIFT+INSERT этот список добавляется в конец командной строки. Кстати, добавить в командную строку полный путь поиска для папки, открытой на левой панели, позволяет комбинация клавиш CTRL+[. Для правой панели то же самое делает комбинация CTRL+]. Полный путь поиска для текущего файла вставляется в командную строку комбинацией CTRL+F.
Работа с клиентом FTP. Одним из важных удобств, обеспечиваемых программой FAR Manager, является возможность работы с узлами FTP, как с папками.
Для того чтобы открыть на одной из панелей узел FTP, надо нажать комбинацию клавиш ALT+F1 (соответственно, ALT+F2) и выбрать в появившемся окне пункт FTP. Первоначально открытая панель будет пустой, поскольку никакие адреса FTP-узлов программе пока что не известны. Чтобы задать нужный адрес, воспользуйтесь комбинацией клавиш SHIFT+F4. В верхней строке открывшегося окна Ввод адреса FTP описывается полный формат адреса для доступа к узлу. Чтобы пароль не отображался на панели, его можно ввести в отдельном поле. Если необходим анонимный доступ к узлу, можно не указывать ни имени пользователя, ни пароля. Если указать Описание FTP, оно будет указываться рядом с адресом узла как комментарий.
По мере работы с программой постепенно основная панель FTP превращается в список нужных узлов. Чтобы открыть конкретный узел, надо подсветить на панели соответствующую строку и нажать клавишу ENTER. Менеджер автоматически соединяется с заданным узлом (выдав в случае необходимости запрос на подключение к Интернету) и открывает корневой (или заданный) каталог сервера.
Последующие операции с узлом FTP можно выполнять точно так же, как с локальной папкой, насколько это позволяют права доступа.
Следует иметь в виду, что такую, вроде бы простую операцию, как просмотр файла, следует выполнять с оглядкой. В этом случае произойдет загрузка файла на ПК и только после этого начнется просмотр.
Если в ходе загрузки файла с узла FTP произойдет разрыв соединения, загрузка прекратится, а на компьютере окажется «частичный» файл. Если теперь попытаться повторно начать загрузку, программа обнаружит наличие такого файла и выдаст запрос по поводу того, что делать с совпадением имен. Так как в данном случае речь идет о загрузке с узла FTP, вариант действий содержит пункт Возобновить, который позволяет продолжить загрузку с того места, на котором она была прервана.
Программа FAR Manager содержит и другие средства, многие из которых реализованы в виде подключаемых приложений – плагинов (plugins).
Настройка FAR Manager осуществляется через меню Параметры. Пункты этого меню описывают разные группы параметров:
Системные параметры - задает некоторые общие параметры системы. В частности, здесь можно настроить режим удаления файлов: безвозвратное удаление или удаление в Корзину (флажок Удалять в Корзину);
Настройки панели - определяет состав элементов панели, подлежащих отображению (заголовки, индикатор сортировки, сводная информация). Здесь же включаются режим цветовой маркировки файлов, а также режим отображения скрытых и системных файлов;
Настройки интерфейса - определяет режим отображения и порядок использования некоторых элементов интерфейса. Например, здесь можно включить отображение часов и строки функциональных кнопок, установить режим постоянного отображения строки меню, разрешить использование мыши. Можно также включить приглашение командной строки в стиле MS-DOS и задать режим отображения общего индикатора копирования;
Языки - позволяет выбрать язык интерфейса. Программа FAR Manager поддерживает английский и русский языки, причем отдельно для интерфейса и для справочной системы;
Параметры внешних модулей - позволяет настроить внешние подключаемые приложения, например клиент FTP, менеджеры архивов (архиваторы), а также параметры использования сети и временной панели;
Меню Параметры предоставляет также доступ к настройкам встроенного средства просмотра и встроенного редактора. Здесь же настраивается цветовое оформление элементов окна и правила цветовой маркировки файлов.
Текущую конфигурацию сохраняют для последующего использования командой Параметры Сохранить параметры или клавиатурной комбинацией SHIFT+F9.
ВЫВОДЫ
Управление информационными ресурсами связано с выполнением ряда операций с файловой структурой: навигация по файловой структуре, запуск программ и открытие документов, создание папок, копирование, перемещение и удаление файлов и папок, переименование файлов и папок, создание ярлыков и др.
В ОС Windowsвсе операции с файлами и папками можно выполнять либо с помощью системы окон папок, которая берет свое начало с папки Мой компьютер, либо с помощью специальной программы Проводник.
Файловые менеджеры — это особый класс служебных программ (утилит), предназначенных для упрощения операций работы с файлами. Основными функциями, выполняемыми современными файловыми менеджерами, являются:
создание иерархической системы каталогов (папок);
копирование, перемещение, удаление и переименование каталогов и файлов;
наглядное отображение содержания каталогов на носителях;
отображение дерева каталогов на носителе;
выполнение групповых операций с каталогами и файлами;
просмотр содержимого текстовых, графических и архивных файлов, баз данных, электронных таблиц и т.п.;
редактирование текстовых файлов;
быстрый поиск каталогов и файлов на основе различных критериев;
сравнение каталогов и файлов;
упорядочение (сортировка) объектов;
выполнение любых команд ОС;
работа с архивными файлами;
поддержка сетевых ресурсов и узлов FTP;
запуск на выполнение программ и многие другие.
