
- •1. Управлениеинформационными ресурсами в ос ms Windows
- •2. Назначение и основные возможности файловых менеджеров
- •Литература
- •Введение
- •1. Управление информационными ресурсами в ос windows
- •1.1. Система окон Мой компьютер
- •1.2. Программа Проводник Назначение и возможности Проводника
- •Операции с файлами и папками
- •Поиск объектов
- •Тонкая настройка Проводника
- •2. Назначение и основные возможности файловых менеджеров
- •2.1. Назначение и функции файловых менеджеров
- •2.2. Клавиатурный интерфейс файловых менеджеров
- •2.3. Norton Commander
- •2.4. Файловый менеджер Total Commander Назначение и функции программы
- •Интерфейс программы
- •Дополнительные возможности
- •Настройка программы
- •2.5. Менеджер файлов far Manager
- •Контрольные вопросы
Приоженние к лекции 4
Управление ресурсами компьютера
ПЛАН
Введение
1. Управлениеинформационными ресурсами в ос ms Windows
2. Назначение и основные возможности файловых менеджеров
Выводы
Литература
Информатика: Учебник / Под ред. проф.Н.В.Макаровой. – М.: Финансы и статистика, 2001. - 768 с. (глава 8).
Інформатика: Комп'ютерна техніка. Комп'ютерні технології: Підручник для студентів вищих навчальних закладів / За ред.O.I.Пушкаря. – К.: Видавничий центр "Академія", 2002. - 704 с. (стр. 81-84).
Информатика: Базовый курс /С.В.Симоновичи др. – СПб.: Питер, 2002. - 640 с.
Фигурнов В.Э.IBM PC для пользователя. Краткий курс. – М.: ИНФРА-М, 1998. – 480 с. (стр. 52-61).
Леонтьев В.П.Большая энциклопедия компьютера и Интернета.– М.: ОЛМА-ПРЕСС Образование, 2005. – 1104 с. (стр. 172-195).
Введение
Какие бы работы ни выполнялись на ПК, пользователю часто приходится сталкиваться с необходимостью сохранять данные или программы в файлах на дисках, создавать или удалять папки, форматировать диски, копировать отдельные файлы или целиком папки, просматривать их или корректировать, осуществлять поиск и выполнять многие другие вспомогательные операции.
Для выполнения этих операций в составе ОС Windows имеется ряд средств, в частности, папка Мой компьютер, программа Проводник, программа поиска, средство выполнения программ и др.
Вместе с тем, следует отметить, что выполнение ряда операций управления информационными ресурсами в ОС Windows реализовано недостаточно удобно. Поэтому разработано и используется в работе большое количество специальных утилит – так называемых файловых менеджеров. К наиболее популярным из них относятся Total Commander и FAR manager, являющихся «наследниками» известной еще с 80-х годов ХХ столетия программы Norton Commander.
Целью лекции является ознакомление со стандартными возможностями ОС Windowsпо работе с информационными объектами (файлами и папками), а также изучение возможностей популярных файловых менеджеров.
1. Управление информационными ресурсами в ос windows
Управление информационными ресурсами связано с выполнением ряда операций с файловой структурой. К основным таким операциям относятся:
навигация по файловой структуре;
запуск программ и открытие документов;
создание папок;
копирование, перемещение и удаление файлов и папок;
переименование файлов и папок;
создание ярлыков и др.
1.1. Система окон Мой компьютер
В
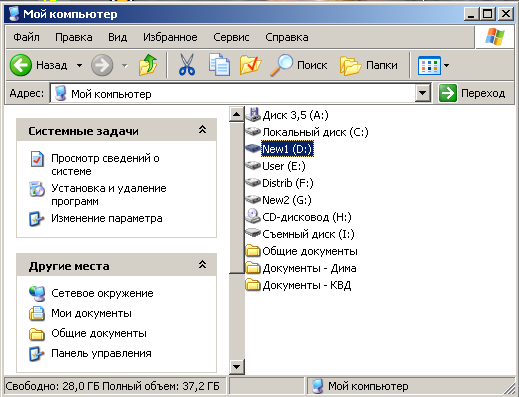






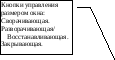





 се
операции с файлами и папками можно
выполнять с помощью системы окон папок,
которая берет свое начало с папкиМой
компьютер,
значок которой расположен на Рабочем
столе. В этой папке скрывается вся
Windows, да и весь компьютер в миниатюре,
точнее — всевозможные средства управления
Windows, a также инструменты для управления
Windows, доступны именно отсюда. Двойной
щелчок по этому значку раскрывает окно
данной папки (рис. 1.1). Его особенностью
является то, что в этом окне вы не можете
удалить ни единого значка! Такой
привилегией обладают лишь несколько
папок — самых важных в системе.
се
операции с файлами и папками можно
выполнять с помощью системы окон папок,
которая берет свое начало с папкиМой
компьютер,
значок которой расположен на Рабочем
столе. В этой папке скрывается вся
Windows, да и весь компьютер в миниатюре,
точнее — всевозможные средства управления
Windows, a также инструменты для управления
Windows, доступны именно отсюда. Двойной
щелчок по этому значку раскрывает окно
данной папки (рис. 1.1). Его особенностью
является то, что в этом окне вы не можете
удалить ни единого значка! Такой
привилегией обладают лишь несколько
папок — самых важных в системе.
В
Рис. 1.1. Окно
папки Мой компьютер
состоит
из нескольких панелей, каждая из которых
настраивается индивидуально![]() )
отправит вас в папку верхнего уровня,
кнопкиНазад
и Вперед
(
)
отправит вас в папку верхнего уровня,
кнопкиНазад
и Вперед
(![]() )
помогут в том случае, если нужно будет
вернуться в предыдущую папку. Адресная
строка играет не только роль информатора,
оповещая нас о том, в какой именно папке
мы находимся, а также позволяет
осуществлять поиск нужных объектов
(диски, папки и файлы).
)
помогут в том случае, если нужно будет
вернуться в предыдущую папку. Адресная
строка играет не только роль информатора,
оповещая нас о том, в какой именно папке
мы находимся, а также позволяет
осуществлять поиск нужных объектов
(диски, папки и файлы).
В главном окне папки можно выделить три основных области (панели):
Панель управления — сюда можно добавить дополнительные кнопки, поместить в верхнюю область адресную строку и ссылки (в меню Вид перейдите к подменю Панели инструментов, выберите команду Настройка, а затем добавьте или удалите кнопки, выберите вариант отображения подписей под кнопками или измените размер значков);
Панель обозревателя (навигационная панель) отображает одну из следующих панелей: Поиск, Избранное, Журнал, Медиа, Контакты, Папки, а также Полезный совет. Этот новый и очень удачный инструмент для быстрого перехода к важным папкам и инструментам Windows. Данная панель в Windows XP — «живая»: она способна изменяться в зависимости от того, в какой папке вы находитесь. Умеет она играть и роль информатора: укажите мышкой на значок любого дисковода или папки, и в нижней части навигационной панели (в разделе Подробно) вам сразу же будет предоставлен подробный отчет.
Область сведений отображает содержимое выбранной папки или результат поиска. Панель настраивается для каждого типа представления и для поддержки различных ресурсов. В верхней части области помещаются папки документов, в которых (по умолчанию) будут храниться созданные текстовые документы, звуковые файлы, картинки и прочие информационные объекты. Точнее, хранить их вы можете где угодно, но Windows рекомендует именно эту папку. Чуть ниже находятся значки накопителей (дисков), которые имеются на компьютере: жестких дисков, CD-ROM, дисковода и т.д. Щелкнув по любому значку, вы сможете ознакомиться со всеми находящимися на нем файлами и папками. А просто выделив значок, «коснувшись» его курсором мыши, вы увидите в левой части окне подробную информацию об этом диске.
Кнопка
![]() на
панели инструментов позволяет изменить
вид панели обозревателя: в режиме
отображения открывается панель с
группами задач, ссылками и панелью
подробностей. Список задач зависит от
того, что выбрано в области сведений. К
типичным задачам при работе с
файлами/папками относятся Создать
новую папку,
Опубликовать
папку в вебе
и Открыть
общий доступ к этой папке.
Под задачами расположены ссылки на
папки Мой
компьютер,
Мои
документы,
Общие
документы
и Сетевое
окружение,
а также краткое описание выбранного
элемента (имя, тип и дата изменения).
на
панели инструментов позволяет изменить
вид панели обозревателя: в режиме
отображения открывается панель с
группами задач, ссылками и панелью
подробностей. Список задач зависит от
того, что выбрано в области сведений. К
типичным задачам при работе с
файлами/папками относятся Создать
новую папку,
Опубликовать
папку в вебе
и Открыть
общий доступ к этой папке.
Под задачами расположены ссылки на
папки Мой
компьютер,
Мои
документы,
Общие
документы
и Сетевое
окружение,
а также краткое описание выбранного
элемента (имя, тип и дата изменения).
Вид содержимого папки изменяют команды меню Вид:
Упорядочить значки – выстраивает файлы/папки по имени, типу, размеру или дате. При просмотре в виде таблицы тот же результат достигается щелчком заголовка соответствующего столбца;
Выбор столбцов в таблице – позволяет определить, какие сведения о файлах/папках отображать. По умолчанию в табличной форме выводятся имя, размер, тип и дата изменения. Можно отображать и другую информацию, в том числе дату создания, дату последнего открытия файла, имя автора и/или владельца;
Таблица – включает табличный вид списка файлов/папок. По умолчанию в таблицу, помимо имени объекта, включены его размер, тип и дата изменения. Вид таблицы изменяет команда Выбор столбцов в таблице;
Значки – включает вид отображения файлов и папок в виде значков;
Список – включает отображение файлов и папок в виде простого списка;
Строка состояния – добавляет в окно строку состояния, содержащую сведения о выбранном объекте;
Панели инструментов – добавляет/удаляет отдельные панели инструментов.
Каждый из значков, отображаемых в окне, имеет определенное назначение.
Рабочий стол — значок папки верхнего уровня, содержащей файлы, папки и ярлыки рабочего стола Windows. Иерархически эта папка находится на одном уровне с папками Мой компьютер и Сетевое окружение;
Диски — устройства хранения данных обозначаются собственными значками и буквами. Microsoft Windowsотображает разными значками устройства для жестких и гибких дисков, съемные носители и устройства для компакт-дисков;
Мой компьютер — значок папки верхнего уровня, содержащей все ресурсы и папки на локальном компьютере;
Мои документы — значок папки, где хранятся личные файлы. В ней содержится папка Мои рисунки, в которой предусмотрены особые задачи просмотра изображений;
Сетевое окружение — значок верхнего уровня для работы с сетью (применяется для просмотра сетевых ресурсов);
Сетевые диски — удаленные сетевые ресурсы, подключенные к вашему компьютеру;
Закрытые папки — значки, обозначающие неоткрытые папки (содержимое закрытых папок не отображается);
Открытые папки — значки папок, открытых щелчком мыши (открытые папки отображаются в области сведений);
Корзина— значок папки, хранящей удаленные файлы и папки, которые можно восстановить.
Диски, представленные в окне папки Мой компьютер, можно открыть, а потом разыскать на них любые нужные папки и файлы. Копирование и перемещение файлов и папок из одной папки в другую можно выполнять путем перетаскивания их значков из окна одной папки в окно другой. Для удаления объектов можно использовать перетаскивание на значок Корзины, а можно пользоваться контекстным меню (открывается щелчком правой кнопкой мыши на объекте). Для создания в папке ярлыка документа или программы можно использовать специальное перетаскивание (при нажатии правой кнопки мыши) или команду Создать Ярлык из контекстного меню.
При таком подходе к операциям с файловой структурой следует иметь в виду несколько замечаний:
В Windowsна экране обычно присутствует только одно окно папки. Если в окне папки открыть вложенную папку, то ее окно замещает предыдущее. Это неудобно, если надо выполнять операции перетаскивания между окнами. Чтобы каждая папка открывалась в собственном окне, выполните следующее:
команды Пуск Настройка Панель управления Свойства папки;
в открывшемся диалоговом окне Свойства папкина вкладкеОбщиевключите переключательОткрывать каждую папку в отдельном окне;
нажмите кнопку ОК.
При перетаскивании значков объектов между папками, принадлежащими одному диску, автоматически выполняется перемещение объектов. Если нужно выполнить копирование, используют специальное перетаскивание.
При перетаскивании значков объектов между папками, принадлежащими разным дискам, автоматически выполняется копирование объектов. Если нужно выполнить перемещение, используют специальное перетаскивание.
