
- •Содержание
- •Лабораторная работа №1 (лпк1_1)
- •Создание и заполнение таблиц.
- •Цель : научить студентов создавать таблицы.
- •Основные понятия
- •Часть 1. Выполнить создание структуры базы данных и таблицы базы данных (бд) Список студентов, заполнить таблицу, создать 3 отчета с помощью мастера отчетов.
- •Часть 2. Самостоятельно создать бд Регистрационная палата.
- •Часть 2
- •Регистрационная палата
- •Лабораторная работа №2 (лпк1_2)
- •Построение и конструирование простейших отчетов
- •Цель: научить студентов строить и конструировать отчеты.
- •Основные понятия
- •Лабораторная работа №3 (лпк1_3) Построение запросов – расчетов. Объединение данных. Цель: научить студентов
- •Запрос -расчет
- •Оборотная ведомость
- •Остаток на конец месяца.
- •Лабораторная работа №4 (лпк1_4) Запросы на выборку. Запросы с параметрами. Основные понятия
- •Задание
- •Порядок выполнения работ
- •Географические объекты Европы
- •Самые большие вулканы мира
- •Лабораторная работа №5 (лпк1_5)
- •Список банков г. Ростова – на – Дону
- •Филиалы сбербанков г. Ростова – на – Дону
- •Лабораторная работа №6 (лпк1_6) Диаграммы. Основные понятия
- •Порядок выполнения работ
- •3. Создание запросов:
- •Лабораторная работа №7 (лпк1_7)
- •Лабораторная работа №8 (лпк1_8) Формы. Подчиненные формы. Основные понятия
- •Задание
- •Порядок выполнения работ
- •Торговая компания Кайра Описание Ед измерения На складе
- •Лабораторная работа №9 (лпк1_9) Слияние данных. Основные понятия
- •Задание
- •Порядок выполнения работ
- •Повестка дня:
- •Приложение: Финансовый отчет
- •5. Слияние данных:
Лабораторная работа №8 (лпк1_8) Формы. Подчиненные формы. Основные понятия
Подчиненные формы
Подчиненной называют форму, вставленную в другую форму. Первичная форма называется главной формой, а форма внутри формы называется подчиненной.
Подчиненные формы особенно удобны для ввода-вывода данных из таблиц или запросов, связанных друг с другом.
При создании подчиненной формы пользователь имеет возможность указать ее отображение в режиме таблицы, режиме формы, режиме сводной таблицы или в режиме сводной диаграммы.
Подчиненные формы не отображаются, когда главная форма находится в режиме сводной таблицы или сводной диаграммы.
Задание
1. Создать структуру базы Товары.
2. Создать и заполнить таблицы Типы и Товары.
3. Создать запросы.
4. Создать форму с подчиненной формой для ввода данных.
5. Создать отчеты.
Порядок выполнения работ
1. Создать структуру БД Товары.
2. Создание таблиц:
Таблица Типы
|
Имя поля |
Тип данных |
Свойства поля |
|
Размер поля | ||
|
тип |
Счетчик |
|
|
категория |
Текстовый |
21 |
|
описание |
Поле мемо |
|
|
Изображение |
Поле объект ole |
|
- Таблицы - Создать - Конструктор - ОК;
- установить курсор на следующую пустую строку; закрыть окно;
- сохранить изменения макета или структуры таблицы: Да;
- имя таблицы:Типы;Создать ключевое поле: Да.
Таблица Товары:
|
Имя поля
|
Тип данных
|
Свойства поля |
|
Размер поля | ||
|
Товар |
Счетчик |
|
|
Тип |
Числовой |
длинное целое |
|
Описание |
Текст |
40 |
|
Ед. измерения |
Текст |
40 |
|
На Складе |
Числовой |
целое |
|
Заказано |
Числовой |
целое |
Заполнение таблиц
Таблица Типы
|
Тип |
Категория |
Описание |
|
1 |
Напитки |
Алкогольные и безалкогольные напитки: кофе, чай, пиво и пр. |
|
2 |
Приправы |
Сладкие и острые соусы, пряности, пасты и другие приправы. |
|
3 |
Кондитерские изделия |
Десерты, конфеты, джемы, муссы, сладкая выпечка. |
|
4 |
Молочные продукты |
Сыры, творог, сметана и пр. |
|
5 |
Хлебобулочные изделия |
Хлеб, крекеры, хлопья и пр. |
|
6 |
Мясо/птица |
Мясные полуфабрикаты и готовые изделия |
|
7 |
Фрукты |
Сушенные и свежие фрукты |
|
8 |
Рыбопродукты |
Водоросли, крабы, устрицы, рыба |
- выделить таблицу Типы;
- Таблицы - Открыть.
Для более удобного ввода значений поля «Описание» открыть область ввода: для этого нажать клавиши Shift +F2.
Таблица Товары:
- заполнить последовательно поля «Изображение»: установить курсор в первое поле;
- Вставка - Объект - Создать из файла;
- набрать имя файла или нажать Обзор, открыть последовательно каталог, из списка выбрать нужное имя файла:
|
1 |
напитки.bmp |
|
5 |
хлеб.bmp |
|
2 |
приправы.bmp |
|
6 |
мясо.bmp |
|
3 |
кондит..bmp |
|
7 |
фрукты.bmp |
|
4 |
молоко.bmp |
|
8 |
рыба.bmp |
- чтобы изменить ширину всех столбцов по длине данных, необходимо:
- выделить все столбцы, щелкнуть правой кнопкой мыши в любом месте таблицы, кроме заголовка - Ширина столбца -По ширине данных; закрыть окно;
- сохранить изменения макета таблицы Типы: Да. Заполнить таблицу Товары (см. табл. 2.3.7).
3. Создание запросов:
Запрос Категория:
- выделить Запросы - Создать - Конструктор - ОК;
- добавление таблицы: выделить таблицу Типы - Добавить - Закрыть;
- выбрать из таблицы Типы поле Категория (дважды щелкнуть мышью по слову Категория в окне таблицы Типы);
- закрыть окно;
- сохранить изменения макета или структуры запроса: Да;
-имя запроса: Категория
Таблица 2.3.7.
|
Товар |
Тип |
Описание |
Ед. измерения |
На складе |
Заказано |
|
1 |
1 |
Индийский чай |
10 коробок по 20 шт. |
39 |
10 |
|
2 |
1 |
Тибетское пиво |
24 бутылки по 355 мл. |
17 |
4 |
|
3 |
2 |
Анисовый сироп |
12 бутылок по 550 мл. |
13 |
4 |
|
4 |
2 |
Томатная паста |
48 банок по 177 мл. |
53 |
40 |
|
5 |
2 |
Фруктовый джем |
12 банок по 237 мл. |
120 |
50 |
|
6 |
7 |
Сушеные груши |
12 пакетов по 454 гр. |
15 |
10 |
|
7 |
2 |
Клюквенная подлива |
12 банок по 177 мл. |
6 |
5 |
|
8 |
6 |
Сушеная говядина |
18 пакетов по 500 гр. |
29 |
15 |
|
9 |
8 |
Икра |
12 банок по 200 мл. |
31 |
17 |
|
10 |
4 |
Испанский сыр |
10 упаковок по 50 гр. |
86 |
20 |
|
11 |
8 |
Водоросли |
Ящики по 2 кг. |
24 |
30 |
|
12 |
7 |
Бобовая масса |
40 пакетов по 100 гр. |
35 |
35 |
|
13 |
2 |
Соевый соус |
24 бутылки по 250 мл. |
39 |
10 |
|
14 |
3 |
Конфеты барбарис |
Ящик по 5 кг |
29 |
50 |
|
15 |
6 |
Баранина в банках |
20 банок по 1 кг. |
300 |
20 |
|
16 |
3 |
Шоколад |
Плитка по 100 гр. |
420 |
20 |
|
17 |
3 |
Чайный шоколадный бисквит |
10 ящиков по 12 шт. |
25 |
10 |
|
18 |
3 |
Мармелад |
Коробка по 30 уп. |
40 |
25 |
|
19 |
3 |
Ячменные лепешки |
24 упаковки по 4 шт. |
3 |
40 |
|
20 |
5 |
Ржаной хлеб |
24 упаковки по 50 шт. |
104 |
50 |
|
21 |
5 |
Тонко-нарезной хлеб |
12 упаковок по 25 шт. |
61 |
30 |
|
22 |
1 |
Минеральная вода |
12 банок по 355 мл. |
20 |
10 |
Таблица 2.3.7. (Продолжение).
|
Товар |
Тип |
Описание |
Ед. измерения |
На складе |
Заказано |
|
23 |
3 |
Жевательная резинка |
100 упаковок по 2 шт. |
15 |
5 |
|
24 |
3 |
Шоколад |
100 упаковок по 1 шт. |
49 |
35 |
|
25 |
1 |
Ликер |
24 бутылки по 0.3 л |
300 |
20 |
|
26 |
8 |
Сельдь |
10 банок по 200 гр. |
10 |
1 |
|
27 |
4 |
Итальянский творог |
12 пакетов по 100 гр. |
0 |
70 |
|
28 |
5 |
Паста из бамии |
39 ящиков |
200 |
100 |
|
29 |
4 |
Козий сыр |
Упаковка 500 гр. |
112 |
20 |
|
30 |
1 |
Водка |
24 бутылки по 355 мл. |
20 |
10 |
|
31 |
8 |
Мясо трески |
12 банок по 500 гр. |
11 |
50 |
|
32 |
1 |
Красное бодро |
12 бутылок по 0.75 л |
17 |
7 |
|
33 |
1 |
Ликер шартрез |
Бутылка 0.75 л |
69 |
30 |
|
34 |
8 |
Крабы |
24 банки по 120 гр. |
123 |
25 |
|
35 |
8 |
Мясо моллюсков |
12 банки по 120 гр. |
85 |
45 |
|
36 |
5 |
Лапша |
32 упаковки по 1 кг. |
26 |
15 |
Запрос для подчиненной формы ЗапросНодчин Форма:
- выделить Запросы - Создать - Конструктор - ОК;
- добавление таблицы: выделить таблицы Типы и Товары (при нажатой клавише Shift) - Добавить - Закрыть;
- выбрать поля из таблицы Товары, для этого последовательно установить курсор в Поле, с помощью списка выбрать из таблицы Товары: Тип, Описание, Ед измерения, На складе, Заказано;
- вставить новое поле для вычислений:
Остаток: НаСкладе - Заказано;
- в поле Описание установить сортировку по возрастанию; закрыть окно;
- Сохранить изменения макета или структуры запроса: Да;
- Имя запроса: ЗапросПодчинФорма. Запрос для отчета Запрос Отчет:
- добавить таблицы Типы и Товары;
- выбрать поля из таблиц:
|
Имя поля |
Имя таблицы |
|
Категория |
Типы |
|
Описание |
Товары |
|
Ед. измерения |
Товары |
|
На складе |
Товары |
- Имя запроса: ЗапросОтчет.
4. Создание форм.
Форма Подчиненная:
- выделить Формы; выбрать Мастер форм;
- выбрать ЗапросПодчинФорма — ОК;
- выбрать все доступные поля - Далее;
- активизировать ленточный - Далее;
- Выберите требуемый стиль: по усмотрению - Далее;
- Задайте имя формы: Подчиненная; - Готово.
Форма Типы:
- выделить Формы; выбрать Мастер форм;
- выбрать таблицу Типы – ОК; выбрать все доступные поля – Далее;
- активизировать табличный – Далее;
- Выберите требуемый стиль: по усмотрению – Далее;
- Задайте имя формы: Типы; - Готово. Конструирование формы Типы:
- открыть форму Типы в режиме конструктора;
- увеличить область данных;
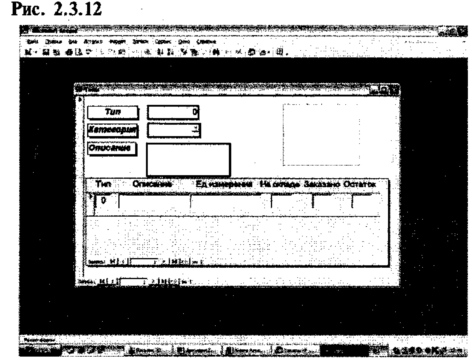
- выбрать пиктограмму Подчиненная форма/отчет, курсор изменит вид на плюс со значком таблицы, щелкнуть мышкой в свободном поле формы;
-- активизировать имеющиеся формы;
- выбрать из списка Подчиненная;
- выбрать доступные поля: Тип, Описание, Ед измерения, На складе, Заказано, Остаток – Далее – Готово;
- активизировать самостоятельное определение;
- Поля формы или отчета: выбрать Типы – Поля подчиненной формы или отчета: выбрать Типы – Далее – Готово;
- отформатировать форму Типы в соответствии с предложенным образцом (см. рис. 2.3.12);
- уменьшить рамку для рисунка, увеличить поля согласно предложенной форме:
- щелкнуть мышкой по нужному полю, вокруг него появится рамка с черными квадратиками, устанавливая курсор в соответствующий квадратик, растянуть до нужного размера;
- перетащить рисунок в верхний правый угол: щелкнуть по рисунку, курсор изменит вид на кисть руки, нажав левую кнопку мыши и не отпуская, перетащить поле;
- вставить для поля Категория поле со списком:
- щелкнуть правой кнопкой мыши в пределах поля Категория;
- выбрать Преобразовать элемент в – Поле со списком;
- открыть свойства поля (щелкнуть правой кнопкой мыши в пределах этого поля) – Свойства – Данные – Источник строк: Категория;
- изменить размер поля:
- щелкнуть мышью в пределах поля со списком, вокруг него появится рамка с черными квадратиками, устанавливая в соответствующий квадратик, курсор изменит вид на стрелку вверх-вниз, растянуть до необходимого размера;
- увеличить поле подчиненной формы, чтобы отображались все поля этой формы.
6. Создание отчета.
Отчет Список товаров по типам:
- выделить Отчеты – Создать – Мастер отчетов;
- выбрать из списка источника данных запрос: ЗапросОгчет
- ОК;
- выбрать доступные поля: все, Далее;
- Добавить уровни Группировки? Выбрать поле: Категория –Далее;
- Сортировка по полю: Описание;
- активизировать Итоги, активизировать На складе – Sum, активизировать – Показать данные и итоги – ОК – Далее;
- Макет: Ступенчатый, Ориентация: Книжная;
- Настроить ширину полей для размещения на одной странице
- Далее;
- Стиль: Строгий — Далее;
-имя отчета: Список товаров по типам –Готово.
7. Конструирование отчета (см. рис. 2.3.13):
7.1. Конструирование области Заголовок отчета:
- вставить рисунок в заголовок отчета: щелкнуть левой кнопкой по заголовку отчета; открыть меню Вставка – Рисунок;
- выбрать подходящий рисунок;
- вставить в заголовок отчета объект: выделить заголовок отчета;
- Вставка – Объект – Создать новый – Документ Microsoft Word;
- набрать заголовок «Торговая компания» (название компании по вашему желанию);
- выполнить форматирование заголовка: полужирный, курсив, размер 14 пт, выровнять по центру;
- вставить таблицу с одной колонкой и заполнить ее в соответствии с предложенным образцом;
- выполнить форматирование текста: курсив, размер 12 пт, выровнять в соответствии с образцом;
- выполнить обрамление таблицы, размеры таблицы, уменьшить, в соответствии с предложенным образцом;
- открыть Файл — Закрыть и вернуться в отчет;
- увеличить область заголовка отчета:
- установить курсор в нижнюю границу области заголовка отчета, курсор изменит вид на крест, щелкнуть левой кнопкой мыши и, не отпуская ее, перетащить вниз;
- выполнить форматирование объекта в соответствии с образцом.
7.2. Конструирование области Верхний колонтитул:
- удалить поле Категория; расположить остальные поля в соответствии с образцом.
7.3. Конструирование области Область данных:
- расположить поля в соответствии с образцом.
7.4. Конструирование области Примечание группы «Категория»:
- удалить поля в области Примечание группы «Категория»;
ПАЛ
- щелкнуть по пиктограмме Надпись, курсор изменит вид на «А»;
- установить курсор в этой области ориентировочно под полем Описание, ввести:Итого;

