
- •Панели математических инструментов
- •Сохранение и загрузка документов
- •Простые вычисления и присвоения
- •Повторяющиеся вычисления
- •Состав выражения
- •Редактирование и форматирование документа
- •Порядок работы с Матрицами и векторами
- •Работа с векторными и матричными функциями
- •Ввод и редактирование Текста
- •Запись и чтение данных
- •Создание, редактирование и форматирование Графиков
- •Решение уравнений
- •1. Решение уравнения с одним неизвестным с помощью функции root
- •2. Нахождение корней полиномов
- •3. Нахождение корней уравнений путем символьных преобразований
- •2 Способ. С помощью ключевого слова solve
- •Решение систем уравнений и неравенств
- •2 Способ. С помощью встроенной функции Minerr(X,y).
- •3 Способ. Символьное решение систем уравнений
- •Решение систем линейных уравнений методом Гаусса, методом обратной матрицы, методом Крамера, с помощью встроенной функции Lsolve.
- •7 Способ (методом Крамера)
- •Аппроксимация функций
- •Аппроксимация функции по методу наименьших квадратов
- •Нахождение аппроксимирующей зависимости в виде квадратичной функции (квадратичная регрессия)
- •Выполнение квадратичной регрессии. Аппроксимация полиномами.
- •Нахождение аппроксимирующей зависимости в виде линейной функции (линейная регрессия).
Работа с векторными и матричными функциями
Приведем примеры действия некоторых встроенных векторных и матричных функций. Задаем матрицу А и вектор b.

diag(b) создает диагональную матрицу, элементы главной диагонали хранятся в векторе b.
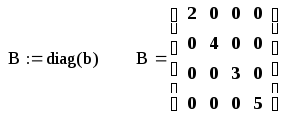
identity(n) создает единичную матрицу порядка n.
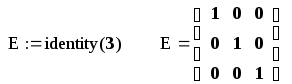
augment(A,E) формирует матрицу, в первых столбцах которой элементы матрица А, в последующих – элементы матрицы E.

stack(A,B) формирует матрицу, в первых строках которой элементы матрицы А, в последующих – элементы матрицы В.

last(b) вычисляет номер последнего элемента вектора b.
![]()
length(b) вычисляет количество элементов вектора b.
![]()
rows(A), cols(A) вычисляет количество строк (столбцов) матрицы А.
![]()
max(A), min(A) вычисляет наибольший (наименьший) элемент
матрицы А.
![]()
mean(A) вычисляет среднее арифметическое значение элементов матрицы А.
![]()
tr(A) вычисляет след квадратной матрицы.
![]()
rank(A) вычисляет ранг матрицы А.
![]()
sort(b) сортирует элементы вектора b по возрастанию значений.
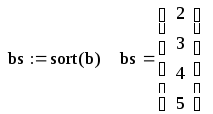
reverse(bs) переставляет элементы вектора в обратном порядке.

csort(A,n) переставляет строки матрицы так, чтобы столбец n был отсортирован по возрастанию значений.

rsort(A,n) переставляет столбцы матрицы так, чтобы строка n была отсортирована по возрастанию значений.

submatrix(A,r1,r2,c1,c2) выделяет матрицу, которая является блоком матрицы А, расположенным в строках с r1 по r2 и столбцах с c1 по c2.
![]()
Ввод и редактирование Текста
Создание текстовых областей, используемых для пояснения и расшифровки обозначений, начинается с нажатия клавиши кавычки (”).
Текст вводится в прямоугольную текстовую область с тремя граничными маркерами, с помощью которых можно изменять длину и ширину такой области.
Организация абзацев текста происходит, как в любом текстовом редакторе, нажатием клавиши Enter, а переход на следующую строку внутри абзаца — сочетанием Shift Enter.

Меню Вставка/Область математики позволяет внутрь текстовой области вставить математические выражения, разумеется, в качестве иллюстраций.
Для форматирования текста применяют стандартные приемы: панель инструментов Форматирование, меню Формат/Параграф или Формат/Стиль.
Запись и чтение данных
Записать результат вычислений в виде файла данных формата ASCII. Для этого используют выражения типа:
WRITEPRN(файл) := M APPENDPRN(файл) := M
Оператор WRITEPRN(файл) записывает всю матрицу в файл данных, и каждая строка матрицы становится строкой файла. Расширения файлам присваиваются автоматически .prn, но можно самостоятельно указать расширение. Константы в таких файлах разделены пробелами.
Оператор APPENDPRN(файл) дописывает данные в конец уже существующего файла.
Для чтения данных из файлов подобных форматов используют выражение
M:= READPRN(файл).
Оператор READPRN(файл) считывает структурированный файл данных:
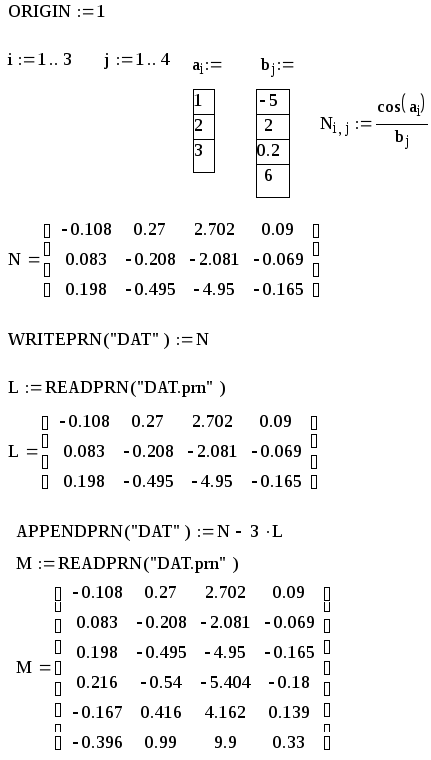
По умолчанию осуществляется обращение к файлам текущего каталога, указав спецификацию, можно вести запись и чтение файлов любого диска и каталога. Например, WRITEPRN(“C:\DAT.prn”).
Создание, редактирование и форматирование Графиков
Создание декартова графика.
определить функцию для построения графика,
задать промежуток изменения аргумента функции (шаг должен быть достаточно мелким,
иначе не получится достоверный график).
Далее, выбрав место для графика из меню Вставка/График или панели Инструменты
графика, или нажать клавишу амперсанд (@).
Появится область графика — шаблон с местами для ввода: В середине горизонтальной
оси вводится, как правило, независимая переменная; в середине вертикальной —
функция, содержащая эту независимую переменную или несколько таких функций через запятую. Остальные места на координатных осях предназначены для ввода границ.
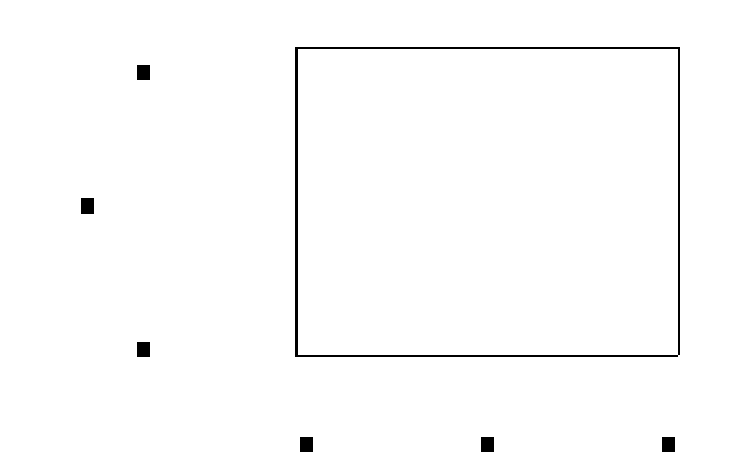
После нажатия F9 или щелчка мышью вне области шаблона редактор построит
соответствующий график.
Форматирование графика.
Форматирование графика следует начать с вызова диалогового окна Форматирование текущего X-Y графика. Это можно сделать одним из приведенных способов:
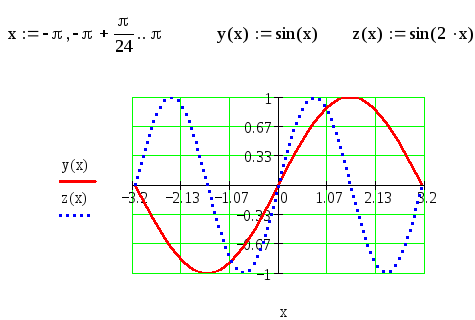
Воспользуйтесь меню Формат/График.
Щелкните правой кнопкой мыши на графике, из контекстного меню следует выбрать пункт Формат
Дважды щелкните мышью в области графика.
Можно изменить установки для осей координат, свойства графика, надписи и установки значений по умолчанию. Чтобы увидеть сделанные изменения, не закрывая диалоговое окно, нажмите кнопку Применить.
Для каждой из осей координат в диалоговом окне имеются следующие установки:
Вспомогательные линии — деления на выбранной оси дополняются линиями сетки по всему полю графика;
Нумерация — деления выбранной оси дополняются числовыми значениями;
Автомасштаб — отменяются вручную определенные границы по координатным осям, вместо предельных значений в качестве границы по оси берется следующее за предельным значением данных;
Показать метки — добавляются к графику фоновые линии, предоставляя к заполнению два дополнительных пустых поля на оси;
Авто сетка — автоматически выбирается число интервалов сетки, созданных делениями или линиями сетки на осях, но не для логарифмического масштаба;
Размер сетки — указывается число интервалов сетки на соответствующей оси (299), установка недоступна в логарифмическом масштабе и при автоматической установке;
Стиль осей графика — определяется, как будут показаны оси графика:
Ограниченная область — окружает график координатной рамкой;
Пересечение — показывает пересекающиеся в центре графика оси;
Без границ — не отображает оси на графике;
Равные масштабы — флажок позволяет выровнять масштабы осей.
На одном поле может располагаться до шестнадцати различных графиков. Каждому графику на вкладке Графики соответствует строка в прокручивающемся списке, имеющая шесть полей:
Имя кривой — устанавливается название графика, появляющееся под чертежом вместе с образцом линии графика;
Маркер — указывается, каким символом отмечать каждую точку кривой (крест, плюс, квадрат, ромб, круг или ничего);
Линия — указывается тип линии (сплошная, пунктирная, штриховая, штрихпунктирная);
Цвет — указывается цвет линии (красный, синий, зеленый, сиреневый, голубой, коричневый, черный, белый);
Тип — устанавливается тип графика (линия, точки, столбчатая диаграмма, ступенчатая кривая, интервал ошибок, соединенные точки);
Толщина — указывается насыщенность или толщина графика (19), символ “p” соответствует одному пикселу устройства и очень тонкой линии при печати.
На вкладке Графики имеется еще два флажка:
Скрыть переменные — удаляются выражения в полях посередине каждой из осей;
Скрыть легенду — удаляются названия и образцы линии внизу чертежа.
Вкладка Метки позволяет оформить график:
Название — вводится текст заголовка и его положение;
Метки осей — вводится текст надписей по осям.
На вкладке Умолчания, имеется возможность использовать установки текущего графика в качестве значений по умолчанию (пункт “Использовать по умолчанию”), или изменить установки текущего графика на их значения по умолчанию (пункт ”Изменить по умолчанию”).
Кроме перечисленных элементов форматирования графика имеются возможности:
изменить размер графика с помощью маркеров на границах выделенной графической области;
изменить масштаб на графике с помощью пункта Приближение… из контекстного или меню Формат/График;
считать координаты точек графика и скопировать в буфер обмена с помощью меню Трассировка из контекстного или меню Формат/График.
Создание графика в полярных координатах.
Для этого после определения пределов изменения угла и функции следует воспользоваться сочетанием Ctrl 7 или меню Вставка/График/Полярный график. Поле ввода внизу предназначено для угловой переменной, слева — для радиального выражения, справа — для граничных значений радиуса.
В MathCAD полярные графики строятся путем замены угла и радиуса на декартовы координаты с использованием стандартных преобразований, например, x = rcos(), y = rsin().
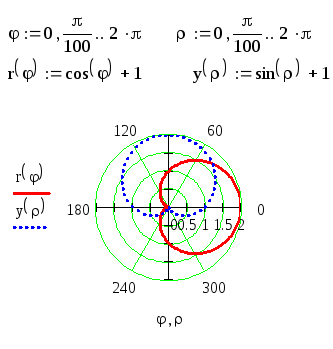
Создание трехмерных графиков, т.е. графиков поверхностей, которые требуют матрицы значений или функции двух переменных.
Для построения такого графика сначала следует определить матрицу значений, которую необходимо отобразить. Затем нажать Ctrl 2 или вызвать меню Вставка/График/График поверхности и заполнить единственное поле ввода именем матрицы:

Изображение дается в виде двумерной сетки, находящейся в трехмерном пространстве. Каждый элемент матрицы представляется как точка на определенной высоте, пропорциональной значению элемента матрицы. Линии, соединяющие точки, определяют поверхность.
По умолчанию ориентация поверхности такова, что первая строка расположена из дальнего левого угла сетки направо, а первый столбец идет из дальнего левого угла по направлению к наблюдателю. Можно изменять пространственное представление поверхности, изменяя наклон графика или вращая его.
5. Форматирование графика поверхности.
MathCAD предоставляет интересные возможности по форматированию графика поверхности, собранные в диалоговом окне Формат 3D графика. Вкладка Общие позволяет изменять общее представление графика:
Вид –– изменяет обзор графика:
Вращение — графика производится по часовой стрелке (0360);
Наклон –– поднимает точку наблюдения над координатной плоскостью X-Y (0360);
Верт. Масштаб –– изменяет вертикальный масштаб графика, его “ухабистость” (1100%).
Стиль Осей –– управляет расположением осей:
Периметр –– располагает оси по периметру графической области;
Угол –– располагает оси пересекающимися в центре графика;
Нет –– удаляет оси из графической области.
Границы графика –– управляет видом рамки вокруг области графика:
Границы –– график заключается в прямоугольник;
Каркас –– график заключается в координатный параллелепипед.
Отобразить как –– трансформирует график из одного типа в другой:
Поверхность –– представляет данные в виде поверхности;
Точки данных –– отображает только точки, составляющие поверхность, не соединяя их линиями сетки;
Линии уровня –– представляет карту линий уровня;
3D гистограмма –– представляет трехмерную гистограмму;
Векторный график –– представляет график векторного поля.
Вкладка Оси позволяет изменять формат осей графика. Во многом он аналогичен рассмотренным ранее установкам, но линии сетки для поверхностных графиков рисуются одновременно на двух смежных с данной осью координатных плоскостях.
Для более наглядного представления имеется возможность изменить способ окраски поверхности на вкладке Внешний вид.
Текст и размещение заголовка графика определяется на вкладке Заголовок диалогового окна Формат 3D графика.
