
- •Лабораторна робота № 1 за темою: "Створення Робочої таблиці в ms Excel"
- •Теоретичні відомості Дії з робочими книгами
- •Діапазон клітин
- •Виділення клітинки
- •Редагування даних
- •Видалення даних з клітинки
- •Типи даних
- •Об’єднання клітинок
- •Використання елементарних формул
- •Копіювання формул
- •Відносна та абсолютна адресація
- •Використання функцій
- •Функції если, и та или
- •Додаткові логічні функції:
- •Функція или
- •Вставка вкладених функцій
- •Умовне форматування
- •Робота з функціями списків
- •Функція впр (вертикальний пошук рішень)
- •Створення розкриваючого списку значень
- •Сортування даних
- •Способи упорядкування
- •Використання особливого порядку упорядкування (по першому ключу)
- •Фільтрація даних
- •Автофільтр
- •Обчислення проміжних підсумків
- •Варіант 1
- •Варіант 2
- •Варіант 3
- •Варіант 4
- •Варіант 5
- •Варіант 6
- •Варіант 7
- •Варіант 8
- •Варіант 9
- •Варіант 10
- •Варіант 11
- •Варіант 12
- •Варіант 13
- •Варіант 14
- •Варіант 15
- •Варіант 16
- •Варіант 17
- •Варіант 18
- •Варіант 19
- •Варіант 20
- •Варіант 21
- •Варіант 22
- •Варіант 23
- •Варіант 24
- •Варіант 25
- •Варіант 26
- •Варіант 27
- •Варіант 28
- •Варіант 29
- •Варіант 30
- •Приклад виконання завдання.
Фільтрація даних
За допомогою фільтрів можна виводити та переглядати тільки ті дані, що задовольняють визначеним умовам. Ехсel дозволяє швидко і зручно переглядати необхідні дані зі списку за допомогою простого засобу - Автофільтру. Складніші запити до бази даних можна реалізувати за допомогою команди Расширенный фильтр.
Автофільтр
Щоб використовувати автофільтр, треба спочатку виділити для пошуку область таблиці із заголовками полів. Потім вибрати КМ Данные – Фильтр – Автофильтр. Після встановлення автофільтру в клітинах заголовку таблиці з’являються кнопки у вигляді трикутників. При натисканні на кнопці з’являється розкриваючий список відповідного поля (стовпчика), який містить наступні опції:
(Все) – для вибору вмісту всього списку або для відображення всього списку після фільтрації;
(Первые 10…) – дозволяє вивести 10 (або вказану кількість) найбільших (найменших) елементів списку;
(Точное значение) – дозволяє вивести лише ті значення, поля яких в точності співпадають з обраним значенням;
(Условие…) – для встановлення критеріїв фільтрації. Критерій може містити не більше ніж дві умови, об’єднаних операціями И, ИЛИ. Кожна із умов являє собою вираз логічного типу, що містить будь-які операції відношень (<, <=, =, <>, >, >=). В автофільтрі ці операції представлені у вигляді тексту і призначені для створення умов переважно по числовим полям та полям типу дата та час. Для створення умов по текстовим полям призначені обмеження начинается с, не начинается с, заканчивается на, не заканчивается на, содержит, не содержит.Крім цього, при створенні текстових критеріїв можна використовувати символи шаблону:
“*” – представляє будь-яку кількість символів;
“?” – для представлення одного символу, що стоїть на визначеному місці.
Відмінити автофільтр можна тією самою послідовністю КМ Данные – Фильтр - Автофильтр.
Наприклад: в таблиці 3 потрібно знайти та вивести 3 найкращих студентів з математики.
Натискаємо на
![]() на полі Математика, вибираємо опцію
(Первые 10), задаємо 3 найбільших
елементів списку (рис. 49). Результат
представлений на рис. 50.
на полі Математика, вибираємо опцію
(Первые 10), задаємо 3 найбільших
елементів списку (рис. 49). Результат
представлений на рис. 50.
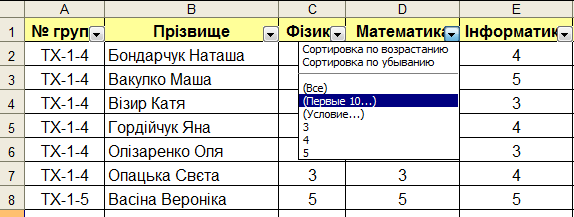
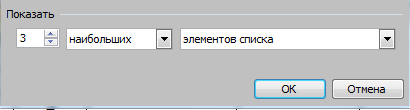
Рис. 49
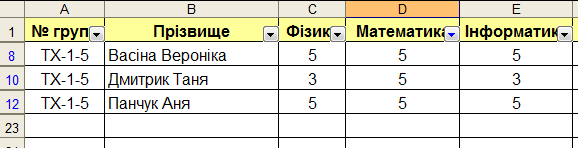
Рис. 50
Наприклад: в таблиці 3 потрібно знайти та вивести всіх студентів, у яких оцінка з математики знаходиться в межах від 3 до 4. Задання критерію відбору представлено на рис. 51.
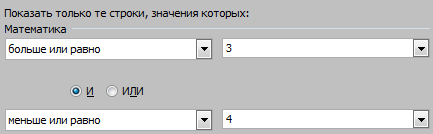
Рис. 51
Обчислення проміжних підсумків
В Excelдля автоматичного обчислення проміжних підсумків призначенаКМ Данные – Итоги. Ця команда дозволяє обчислювати проміжні підсумки для групи записів, у яких співпадають значення вказаного поля. Перед виконанням цієї команди список повинен бути упорядкований. Для обчислення проміжних підсумків потрібно виконати наступне:
Виділити таблицю разом з її структурою («шапкою»);
КМ Данные – Итоги
В діалоговому вікні Промежуточные итоги у полі спискуПри каждом изменении ввибрати заголовок стовпчика, для якого потрібно обчислити проміжні підсумки після кожної зміни даних;
У полі списку Операциявибрати потрібну опцію;
У полі списку Добавить итогививодяться назви всіх полів списку. Активізувати поле або поля, для яких потрібно обчислити проміжні підсумки;
Натиснути кнопку ОК.
В діалоговому вікні Промежуточные итогизнаходяться наступні опції:
Заменить текущие итоги.Будь – які існуючі формули проміжних підсумків замінюються новими.
Конец страницы между группами. При виведенні на друк кожну групу даних з проміжними підсумками можна розташувати на новій сторінці. Для цього потрібно активізувати дану опцію.
Итоги под данными. За замовченням рядки, що містять значення проміжних підсумків, вставляються під рядками з початковими даними. Якщо проміжні підсумки необхідно розмістити над початковими даними, потрібно відключити опціюИтоги под данными.
Убрать все. Із списку вилучаються всі рядки з проміжними підсумками.
Для обробки даних можуть використовуватися функції , вказані в таблиці 4.
При
обчисленні проміжних підсумків таблиці
структуруються. У верхньому лівому
кутку цієї таблиці є три кнопки
![]() ,
які відповідають рівням групування.
,
які відповідають рівням групування.
1 – залишає лише загальний підсумок по всій таблиці;
2 – залишає проміжні підсумки та загальний підсумок;
3 – залишає всі дані таблиці разом з проміжними та загальним підсумками.
Таблиця 4
|
Функция |
Произначення |
|
Сумма |
Обчислює суму всіх значень та видає загальний ітог |
|
Количество значений |
Визначає кількість елементів ряду |
|
Среднее |
Обчислює середнє арифметичне для ряду значень |
|
Максимум |
Визначає найбільше значення в ряді значень |
|
Минимум |
Визначає найменше значення в ряді значень |
|
Произведение |
Обчислює добуток всіх значень ряду |
|
Количество чисел |
Обчислює кількість клітин, що містять числові значення в вказаній області |
Приклад: в таблиці 3 потрібно підрахувати середні бали по кожній дисципліні для кожної групи окремо.
Порядок виконання:
Виділяємо всі дані таблиці разом зі структурою («шапкою») таблиці, КМ Данные – Сортировка, в діалоговому вікні у полі Сортировать по: вказуємо № групи, ОК.
Таблиця виділена, КМ Данные – Итоги…
В діалоговому вікні «Промежуточные итоги» у полі При каждом изменении в: вказуємо № групи (поле, по якому попередньо виконувалося упорядкування), в полі Операция: вказуємо Среднее, у полі Добавить итоги по: відмічаємо перемикачі полів до яких потрібно примінити операцію Среднее, (рис. 52), кнопка ОК.
Результат представлений на рис. 53.
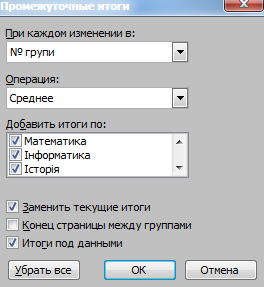
Рис. 52

Рис. 53
Індивідуальні завдання
