
access
.pdfМИНИСТЕРСТВО ОБРАЗОВАНИЯ РОССИЙСКОЙ ФЕДЕРАЦИИ Тольяттинский государственный университет
РАБОТА С БАЗАМИ ДАННЫХ В СУБД MICROSOFT
ACCESS
Методические указания к циклу лабораторных работ по дисциплине «Информатика»
Тольятти 2005
PDF created with pdfFactory Pro trial version www.pdffactory.com
УДК 004 (075.8) ББК 32.81 М54
Глазова В.Ф., Богданова А.В. Работа с базами данных в СУБД MICROSOFT ACCESS, Тольятти, ТГУ, 2005. – 48 с.
Данные методические указания содержат краткие теоретические сведения о работе с СУБД MICROSOFT ACCESS и задания по вариантам лабораторных работ. Приводятся подробные методические указания по выполнению зада- ний, вопросы для подготовки к защите лабораторных работ.
УДК 004
ББК 32.81 М54
©Тольяттинский государственный университет, 2005
2
PDF created with pdfFactory Pro trial version www.pdffactory.com
ЦЕЛЬ ЦИКЛА ЛАБОРАТОРНЫХ РАБОТ
Научиться использовать СУБД Microsoft Access для создания баз дан- ных и работы с ними. Научиться создавать базы данных, заполнять их дан- ными, выполнять сортировку, поиск, отбор, изменение информации в базе данных. Научиться работать с формами, запросами, отчетами.
1. ЛАБОРАТОРНАЯ РАБОТА №1
Тема: Создание таблиц и форм базы данных. Операции с таблицами и формами.
Цель работы: Научиться создавать таблицы базы данных, определять структуру таблиц, заполнять таблицы данными. Научиться выполнять сорти- ровку, фильтрацию и поиск данных в таблице. Научиться создавать про- стейшие формы и использовать их для работы с таблицами.
1.1. Краткие теоретические сведения
Системы Управления Базами Данных (СУБД) – это программные средства, с помощью которых можно создавать базы данных (БД), наполнять их информацией и работать с ними.
База Данных в Microsoft Access – это один файл с расширением .MDB, содержащий однотипные данные, структурированные в виде таблиц.
СУБД Microsoft Access позволяет работать с объектами следующих ос- новных типов:
∙Таблицы – основные объекты, в них хранятся данные. БД в Microsoft Access обычно состоит из нескольких взаимосвязанных таблиц.
∙Запросы – специальные динамические структуры, предназначенные для обработки данных, содержащихся в таблицах БД. С помощью запросов данные упорядочивают, фильтруют, отбирают, удаляют и т.д.
∙Формы – с их помощью в БД вводят новые данные или просматривают имеющиеся.
∙Отчеты – служат для выдачи данных БД на экран или принтер в удобном
инаглядном виде.
∙Макросы – несколько команд управления БД, объединенных в одну мак- рокоманду.
∙Модули – программы, написанные на языке программирования Visual Basic. Microsoft Access позволяет создавать мощные БД без необходимо- сти что-либо программировать, но она содержит также возможность про- граммирования на языке Visual Basic.
Втаблице базы данных столбцы называются полями, а строки - записями. Поля образуют структуру БД, а записи составляют информацию БД. Поля обладают следующими основными свойствами:
∙Имя поля – определяет имя поля в таблице. Одна таблица не может иметь двух полей с одинаковыми именами.
3
PDF created with pdfFactory Pro trial version www.pdffactory.com
∙Подпись – определяет текст, который вводится в заголовке соответст- вующего столбца таблицы. Если Подпись не задана, то в заголовке столб- ца используется Имя поля.
∙Размер поля – выражается в байтах. Определяет максимальный размер данных, которые могут содержаться в поле.
∙Тип поля – определяет тип данных, сохраняемых в поле таблицы. В каж- дое поле допускается ввод данных только одного типа.
Типы данных, которые могут храниться в таблицах базы данных
Microsoft Access, приведены в таблице 1.
Таблица 1. Типы данных в Microsoft Access
Тип данных |
Содержимое поля |
|
Размер поля |
|
|
|
|
||
Текстовый |
Текст или числа, не требующие проведе- |
до 255 символов |
||
|
ния расчетов, например, номера телефо- |
|
|
|
|
нов |
|
|
|
|
|
|
||
Числовой |
Числовые данные, используемые для |
Зависит от типа |
||
|
проведения расчетов |
|
числовых данных |
|
|
|
|
в поле |
|
|
|
|
||
Дата /время |
Даты и время, относящиеся к годам с 100 |
8 байт (устанав- |
||
|
по 9999, включительно |
|
ливается |
автома- |
|
|
|
тически) |
|
|
|
|
||
Денежный |
Денежные значения и числовые данные, |
8 байт (устанав- |
||
|
используемые в математических расче- |
ливается |
автома- |
|
|
тах, проводящихся с точностью до 15 |
тически) |
|
|
|
знаков в целой и до 4 знаков в дробной |
|
|
|
|
части |
|
|
|
|
|
|
|
|
Поле |
Длинный текст или комбинация текста и |
До 65535 |
симво- |
|
МЕМО |
чисел |
|
лов |
|
Счетчик |
Уникальные последовательно |
возрас- |
4 байт (устанав- |
|
|
тающие (на 1) значения, автоматически |
ливается |
автома- |
|
|
вводящиеся при добавлении каждой но- |
тически) |
|
|
|
вой записи в таблицу |
|
|
|
Логический |
Логические значения, а также поля, кото- |
1 бит (устанавли- |
||
|
рые могут содержать одно из двух воз- |
вается автомати- |
||
|
можных значений (True/False, Да/Нет) |
чески) |
|
|
|
|
|
||
Поле объек- |
Объект (например, электронная таблица |
До 1 Гбайт (ог- |
||
та OLE |
Microsoft Excel, документ |
Microsoft |
раничивается |
|
|
Word, рисунок, звукозапись), связанный |
объемом диска) |
||
|
или внедренный в таблицу Microsoft |
|
|
|
|
Access |
|
|
|
|
|
|
|
|
|
|
|
|
4 |
PDF created with pdfFactory Pro trial version www.pdffactory.com
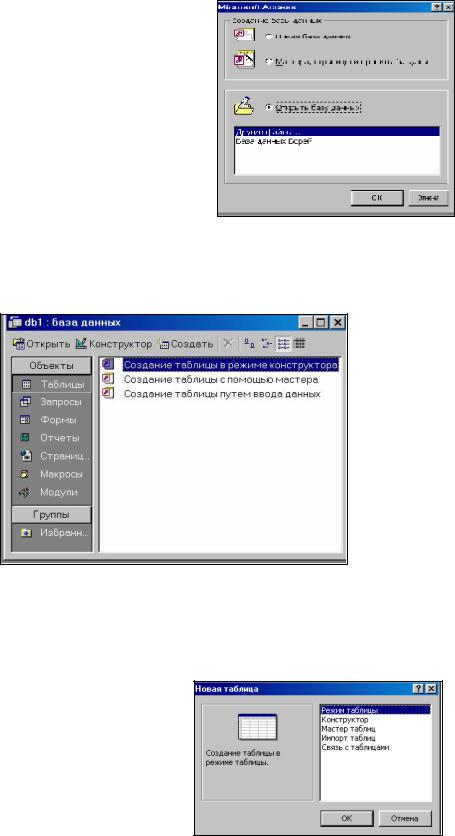
1.2. Начало работы с Microsoft Access
После запуска программы на экран вы-
водится диалоговое окно для выбора вида работы с базой данных (рис. 1):
−Создание новой базы данных
или
−Открытие существующей базы дан- ных.
Рис. 1. Окно выбора вида работы
Все типы объектов представлены на вкладках диалогового окна База данных (рис. 2), которое появляется после выбора вида работы с базой дан- ных.
Рис. 2. Диалоговое окно База данных
1.3. Создание таблицы
Создание таблицы состоит в задании полей и назначении их свойств.
Оно начинается со щелчка на кнопке Создать на вкладке Таблица в окне
База данных (рис.2).
В диалоговом окне Новая таблица (рис. 3) нужно выбрать способ создания таблицы:
−Мастер таблиц
или
−Конструктор.
Рис. 3. Диалоговое окно Новая таблица
5
PDF created with pdfFactory Pro trial version www.pdffactory.com
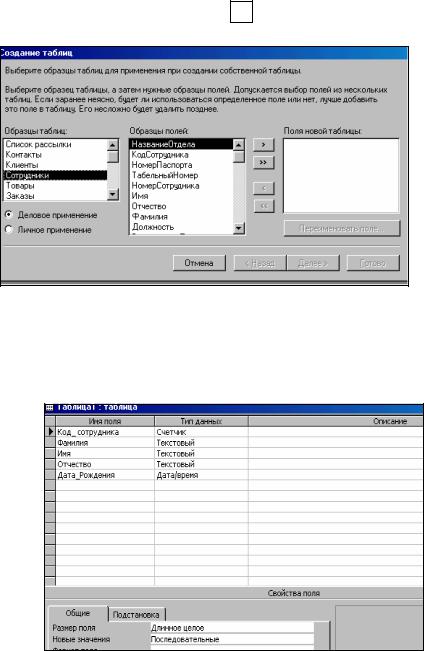
1.3.1.Создание таблицы с помощью Мастера таблиц
В диалоговом окне Создание таблиц (рис. 4) выбираем образец таблицы (Клиенты, Товары, Заказы и т.д.). Из списка предлагаемых полей выбираем нужные, выделив их и нажав на кнопку > . При этом свойства полей зада- ются автоматически.
Рис. 4. Диалоговое окно Создание таблиц
1.3.2.Создание таблицы в режиме Конструктор
Вэтом режиме можно задать имя, тип и другие свойства каждого поля таблицы (рис. 5)
Рис. 5. Окно формирования структуры таблицы
Сформированная таблица должна быть сохранена, после чего в таблицу можно вводить данные. Имя сохранённой таблицы появится на вкладке Таб-
лицы в диалоговом окне База данных.
Просмотр таблицы можно выполнить в режиме Таблица – просматрива- ется содержимое таблицы, или в режиме Конструктор – просматривается структура таблицы (рис. 6, рис. 7).
6
PDF created with pdfFactory Pro trial version www.pdffactory.com
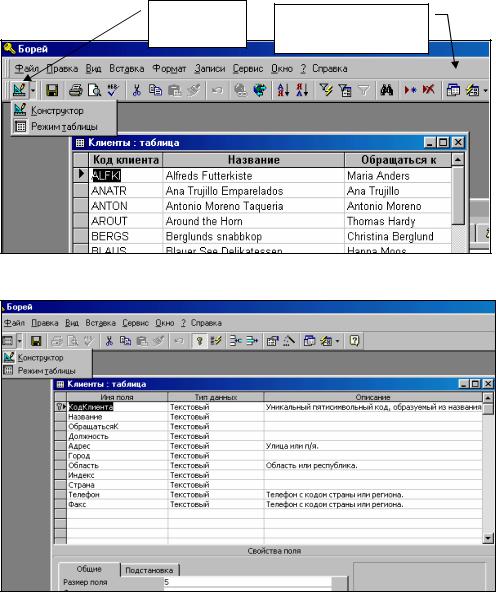
Для переключения режимов используется инструмент Вид на панели |
|
инструментов в окне Microsoft Access. Для переключения в окно База дан- |
|
ных используется инструмент Окно базы данных (рис. 6). |
|
Инструмент |
Инструмент |
Вид |
Окно базы данных |
Рис. 6. Просмотр таблицы в режиме Таблица |
|
Рис. 7. Просмотр таблицы в режиме Конструктор
1.4. Уникальные и ключевые поля таблицы
Microsoft Access объединяет сведения из разных источников в одной ре- ляционной базе данных. В базе данных сведения из каждого источника со- храняются в отдельной таблице. При работе с данными из нескольких таблиц устанавливаются связи между таблицами. Для того чтобы связи между таб- лицами работали надежно, нужно предусмотреть в таблицах уникальные поля (или уникальные комбинации полей)
Уникальное поле – это поле, значения в котором не могут повторяться.
Чтобы исключить возможность ввода в уникальное поле повторяющихся
7
PDF created with pdfFactory Pro trial version www.pdffactory.com
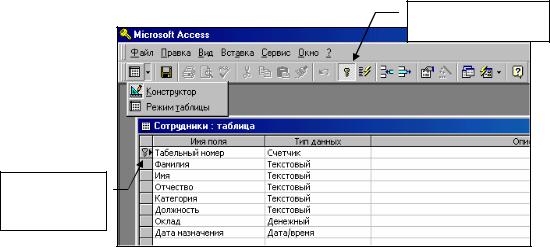
данных, его следует определить как ключевое поле. Уникальность ключево- го поля контролируется программой Microsoft Access. В качестве ключевого
часто используют поле типа Счетчик.
Создание ключевого поля можно выполнить в режиме Конструктор с помощью инструмента Ключевое поле (рис. 8).
Инструмент Клю-
чевое поле
Ключевое поле табли-
цы
Рис. 8. Назначение ключевого поля таблицы
1.4.1.Создание ключевого поля
1.Открыть таблицу в режиме Конструктор.
2.Выделить одно или несколько полей, которые необходимо опреде- лить как ключевые.
3.Нажать кнопку Ключевое поле на панели инструментов.
1.5.Приёмы работы с таблицами базы данных
Ввод данных в таблицу. Данные можно вводить непосредственно в таблицу, открыв её в режиме таблицы, или можно воспользоваться формой
(см. стр. 11).
Выделение фрагментов таблицы. Щелчок по маркеру записи таблицы выделяет эту запись. Над выделенной записью можно выполнить операции
удаления, копирования, перемещения. Команду можно выбрать из контекст-
ного меню или меню Правка.
Щелчок по заголовку столбца выделяет столбец таблицы. К столбцу можно применить команды: копировать, удалить, переместить, изменить ширину, скрыть столбец, переименовать, сортировать записи.
Щелчок по маркеру таблицы выделяет всю таблицу (рис. 9).
8
PDF created with pdfFactory Pro trial version www.pdffactory.com
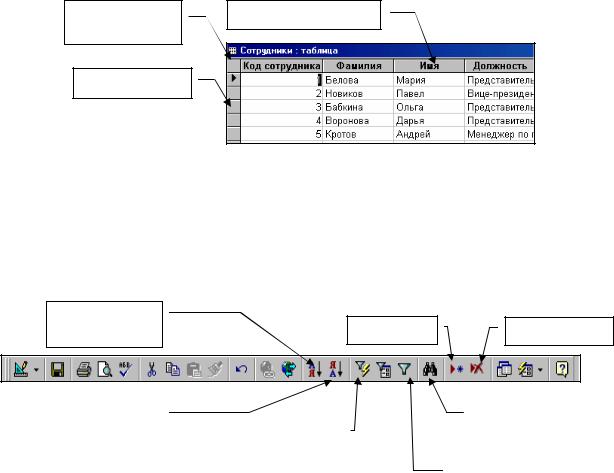
Маркер табли- |
Заголовок столбца |
цы
Маркер записи
Рис. 9. Расположение маркеров
Добавление и удаление записей. Для добавления записей используется кнопка Новая запись на панели инструментов. При нажатии этой кнопки в конце таблицы появляется незаполненная строка. Для удаления записей не-
обходимо выбрать любое поле записи и нажать кнопку Удалить запись на панели инструментов (рис.10).
Сортировка по |
Новая за- |
Удалить за- |
возрастанию |
Сортировка по |
|
|
|
|
Найти |
|
убыванию |
|
Фильтр по |
|
|
|
|
|
|
|
|
|
||
|
|
выделенному |
|
|
|
|
|
||||||
|
|
|
|
Удалить |
||
|
|
|
|
|
|
|
Рис. 10. Кнопки панели инструментов в окне Microsoft Access
Сортировка строк таблицы. Строки в таблице можно отсортировать согласно содержимому одного или нескольких столбцов. Для этого следует выбрать поле, по которому будет осуществляться сортировка, и нажать кнопку Сортировка по возрастанию или Сортировка по убыванию на па-
нели инструментов (рис.10).
Фильтрация строк таблицы. Фильтрация позволяет просмотреть в форме только определенные записи. Чтобы выполнить фильтрацию, нужно выделить данные, по которым следует провести отбор, и нажать кнопку Фильтр по выделенному на панели инструментов. Для снятия фильтра сле- дует нажать кнопку Удалить фильтр на панели инструментов.
Поиск и замена значений в таблице. Для поиска определенного значе-
ния в поле следует выделить это поле (столбец) и нажать кнопку Найти на панели инструментов. Открывается диалоговое окно Поиск в поле (рис.11). Задав значение для поиска (Образец), нажатием кнопки Найти далее можно поочередно перемещаться по всем записям, в которых это значение присут- ствует.
9
PDF created with pdfFactory Pro trial version www.pdffactory.com
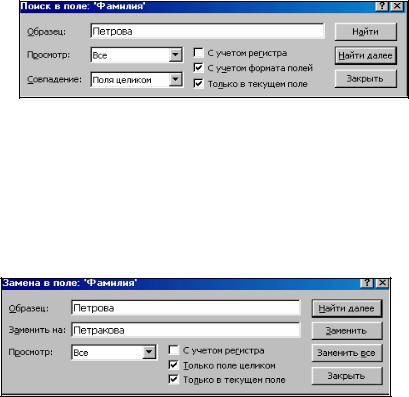
Рис.11. Диалоговое окно Поиск в поле
Для поиска определенного значения в поле и последующей замены этого значения на какое-либо другое значение следует выделить это поле (столбец) и выбрать команду Заменить в меню Правка. Открывается диалоговое окно Замена в поле (рис.12). Задав значение для поиска (Образец) и значение для замены (Заменить на), нажатием кнопки Найти далее можно поочередно перемещаться по всем записям, в которых это значение присутствует, и вы- полнять замену нажатием кнопки Заменить.
Рис.12. Диалоговое окно Замена в поле
1.6. Использование формы для работы с таблицами
Простейшая форма представляет собой электронный бланк, содержащий поля для ввода данных. Вводимые в эти поля данные автоматически заносят- ся в таблицу (или в несколько таблиц) базы данных.
Существует несколько способов создания формы:
∙создание автоформы заранее определённого вида;
∙создание формы с помощью Мастера форм;
∙создание формы в режиме Конструктор.
Автоформа – самый простой вид формы. Автоформа создается на базе какой-либо одной таблицы и содержит все поля этой таблицы. Автоформа может быть одного из следующих видов: Автоформа в столбец (рис.13),
Ленточная автоформа (рис.14), Табличная автоформа (рис.15).
Автоформа в столбец всегда показывает одну запись таблицы. Ленточ- ная и табличная автоформы отображают одновременно несколько записей.
10
PDF created with pdfFactory Pro trial version www.pdffactory.com
