
access
.pdf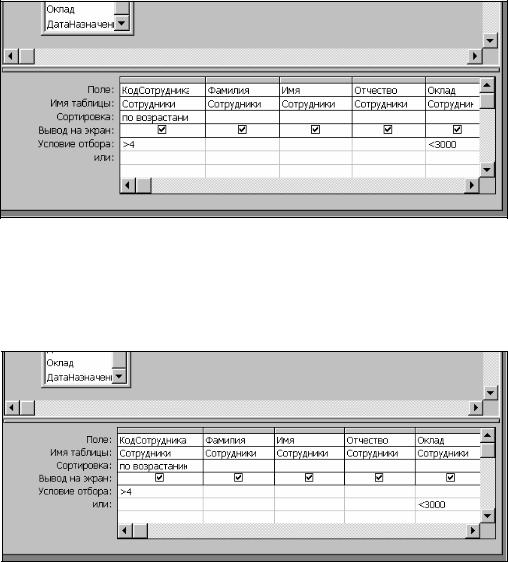
Рис. 22. Пример записи условий отбора в запросе
В случае записи условий отбора так, как показано на рисунке 23, будут отбираться записи из таблицы СОТРУДНИКИ, для которых значение в поле КодСотрудника больше 4, или записи, для которых значение в поле Оклад меньше 3000.
Рис. 23. Пример записи условий отбора в запросе
3.1.2. Запросы с параметром
Запрос с параметром – это запрос, при выполнении которого будет вы- водиться на экран диалоговое окно с приглашением ввести значение какого- либо параметра. Это значение будет использовано при создании запроса.
Для этой цели служит команда |
LIKE [текст] |
В квадратных скобках указывается текст, который будет выведен в диа- логовом окне.
Команда LIKE помещается в бланке в строке Условие отбора в том по- ле, по которому производится отбор (рис. 24).
21
PDF created with pdfFactory Pro trial version www.pdffactory.com
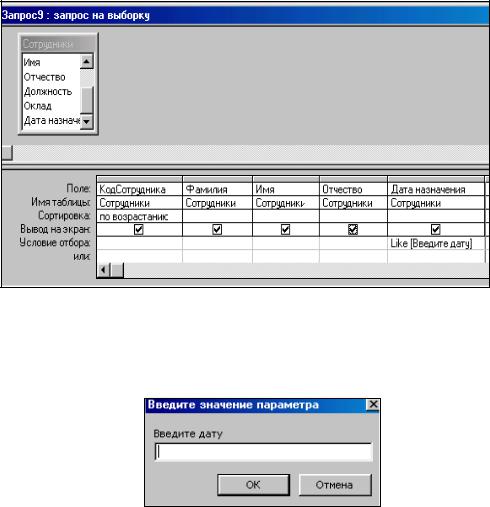
Рис. 24. Использование команды LIKE для создания запроса с параметром
Например, команда LIKE [Введите дату] приведет к появлению окна, показанного на рис. 25. Введённое значение параметра будет использовано для отбора записей таблиц.
Рис. 25. Окно для ввода значения параметра
Если качестве параметров отбора нужно в указать верхнюю и нижнюю границы какого-либо знания, то следует ввести условие отбора следующего вида:
BETWEEN [Введите нижнюю границу] AND [Введите верхнюю границу] Например,
BETWEEN [Введите начальную дату] AND [Введите конечную дату]
В этом случае при выполнении запроса будут запрашиваться значения нижней и верхней границы параметра, которые будут использованы для от- бора записей таблиц.
Параметрические запросы создаются тогда, когда предполагается, что данный запрос придется выполнять многократно при различных значе- ниях параметров.
22
PDF created with pdfFactory Pro trial version www.pdffactory.com
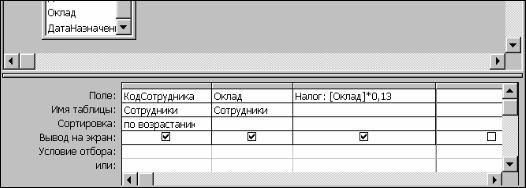
3.1.3. Вычисления в запросах на выборку
Поле, содержимое которого получается как результат расчета по содер- жимому других полей, называется вычисляемым полем. Вычисляемые поля существуют только в результирующих таблицах запросов. В исходных таб- лицах такое поле создать нельзя.
Для создания такого поля вместо имени поля записывается формула в следующем формате:
Имя поля: выражение,
где выражение – формула для вычисления нужного значения.
Выражение может содержать: функции, имена полей, знаки действий, константы. Имя поля всегда помещается в квадратные скобки.
Действия могут быть:
∙ арифметические: + (сложение), - (вычитание), * (умножение),
/ (деление), ^ (возведение в степень)
∙логические: And (логическое умножение), Or (логическое сложе- ние) , Not (логическое отрицание)
∙сравнения: > (больше), >= (больше либо равно), < (меньше), <= (меньше либо равно), = (равно),<> (не равно)
∙соединения текстовых цепочек: & (например: [Фамилия] & " " & [Имя])
Например (рис.26): Налог: [Оклад]*0,13
Здесь значение в поле Налог вычисляется как произведение значения в поле Оклад на число 0,13.
Рис. 26. Запрос с вычисляемым полем
Чтобы вводить формулу было удобнее, нужно нажать на клавиатуре <Shift> + <F2>. Открывается диалоговое окно Область ввода для ввода фор- мулы.
Удобно пользоваться для ввода формул Построителем выражений (рис. 27). Для этого нужно щелкнуть правой кнопкой в поле ввода формулы и выбрать команду Построить. После этого строится выражение формулы, при этом почти все составляющие элементы формулы (имена полей таблиц, знаки
23
PDF created with pdfFactory Pro trial version www.pdffactory.com
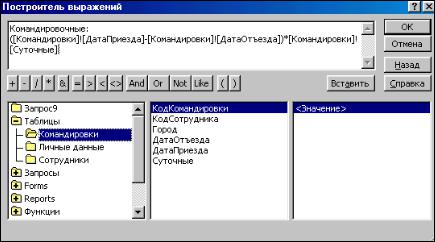
математических операций и т.д.) выбираются с помощью мыши в диалоговом окне построителя выражений. Это позволяет свести к минимуму ошибки ввода.
Рис. 27. Окно Построитель выражений
3.2.Порядок создания запроса на выборку
1.В окне База данных перейти к вкладке Запросы и нажать кнопку Соз-
дать.
2.В диалоговом окне Новый запрос выбрать команду Конструктор.
3.В диалоговом окне Добавление таблицы выбрать таблицы, на базе кото- рых создаётся запрос, дважды щелкнув кнопкой мыши на имени каждой таблицы. Затем нажать кнопку Закрыть.
4.Если запрос содержит несколько таблиц или запросов, следует убедиться, что таблицы связаны. Иначе следует создать связи.
5.Добавить поля в запрос, перемещая их имена с помощью мыши из списка полей в бланк запроса в строку Поле.
6.Внести в запрос необходимые усовершенствования: определить условия отбора, порядок сортировки, создать вычисляемые поля.
7. Для просмотра результатов запроса нажать кнопку Вид на панели инст- рументов.
8. При закрытии запроса следует сохранить его, присвоив имя.
24
PDF created with pdfFactory Pro trial version www.pdffactory.com
3.3.Задание на выполнение
1.Запустить программу Microsoft Access.
2.Открыть базу данных Кадры_Фамилия.mdb
3.Сформировать запросы на выборку на базе таблицы СОТРУДНИКИ. Тре- бования к запросам приведены в таблице 3.
|
|
|
|
|
|
|
|
Таблица 3 |
Имя за- |
Включаемые в запрос |
Условие отбора запи- |
Сортиро- |
|||||
проса |
поля |
сей таблицы или фор- |
вать запи- |
|||||
|
|
мула для вычислений |
си по полю |
|||||
|
|
|
или параметр |
|
||||
Запрос1 |
Фамилия, Имя, Отчест- |
Должность: Бухгалтер |
Фамилия |
|||||
|
во, Должность |
Фамилия |
начинается с |
|
||||
|
|
|
||||||
|
|
буквы И |
|
|
|
|
|
|
|
|
|
|
|
||||
Запрос2 |
КодСотрудника, Фами- |
Назначение |
произошло |
КодСот- |
||||
|
лия, Имя, Отчество, Да- |
в период с 01.01.2005 |
рудника |
|||||
|
таНазначения |
по 01.06.2005 |
|
|
|
|||
|
|
|
|
|||||
Запрос3 |
КодСотрудника, Фами- |
Должность: Инженер |
Оклад |
|||||
|
лия, Имя, Отчество, |
Оклад: |
больше |
5000 |
|
|||
|
Должность, Оклад |
рублей |
|
|
|
|
|
|
|
|
|
|
|
|
|
||
|
|
|
|
|
|
|||
Запрос4 |
КодСотрудника, Фами- |
Должность: |
|
Инженер |
|
|||
|
лия, Имя, Отчество, |
или Менеджер |
|
|
|
|||
|
Должность, Оклад |
|
|
|
|
|
|
|
|
|
|
|
|
||||
Запрос5 |
КодСотрудника, Фами- |
КодСотрудника: |
кон- |
|
||||
(с пара- |
лия, Имя, Отчество, |
кретный |
код |
сотруд- |
|
|||
Должность, Оклад |
ника вводится |
в про- |
|
|||||
метром) |
|
|||||||
|
цессе выполнения за- |
|
||||||
|
|
|
||||||
|
|
проса |
|
|
|
|
|
|
|
|
|
|
|
||||
Запрос6 |
Фамилия, Имя, Отчест- |
ДатаНазначения: |
ниж- |
ДатаНазна- |
||||
(с пара- |
во, ДатаНазначения |
няя |
и верхняя грани- |
чения |
||||
|
цы |
даты |
назначения |
|
||||
метром) |
|
|
||||||
|
вводятся |
|
в |
процессе |
|
|||
|
|
|
|
|||||
|
|
выполнения запроса |
|
|||||
|
|
|
|
|||||
Запрос7 |
КодСотрудника, Фами- |
Включить в запрос вы- |
Фамилия |
|||||
(с вычис- |
лия, Имя, Отчество, Ок- |
числяемые поля: |
|
|
||||
лад, Налог, СуммаКвы- |
|
|
|
|
|
|
|
|
ляемыми |
Налог:[Оклад]*0,13 |
|
||||||
полями) |
даче |
СуммаКвыда- |
|
|
|
|||
|
|
|
|
|||||
|
|
|
|
|
||||
|
|
че:[Оклад]-[Налог] |
|
|||||
|
|
|
|
|
|
|
|
|
|
|
|
|
|
|
|
|
25 |
PDF created with pdfFactory Pro trial version www.pdffactory.com
4.Сформировать запрос на выборку на базе таблиц СОТРУДНИКИ и ЛИЧНЫЕ_ ДАННЫЕ. Требования к запросу приведены в таблице 4.
|
|
|
Таблица 4 |
Имя за- |
Включаемые в запрос |
Условие отбора запи- |
Сортиро- |
проса |
поля |
сей таблицы |
вать запи- |
|
|
|
си по полю |
Запрос8 |
Фамилия, Имя, Отчест- |
Должность: Менеджер |
Фамилия |
|
во, Должность, ДатаРо- |
|
|
|
ждения, ДомашнийАд- |
|
|
|
рес, Телефон |
|
|
5.Сформировать запросы на выборку на базе таблиц СОТРУДНИКИ и КОМАНДИРОВКИ. Требования к запросам приведены в таблице 5.
|
|
|
|
|
|
Таблица 5 |
Имя за- |
Включаемые в |
Условие отбора записей |
Сортиро- |
|||
проса |
запрос поля |
таблицы или формула для |
вать запи- |
|||
|
|
|
|
вычислений или параметр |
си по полю |
|
Запрос9 |
КодСотрудника, |
Город: название города вво- |
Фамилия |
|||
(с пара- |
Фамилия, |
|
Имя, |
дится в процессе выполне- |
|
|
Отчество, |
Город, |
ния запроса |
|
|
||
метром) |
|
|
||||
ДатаОтъезда, |
Да- |
|
|
|
||
|
|
|
|
|||
|
таПриезда |
|
|
|
|
|
|
|
|
|
|
||
Запрос10 |
КодСотрудника, |
ДатаОтъезда: |
нижняя и |
ДатаОтъез- |
||
(с пара- |
Фамилия, |
|
Имя, |
верхняя границы даты отъ- |
да |
|
Отчество, |
|
Дата- |
езда вводятся |
в процессе |
|
|
метром) |
|
|
||||
Отъезда, ДатаПри- |
выполнения запроса |
|
||||
|
|
|||||
|
езда |
|
|
|
|
|
|
|
|
|
|||
Запрос11 (с |
КодСотрудника, |
Включить в запрос вычис- |
Город |
|||
вычисляе- |
Фамилия, |
|
Имя, |
ляемое поле: |
|
|
мым по- |
Отчество, |
Город, |
СуммаКомандировочных: |
|
||
лем) |
ДатаОтъезда, |
Да- |
[РазмерСуточных] * ([Да- |
|
||
|
таПриезда, |
|
Сум- |
таПриезда]-[ДатаОтъезда]) |
|
|
|
маКомандировоч- |
|
|
|
||
|
ных |
|
|
|
|
|
6.Предъявить результат работы преподавателю.
7.Закрыть базу данных, сохранив все изменения.
8.Завершить работу Microsoft Access.
26
PDF created with pdfFactory Pro trial version www.pdffactory.com
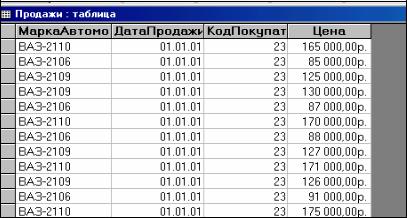
4. ЛАБОРАТОРНАЯ РАБОТА №4
Тема: Выполнение итоговых вычислений в запросах. Изменение данных базовых таблиц с помощью запросов.
Цель работы: Научиться создавать итоговые запросы и запросы на из- менение данных, научиться создавать отчеты.
4.1. Итоговые запросы
Итоговый запрос – это запрос, в котором выводятся результаты стати- стических расчетов по какой-либо группе записей из одной или нескольких таблиц. Можно находить сумму (функция Sum), среднее значение (функция Avg), наибольшее значение (функция Max) или наименьшее значение (функ- ция Min), количество знаний в группе (функция Count).
4.1.1. Создание итогового запроса
Процедура создания итогового запроса похожа на процедуру создания запроса на выборку (пункт 3.2). При выполнении пункта 6 описанной выше процедуры следует сгруппировать записи по совпадающим значениям в ка- ком – либо поле таблицы.
Для выполнения группировки записей нужно щелкнуть по кнопке Груп-
повые операции  на панели инструментов. В бланке появляется дополнительная строка Групповая операция.
на панели инструментов. В бланке появляется дополнительная строка Групповая операция.
В тех полях, где проводится группировка, надо установить функцию Группировка. В тех полях, где проводится итоговые операции, нужно в
строке Групповая операция раскрыть список и выбрать одну из функций
(Sum, Avg, Max, Min, Count и т. д.)
Пример. Таблица содержит результат продаж автомобилей (рис. 28):
Рис. 28. Таблица продаж автомобилей
Можно создать запрос для определения Средней цены, Наибольшей цены и Наименьшей цены по каждой марке автомобиля (рис. 29).
27
PDF created with pdfFactory Pro trial version www.pdffactory.com
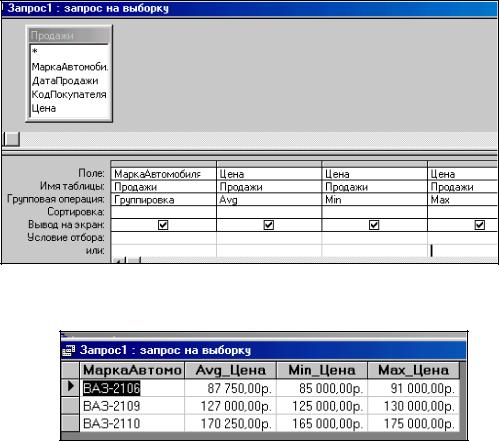
Рис.29. Создание итогового запроса
Результатом выполнения запроса будет следующая таблица (рис. 30):
Рис. 30. Результат выполнения итогового запроса
4.2. Запросы на изменение записей
Запрос на изменение записей – это запрос, который за одну операцию вносит изменения в несколько записей таблицы.
Существует 4 типа запросов на изменение: на удаление записей, на об-
новление записей, на добавление записей, на создании таблицы.
4.2.1. Запрос на удаление записей
Удаляет группу записей из одной или нескольких таблиц. С помощью запроса на удаление можно удалять только всю запись, а не отдельные поля внутри нее.
Создание запроса на удаление записей таблицы
1.Создать новый запрос, включив в него таблицы, из которых необходимо удалить записи (выполнить пункты 1–5 процедуры создания запроса на выборку (пункт 3.2)).
2. В режиме Конструктор нажать на кнопку Тип запроса и выбрать ко- манду Удаление (рис. 30).
3.Для таблиц, из которых нужно удалить записи, переместить символа " * " из списка полей таблицы в бланк запроса в строку Поле.
28
PDF created with pdfFactory Pro trial version www.pdffactory.com
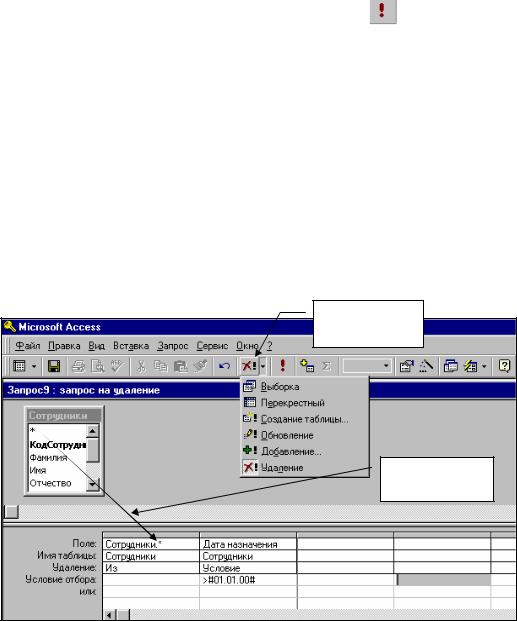
Встроке Удаление появляется при этом текст Из.
4.Переместить мышью в бланк запроса поля, для которых устанавливает-
ся условие отбора.
Встроке Удаление в этих полях появляются текст Условие.
5.Ввести условия отбора в строку Условие отбора для полей, перемещен- ных в бланк запроса.
6.Для предварительного просмотра удаляемых записей нажать кнопку Вид на панели инструментов.
7. Для удаления записей нажать кнопку Запуск |
на панели инстру- |
ментов. |
|
Пример. Требуется удалить из таблицы СОТРУДНИКИ все записи о со- |
|
трудниках, принятых на работу после 01.01.2000. |
|
При заполнении бланка запроса перетаскиваем символ " * " в строку |
|
Поле первого столбца, включаем в бланк также поле Дата назначения. |
|
Для поля Дата назначения в строке Условие отбора вводим условие: |
|
>01.01.00 (рис. 31). |
|
В результате выполнения этого запроса из таблицы СОТРУДНИКИ бу- |
|
дут удалены те записи таблицы, для которых значение в поле Дата назначе- |
|
ния больше 01.01.00. |
|
Инструмент |
|
"Тип запроса" |
|
|
Перемещаем |
|
символ " * " |
Рис. 31. Создание запроса на удаление записей из таблицы |
|
29
PDF created with pdfFactory Pro trial version www.pdffactory.com
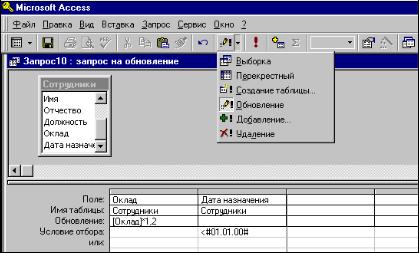
4.2.2. Запрос на обновление записей
Запрос на обновление записей вносит общие изменения в группу запи- сей одной имя нескольких таблиц. Данные изменяются в базовых таблицах.
Создание запроса на обновление записей таблицы.
1.Создать новый запрос, включив в него таблицы, содержащие записи, ко- торые следует обновить (выполнить пункты 1–5 процедуры создания за- проса на выборку).
2.В режиме Конструктор нажать кнопку Тип запроса на панели инструментов и выбрать Обновление.
3.Переместить мышью из списка полей таблиц поля, которые нужно обно- вить или определить для них условие отбора.
4.Для полей, которые нужно обновить, в ячейку Обновление ввести выра- жение или значение, которое должно быть использовано для изменения полей.
5.Для полей, по которым нужно выполнить отбор обновляемых записей, ввести условия отбора.
6.Для обновления записей нажать кнопку Запуск  на панели инструмен- тов.
на панели инструмен- тов.
Пример. Требуется создать запрос на обновление, после выполнения которого в таблице СОТРУДНИКИ будут увеличены на 20% оклады сотруд- ников, принятых на работу до 01.01.2000.
При заполнении бланка запроса включаем в него поля Оклад и Дата назначения из таблицы СОТРУДНИКИ. Для поля Оклад в строке Обновление вводим правило обновления: [Оклад] * 1,2 . Для поля Дата назначения в строке Условие отбора вводим условие: < 01.01.2000 (рис. 32).
В результате выполнения этого запроса в таблице СОТРУДНИКИ будут изменены значения в поле Оклад в тех записях таблицы, для которых значе- ние в поле Дата назначения меньше 01.01.2000.
Рис. 32. Создание запроса на обновление записей базовых таблиц
30
PDF created with pdfFactory Pro trial version www.pdffactory.com
