
Лабораторная работа №2 ввод формул
В этой работе речь пойдет об основных математических приемах и методах, используемых при работе с Ехсеl. Сначала будет рассказано о том, как в Ехсеl можно связывать данные в разных ячейках таблицы между собой, как обрабатывать их, какие могут выполняться математические и логические операции. Однако для начала выясним, как в Ехсеl используются формулы для обработки данных.
Вычисления в таблицах программы Excel осуществляются с помощью формул. Формула может содержать числовые константы, ссылки на ячейки и функции Ехсе1, соединенных знаками математических операций (плюс, минус, умножить и разделить). В текущей ячейке отображается результат выполнения формулы, а сама формула отображается в строке формул (рис.2).
Для того чтобы Мicrosoft Ехсе1 распознал выражение как формулу, она должна начинаться со знака равенства.
Формула вычисляется слева направо, в соответствии со старшинством каждого оператора в формуле. Если в одной формуле используется несколько операторов, Мicrosoft Ехсе1 выполняет операции согласно приоритета операторов.
Вместо чисел в формуле используются имена ячеек – ссылки на ячейки. Ссылки выполняют роль адресов ячеек, содержимое которых используется в вычислениях. Результат расчета зависит от того, какие числа находятся в ячейках, т.е. ячейка, содержащая формулу, является зависимой и подлежит пересчету всякий раз, когда изменяются значения в ячейках, на которые указывают ссылки, входящие в формулу.
Ссылку можно задать вручную или щелкнуть на нужной ячейке (выбрать нужный диапазон) указателем мыши.
Ввод формул
Ввести формулу в ячейку можно двумя способами: вручную или указав ссылки на ячейки.
Ручной ввод формул означает, что вы просто активизируете ячейку, в которую хотите ввести формулу, и вводите в ней знак равенства (=), а затем ‑ саму формулу. Если знак равенства пропустить, выражение, введенное в ячейку или строку формул, будет интерпретироваться как текстовое значение и просчитано не будет.
Для активизации ячейки ее следует выделить. Самый простой способ ‑ щелкнуть на ней мышкой. После того как ячейка выделена, ее название отобразится слева в строке формул в поле названия. Сама ячейка при этом будет выделена толстой рамкой с жирной точкой в правом нижнем углу (это маркер заполнения). Вводимые вами символы одновременно появляются в ячейке и в строке формул. Редактировать формулы удобно в строке формул.
По мере ввода формул программа Excel выделяет каждую ссылку на ячейку другим цветом. Если ячейки, на которые установлены ссылки, отображаются на листе, они выделяются тем же цветом, что и ссылка на ячейку в формуле. Благодаря этому облегчается идентификация ссылок на ячейки, находящихся в формулах.
Закончив вводить формулу, нажмите Enter или наведите указатель мыши на значок с изображением «галочки» слева от строки состояния и щелкните на нем.
ЗАДАНИЯ ДЛЯ ВЫПОЛНЕНИЯ
В качестве примера в ячейку В2 введем формулу =3+4.
Результат ввода до нажатия клавиши Enter показан на рис.22.
После нажатия клавиши Enter рабочее окно будет иметь вид, который показан на рис.23.

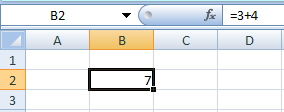
Рис.22. Процесс ввода формулы Рис.23. Результат ввода формулы и
ее выполнение
Такой вид рабочее окно будет иметь, если нажать клавишу Enter, а затем вновь выделить ячейку В2 мышью. Дело в том, что при нажатии клавиши Enter фокус переходит к другой ячейке. В данном случае активной станет та ячейка, которая расположена под ячейкой В2. Поэтому ячейку В2 нужно снова выделить мышью либо перейти к ней с помощью клавиши со стрелкой вверх.
В строке формул все останется без изменений, а вот в ячейке В2 будет отображено число 7 ‑ результат сложения чисел 3 и 4. Приведенный пример является иллюстрацией еще одного правила: в строке формул отображается формула, а в соответствующей ячейке ‑ результат ее вычисления.
Попробуйте вычислить сумму
тех же чисел без знака
равенства (рис.24). Результата вы не
получите.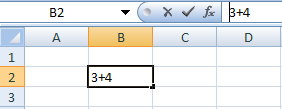
Второй способ ‑ ввод формул с указанием ссылок на ячейки.
Если в формуле нужно сослаться на данные (число), хранящиеся в какой-нибудь ячейке, вместо этого числа в формуле указывается соответствующий адрес (ссылка на ячейку).
Рис.24. Пример
неправильного ввода формулы
Объясним на примере. Чтобы ввести формулу =А1+А2 в ячейке А3, необходимо выполнить следующее:
Введите числовые значения 3 и 4 в ячейку А1 и А2 соответственно.
Выделите ячейку А3.
Введите знак равенства (=).
Для ввода ссылки на ячейку А1 наведите указатель мыши на ячейку А1 и щелкните мышью, либо дважды нажмите на клавишу со стрелкой вверх. После выполненных действий выделится ячейка А1. Ссылка на ячейку А1 появится в ячейке А3 и в строке формул.
Введите знак плюс (+).
Повторите пункт 3 с ячейкой А2. В формуле добавится А2.
Закончив ввод формулы, нажмите Enter или значок с изображением «галочки». Точно так же, как и при ручном вводе формул, результат выполнения формулы отобразится в ячейке. Формула появится в строке формул, когда соответствующая ячейка будет активна.
Задавать ссылки на ячейки менее утомительно, чем вводить формулу вручную. Кроме этого, это помогает избежать ошибок при вводе формул.
