
конспект Гугнин
.pdfСоздавать свои варианты, можно, используя контекстное меню структуры. В контекстном меню доступны следующие пункты:
∙Add Case After - добавляет вариант, следующий за текущим вариан-
том.
∙Add Case Before - добавляет вариант до текущего варианта.
∙Duplicate Case - дублирует текущий вариант. Этим пунктом целесообразно пользоваться, когда поддиаграмма еще одного варианта очень похожа за исключением некоторых деталей.
∙Delete This Case - удаляет текущий вариант.
∙Remove Empty Cases - удаляет пустые варианты.
∙Show Case - показывает вариант. Этот пункт аналогичен стрелке рядом с названием варианта в селекторе вариантов.
∙Swap Diagram With Case - меняет поддиаграмму текущего варианта на поддиаграмму другого варианта.
∙Rearrange Case - вызывает диалоговое окно, в котором вы сможете поменять порядок расположения вариантов.
∙Remove Default - убирает из структуры вариант по умолчанию, но сам вариант по умолчанию со своей поддиаграммой не удаляется. Если в структуре не назначен вариант по умолчанию, то этот пункт меню отсутствует.
8.3. Структуры последовательности (Sequence)
Структуры последовательности представляет собой одну или несколько поддиаграмм (кадров) которые исполняются подряд. Существуют два типа структур последовательности: структура открытой последовательности и многослойная структура.
Использование структур последовательности позволяет управлять порядком выполнения программы. В случае необходимости выполнения некоторой части программы в строго после другой части программы используют структуру последовательности.
8.3.1. Структура открытой последовательности Flat Sequence Structure
Структура открытой последовательности выполняется кадр за кадром слева на право. Находится структура открытой последовательности на палитре
Functions Programming Structuers Flat Sequence Structure. Вы можете добавлять или удалять кадры из последовательности, используя контекстное меню выбрав опции Add Frame After и Add Frame Before. Когда вы добавляете или удаляете поддиаграммы, структура изменяет размер автоматически. Например, на рис. 8.4 изображена открытая структура последовательности, с помощью которой осуществляется подача двух звуковых сигналов с паузой между ними в 1 секунду.
77
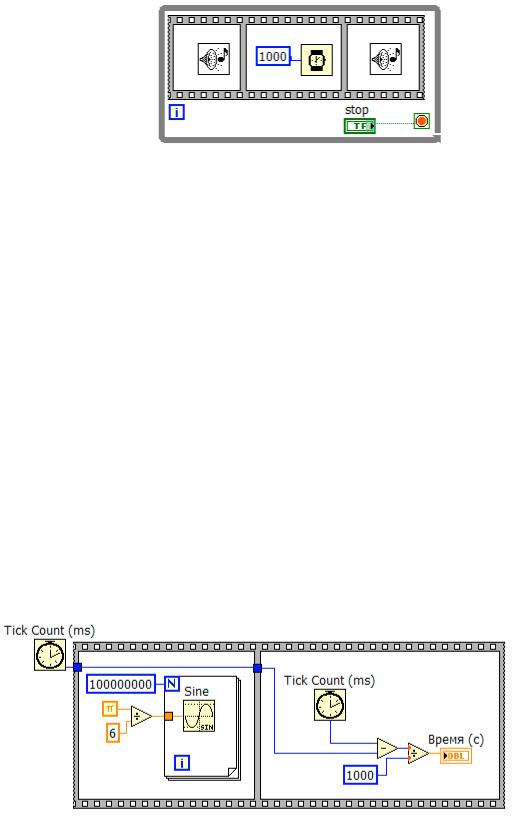
Рис. 8.4. ВП для подачи последовательных звуковых сигналов
Пользуясь пунктом контекстного меню Replace…. можно изменить тип структуры на многослойную.
В качестве второго примера использования структуры Flat Sequence Structure создадим ВП подсчитывающий время выполнения какой-либо несложной операции, например вычисления синуса π/6. Для этого следует воспользоваться функцией получения текущего времени в миллисекундах
Functions Programming Timing Tick Count (ms) два раза: до вычисления синуса и после. Для того чтобы время с помощью указанной функции было получено строго в этой последовательности, и используем структуру последовательности.
Время вычисления синуса на современных машинах настолько мало, что подсчет однократного выполнения этой операции вряд ли может быть выполнен. Вычисление синуса некоторого аргумента целесообразно выполнить много раз, к примеру, 109 раз. Подсчет времени таким способом уже может дать представление о времени выполнения какой-либо несложной операции.
Блок-диаграмма такого ВП представлена на рис. 8.5. Результат получены в секундах. Запустите ВП. У нас вычисление синуса π/6. 109 раз выполняется за 3,184 секунды, этот результат в основном зависит от компьютера на котором производилось вычисление.
Рис. 8.5. ВП для определения времени вычисления синуса
8.3.2. Структура многослойной последовательности
78

Структура многослойной последовательности Stacked Sequence Structure содержит пронумерованные поддиаграммы (0, 1... и т.д.) которые выполняются по порядку. На блок диаграмме (в отличае от открытой последовательности) одновременно можно видеть только одну поддиаграмму. Переход от одной к другой поддиаграмме осуществляется с помощью селектора структуры последовательности. Если вы хотите сэкономить место на блок-диаграмме, используйте многослойную последовательность.
От одной поддиаграммы к другой данные передаются через терминалы локальных переменных. Для того, что бы создать терминал требуется на рамке структуры вызвать контекстное меню и выбрать пункт Add Sequence Local. После того как вы присоедините источник данных к терминалу локальных переменных, в нем появляется стрелка, направленная наружу, это значит, что терминал является приемником данных (рис. 8.6). Во всех последующих терминал будет являться источникам данных и стрелка в нем будет направлена внутрь. В кадрах предшествующих кадру источника данных терминал выглядит заштрихованным, и можно его использовать.
Пользуясь пунктом контекстного меню Replace, можно сменить тип структуры с многослойной на последовательную или изменить структуру на структуру выбора (Case Structure).
Рис. 8.6. Пример использования Stacked Sequence Structure
Вопросы для самопроверки к девятой лекции:
1.Где расположена структура выбора?
2.Какие элементы имеет структура выбора и для чего они предназначе-
ны?
3.Как добавить новый вариант к структуре Case Structuere?
4.Приведите пример использования структуры Case Structure.
5.Какие пункты контекстного меню используются для создания и управления структурой Case Structuere?
6.Для чего используются структуры последовательности?
7.Приведите пример использования структуры Flat Sequence Structure.
8.Приведите пример использования структуры Stacked Sequence
Structure.
Литература для дополнительного обучения: [1, с. 173 – 184; 2, с.40 – 41; 3, с.73 – 79].
Лекция 10 Цель лекции – получить навыки эффективной обработки действий поль-
зователя ВП с помощью структуры Event Structurе.
79

9. СТРУКТУРА ОБРАБОТКИ ДАННЫХ СОБЫТИЯ
Структура события позволяет эффективно обрабатывать действия поль-
зователя и расположена на палитре Functions Programming Structurеs
Event Structurе.
Структура события используется для синхронизации действий пользователя на лицевой панели с выполнением блок-диаграммы. Применение данной структуры позволяет выполнять определенную поддиаграмму каждый раз, когда пользователь совершает соответствующее действие (нажимает кнопку, изменяет значение элемента управления, перемещает мышь и т.д.). Без использования структуры события придется опрашивать состояние объектов лицевой панели в цикле, проверяя, не произошли ли какие-либо изменения. Опрашивание состояния объектов лицевой панели требует существенного количества процессорного времени и есть вероятность, что предполагаемые изменения будут пропущены, если они произошли слишком быстро. В этом качестве структура события позволяет избежать процесса опрашивания состояния лицевой панели для определения произведенных пользователем действий. Использование структуры событий сокращает требования программы к ресурсам процессора, упрощает код блок-диаграммы и гарантирует, что блок-диаграмма установит любые действия пользователя.
Элементы структуры события (Event Structurе):
 селектор структуры события – служит для перехода между поддиаграммами; терминал времени ожидания - определяет время, которое структура собы-
селектор структуры события – служит для перехода между поддиаграммами; терминал времени ожидания - определяет время, которое структура собы-
тия будет ожидать совершения события, прежде чем продолжиться выполнение остальной программы;
 узел данных события – когда происходит событие, через этот узел передаются данные о событии в поддиаграмму. Набор данных зависит от типа события. Например, для события «нажатие на клавишу мыши» предаются координаты мыши, состояние кнопок мыши, для события «изменение значения» – старое значение и новое значение;
узел данных события – когда происходит событие, через этот узел передаются данные о событии в поддиаграмму. Набор данных зависит от типа события. Например, для события «нажатие на клавишу мыши» предаются координаты мыши, состояние кнопок мыши, для события «изменение значения» – старое значение и новое значение;
 узел фильтра события – появляется при обработке событий. Параметры, доступные в узле фильтра событий можно изменить в процессе обработки события. В зависимости от значения логической переменной, поданной на этот узел, событие будет обработано или проигнорировано;
узел фильтра события – появляется при обработке событий. Параметры, доступные в узле фильтра событий можно изменить в процессе обработки события. В зависимости от значения логической переменной, поданной на этот узел, событие будет обработано или проигнорировано;
узел динамического события – по умолчанию не показывается, для отображения следует выбрать из контекстного меню пункт Show Dynamic
Event Terminals.
Структура события работает так же, как и структура варианта. В зависимости от того, какое событие происходит, структура выполняет тот или иной вариант блок-диаграммы. Для каждого варианта можно настроить одно или несколько событий, по которым он будет выполняться. Во время выполнения кода при запуске структуры варианта LabVIEW ждет указанного события и потом выполняет соответствующую поддиаграмму. После выполнения всех записанных в этой поддиаграмме действий выполнение структуры завершается.
80

Рис.9.1. Окно редактора событий структуры Event Structurе
При создании структуры события в ней уже есть вариант, который выполняется по истечению времени ожидания (Timeout). Время ожидания в миллисекундах подключается к терминалу времени ожидания. В случае если никаких данных на этот терминал не поступает или на него подано – 1, поддиаграмма этого варианта не выполняется вообще. Чтобы добавить событие и перейти к диалоговому окну (рис. 9.1) редактора событий выберите в контекстном меню структуры Add Event Case….
В поле Event Specifiers отображается описание текущего одного или нескольких событий для варианта, который выбран чуть выше в ниспадающем меню Event сase. Удалить или добавить событие для текущего варианта можно с помощью кнопок [Add Event] или [Remove Event], расположенных ниже этого поля.
9.1. События обрабатываемые структурой Event Structurе
В поле Event Sources представлены источники события. В них входят основные категории: приложение (Application), текущий ВП (This VI), динамический источник (Dynamic), элементы управления (Controls) и другие. В поле Events производится выбор события. В табл. 9.1 представлены обрабатываемые события.
81

Таблица 9.1. События обрабатываемые структурой Event Structurе
Собитие |
Описание |
|
|
|
Приложение |
Application Exit; |
|
|
Application Exit? |
Выход из labVIEW. |
|
Timeout |
Превышение времени ожидания. Это событие при созда- |
|
|
нии структуры создается по умолчанию. |
|
Текущий ВП |
|
|
Key Down; |
|
Нажатие любых клавиш на клавиатуре в любом месте |
Key Down? |
|
лицевой панели. |
Key Repeat; |
|
Нажатие и удержание любой клавиши в любом месте |
Key Repeat? |
|
лицевой панели |
Key Up |
|
Отпускание клавиши на клавиатуре. |
Menu Activation? |
|
Вызов меню при помощи мыши либо горячих клавиш, |
|
|
например, Alt+F для открытия меню File. К этому со- |
|
|
бытию относится также и вызов горячими клавишами |
|
|
какого-либо пункта меню, например, Cfrl+C при копи- |
|
|
ровании текста. К событию не относится нажатие раз- |
|
|
личных редактирующих клавиш, таких как [Insert], |
|
|
[Delete], [Ноте], [End], [Page Up], [Page Down], а также |
|
|
стрелок. |
Menu Selection (App); |
Выбор какого-либо пункта из ниспадающего меню |
|
Menu Selection? (App) |
приложения, например, Help Show Context Help. |
|
Menu Selection (User) |
Выбор пункта пользовательского меню. |
|
Mouse Down; |
|
Нажатие на клавиши мыши. |
Mouse Down? |
|
|
Mouse Enter |
|
Перемещение курсора в пределы лицевой панели. |
Mouse Leave |
|
Перемещение курсора из пределов лицевой панели. |
Mouse Move |
|
Движение мышью. |
Mouse Up |
|
Отпускание клавиши мыши. |
Panel Close; |
|
Закрытие лицевой панели ВП. |
Panel Close? |
|
|
Panel Resize |
|
Изменение размеров лицевой панели, сворачивание |
|
|
или разворачивание окна, восстановление окно лице- |
|
|
вой панели к исходным размерам. |
82

|
Продолжение табл. 9.1. |
Элементы управления и индикации |
|
Key Down; |
To же самое событие, что и одноименное событие в ка- |
Key Down?; |
тегории текущего ВП, но относящееся только к опре- |
Key Repeat; |
деленному элементу управления или индикации, а не |
Key Repeat?; |
ко всей лицевой панели. |
Key Up; |
|
Mouse Down; |
|
Mouse Down?; |
|
Mouse Enter; |
|
Mouse Leave; |
|
Mouse Move; |
|
Mouse Up |
|
Value Change |
Изменение значения элемента управления или индика- |
|
ции. |
ListВox Events, MultiColumn ListBox, Tree |
|
Double Click |
Двойной щелчок по элементу списка. |
Tree |
|
Drag; Drag? |
Перетаскивание элемента дерева в новое место. |
Drop; Drop? |
Перетаскивание элемента дерева в новое место и уда- |
|
ление элемента в старом. |
Item Close; Item Close? |
Сворачивание ветки в дереве. |
Item Open; |
Разворачивание ветки в дереве. |
Item Open? |
|
В таблице 9.1. встречается двойное обозначение одного и того же события. Существует два вида событий пользовательского интерфейса – уведомление и фильтрация. Уведомляющие события показывают, что пользователь уже совершил некоторое действие, например, изменил значение элемента управления. Фильтрующие события информируют вас о действиях пользователя перед тем, как их обработает LabVIEW. Это позволяет вам каким-то образом отреагировать на действия пользователя, в том числе и отменить его действия. Для фильтрующих событий в обозначении используется знак вопроса. В обозначении уведомляющих событий знака вопроса нет.
После того как окончания редактирования событий, нажмите ОК. Если вам понадобится еще раз обратиться к этому окну, в контекстном меню струк-
туры событий выберите «Edit Events Handled by This Case…».
9.2. Параметры узла данных события
Когда вы перейдете на блок-диаграмму, обратите внимание, что в каждом варианте у левого края структуры появились узлы данных события, а в случае использования фильтрующих событий – у правого края структуры появились также и узлы фильтра событий. Как было выше упомянуто, узел данных собы-
83
тий передает возможные параметры события в поддиаграмму варианта. В табл. 9.2 представлены некоторые параметры узла данных события.
Таблица 9.2. Параметры узла данных события
Параметр |
Описание |
|
Событие |
||||
Source |
Целое число, которое ха- |
Присутствует у всех со- |
|||||
|
рактеризует |
источник |
бытий. |
|
|||
|
события, например, дей- |
|
|
||||
|
ствия |
пользователя или |
|
|
|||
|
ActiveX. |
|
|
|
|
|
|
Туре |
Целое число, которое ха- |
Присутствует у всех со- |
|||||
|
рактеризует тип события, |
бытий. |
|
||||
|
такое как изменение зна- |
|
|
||||
|
чения, превышение вре- |
|
|
||||
|
мени ожидание или на- |
|
|
||||
|
жатие клавиши. |
|
|
|
|||
Time |
Время внутренних часов |
Присутствует у всех со- |
|||||
|
в миллисекундах, |
когда |
бытий. |
|
|||
|
событие произошло. |
|
|
||||
VIRef |
Ссылка на ВП, в котором |
Присутствует у всех со- |
|||||
|
событие произошло |
|
бытий |
категории теку- |
|||
|
|
|
|
|
|
щего ВП. |
|
CtlRef |
Ссылка |
на |
элемент |
Присутствует у всех со- |
|||
|
управления или индика- |
бытий к категории эле- |
|||||
|
ции, которому относится |
ментов управления и ин- |
|||||
|
событие. |
|
|
|
дикации. |
||
FocusObj |
Ссылка на объект, кото- |
Присутствует у всех со- |
|||||
|
рый имеет клавиатурную |
бытий, |
описывающих |
||||
|
фокусировку. Если со- |
действия над клавишами |
|||||
|
бытие |
рассматривается |
клавиатуры. |
||||
|
для конкретного объекта |
|
|
||||
|
лицевой |
панели, |
то |
|
|
||
|
ссылка относится к кон- |
|
|
||||
|
кретной |
составляющей |
|
|
|||
|
объекта (метке, шкале и |
|
|
||||
|
т.д.). |
|
|
|
|
|
|
MenuRef |
Ссылка на пункт меню, |
Присутствует у всех со- |
|||||
|
из которого был |
|
бытий, |
описывающих |
|||
|
выбран элемент. |
|
работу с меню. |
||||
ItemTag |
Специальное |
имя |
вы- |
Присутствует у событий. |
|||
|
бранного |
пункта |
меню |
|
|
||
|
описывающих |
работу с |
|
|
|||
|
меню. |
|
|
|
|
|
|
84
Продолжение табл. 9.2.
ItemPath |
Путь выбранного пункта |
Присутствует у событий, |
|||
|
меню |
|
|
описывающих работу с |
|
|
|
|
|
меню. |
|
Coords |
Координаты |
курсора |
в |
Присутствует у всех со- |
|
|
тот момент, когда собы- |
бытий, |
описывающих |
||
|
тие произошло. Коорди- |
действия над клавишами |
|||
|
наты отсчитываются |
от |
мыши. |
|
|
|
начала координат лице- |
|
|
||
|
вой панели. |
|
|
|
|
Button |
Целое число, которое ха- |
Присутствует у всех со- |
|||
|
рактеризует, какая кла- |
бытий, |
описывающих |
||
|
виша мыши была нажата. |
действия над клавишами |
|||
|
Для левой клавиши мы- |
мыши. |
|
||
|
ши оно равно 1, для пра- |
|
|
||
|
вой – 2. |
|
|
|
|
OldVal, NewVal |
Значение |
элемента |
Присутствует у события |
||
|
управления или индика- |
изменения |
значения |
||
|
ции до или после его из- |
Value Change Event. |
|||
|
менения соответственно. |
|
|
||
В узле данных события можно убирать лишние терминалы. Для этого просто уменьшите размер узла данных события или в контекстном меню выберите пункт Remove Element. Если вам потребуется добавить параметр, увеличьте размер узла или в контекстном меню выберите пункт Add Element. Поменять параметр, например, с параметра OldVal на параметр NewVal можно просто, кликнув по терминалу или выбрав в контекстном меню пункт Select Item.
Узел фильтра событий может содержать изменяемые параметры. Практически все параметры узла фильтра событий повторяют параметры узла данных события.
Однако есть и специальные параметры. К такому параметру относится параметр Discard, его использование рассматрим в нижеприведенном примере.
9.3. Примеры использования структуры Event Structurе
Поместим на блок-диаграмме структуру Functions Programming Structurеs Event Structurе. В контекстном меню структуры Event Structurе выберем опцию Edit Events Handled by This Case.… В поле Event Sources появив-
шегося окна выберем «stop», а в поле Events – «Value Change» и нажмём кнопку [OK]. В результате в селекторе структуры события получим вариант «[0] ²stop² : Value Change». Помести на блок-диаграмму структуру Functions Express Execution Control While Loop и перенесём кнопку «stop» внутрь структуры
Event Structurе. В контекстном меню структуры Event Structurе выберем опцию
Add Event Case… и в поле Event Sources появившегося окна выберем «<This
85

VI>», а в поле Events – «Panel Close?», тогда селекторе структуры события получим вариант «[1] Panel Close?». Добавим в структуру Event Structurе элемен-
ты Functions Programming Dialog & User Interface Two Button Dialog и Functions Programming Boolean Not. И получим ВП приведенный на рис.9.2.
Рис. 9.2. ВП отработки событий с помощью структуры Event Structurе
Поддиаграмма «[1] Panel Close?» - выполняется в случае попытки пользователя закрыть окно программы нажав на кнопку закрытия панели  . Узел «Two Button Dialog» выдает пользователю окно показанное на рис. 9.2.
. Узел «Two Button Dialog» выдает пользователю окно показанное на рис. 9.2.
Закрытие программы происходит только в случае, если пользователь выберет кнопку ОК. В обратном случае на узел «Discard?» (сброс) поступает TRUE и закрытия окна не происходит (событие сбрасывается).
Рассмотрим еще работу структуры события, создав полезное приложение с функциями обычного секундомера. Для этого проделаем следующие операции:
На блок-диаграмму поместите структуру событий структуру Functions Programming Structurеs Event Structurе. Внутри структуры расположим кнопку взяв её с палитры Controls Classic Classic Boolean заменив ей метку на «Старт». В контекстном меню структуры событий выберем Edit Events Handled by This Case.… В поле источника события Event Sources выберем Старт , а в поле Events – Value Change. Таким образом, текущий вариант Event Case полученная структура будет выполнять когда , будет нажата кнопка Старт. Снимем флажок с Lock front panel…, что позволит работать с лицевой панелью, пока указанный Event Case будет выполняться. Нажмём ОК.
Используя палитру Functions Express Execution Control While Loop поместим на блок-диаграмму цикл While Loop с предусмотренной кнопкой останова программы. Поместите внутри цикла ВП затраченного времени,
выбрав элемент Functions Programming Timing Elapsed Time. В поя-
вившемся диалоговом окне снимим флажок с Automatically reset after time target. Эта функция сбрасывает счетчик времени по достижению какого-либо времени и в данном случае эта функция не нужна.
86
